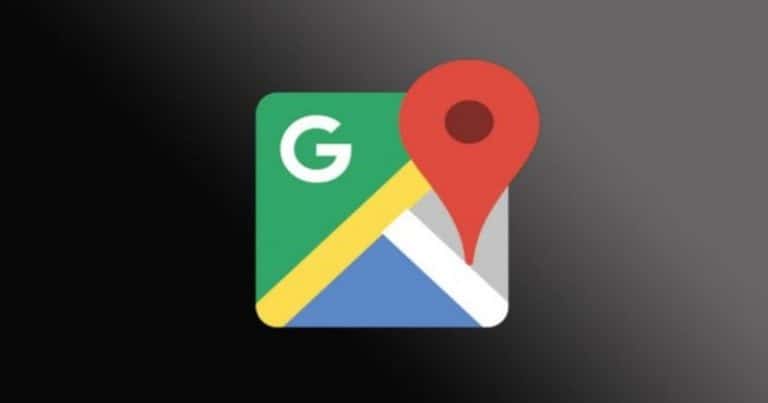هل تعلم أن كل جهاز يعمل بنظام Android يأتي مزودًا بتطبيق تنقل مفيد للغاية يسمى خرائط Google؟ إنها مليئة بالكثير من الميزات التي تجعل التجول في غاية السهولة. وبالنسبة لمستخدمي Windows 11، هناك تطبيق الخرائط الذي تدعمه Microsoft، والذي يتيح لك القيام بجميع أنواع الأشياء الرائعة مثل البحث عن المواقع، والحصول على الاتجاهات، والعثور على النقاط المثيرة للاهتمام.
على الرغم من أن تطبيق Windows 11 Maps يحتوي على بعض الميزات الرائعة مثل حفظ الخرائط غير المتصلة بالإنترنت والأماكن المفضلة وإنشاء المجموعات، إلا أن العديد من الأشخاص لا يزالون حريصين على إيجاد طرق لتشغيل خرائط Google على أجهزة الكمبيوتر الخاصة بهم.
تنزيل خرائط جوجل للكمبيوتر
عندما تحتاج إلى الوصول إلى خرائط Google، افتح قائمة ابدأ في نظام التشغيل Windows وحدد تطبيق خرائط Google. أدناه، شاركنا أفضل طريقتين لتنزيل خرائط Google لنظام التشغيل Windows. هيا بنا نبدأ.
قم بتحميل خرائط جوجل عبر متصفح كروم
بإمكانك الاعتماد على متصفح الويب Google Chrome لتحويل أي موقع إلكتروني إلى تطبيق لسطح المكتب. في هذا السياق، سنستخدم موقع الويب Maps.google.com كمثال، ونحوله إلى تطبيق يعمل على نظام Windows. فيما يلي الخطوات البسيطة التي يجب اتباعها:
1. أولاً، افتح متصفح Google Chrome على جهاز الكمبيوتر الخاص بك. بعد ذلك، توجه إلى موقع https://www.google.com/maps .
2. بمجرد تحميل صفحة الويب، انقر فوق النقاط الثلاث في الزاوية العلوية اليمنى.
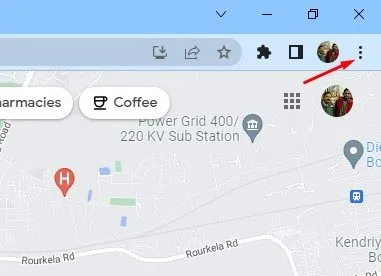
3. من القائمة التي تظهر، انقر على تثبيت خرائط Google.
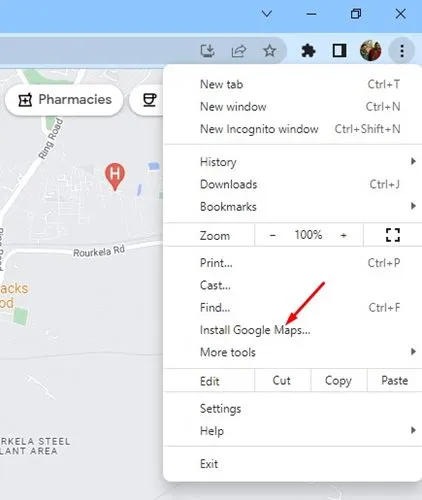
4. في رسالة التأكيد، انقر فوق زر التثبيت .
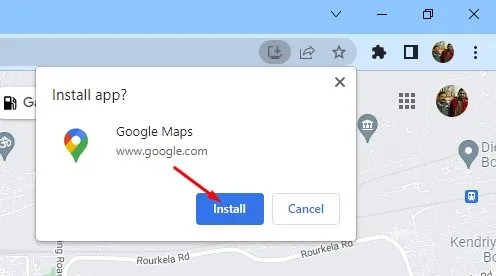
5. سيؤدي هذا إلى تثبيت خرائط Google كتطبيق على جهاز الكمبيوتر الذي يعمل بنظام Windows 10/11. الآن، قم بالوصول إلى تطبيق خرائط Google لسطح المكتب، وافتح قائمة ابدأ في نظام التشغيل Windows، وانقر على خرائط Google.
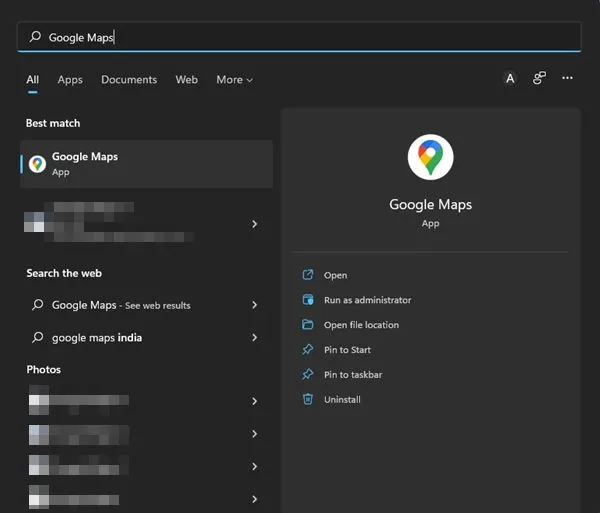
هذه هي الطريقة التي يمكنك من خلالها تنزيل خرائط Google لنظام التشغيل Windows عبر متصفح Chrome. يمكنك أيضًا تثبيت تطبيق خرائط Google لسطح المكتب على شريط المهام.
قم بتنزيل خرائط Google عبر متصفح Edge
مثلما يمكنك استخدام Google Chrome، يمكنك أيضًا الاعتماد على متصفح Edge لتنزيل خرائط Google على جهاز الكمبيوتر الخاص بك. إليك كيفية تنزيل وتثبيت خرائط Google كتطبيق على نظام التشغيل Windows باستخدام متصفح Edge:
ابدأ بفتح متصفح Edge وقم بزيارة موقع خرائط Google. بمجرد الوصول إلى الموقع، انقر على الأيقونة المكونة من ثلاث نقاط في الزاوية العلوية اليمنى
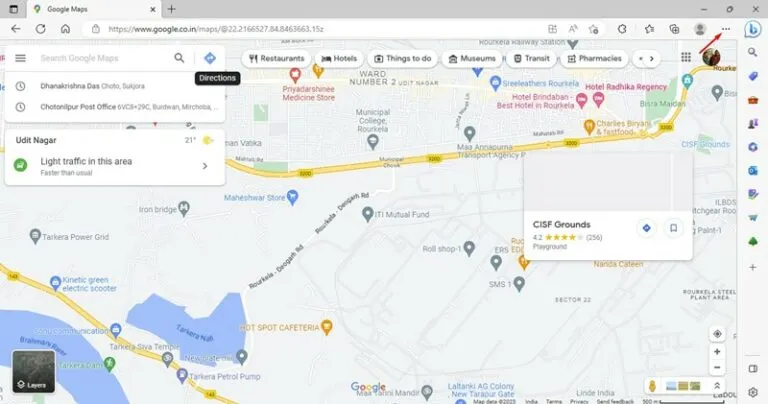
2. من قائمة الخيارات التي تظهر، حدد التطبيقات > تثبيت خرائط Google .
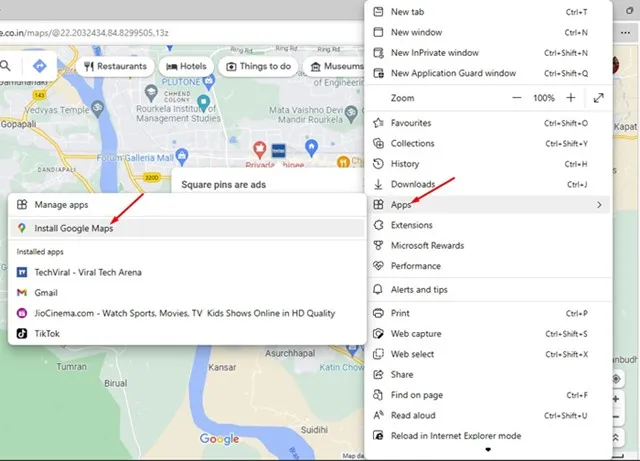
3. بعد ذلك، في رسالة تثبيت خرائط Google، اضغط على زر التثبيت .
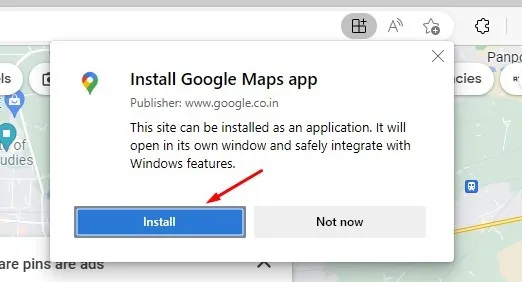
4. سيتم تثبيت Google Maps PWA وفتحه تلقائيًا.
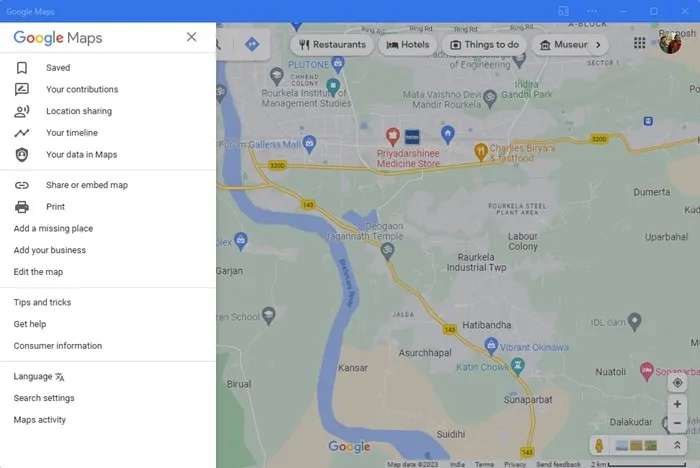
5. يمكنك الوصول إلى تطبيق خرائط Google من قائمة ابدأ في Windows. للقيام بذلك، انقر على قائمة ابدأ، وابحث في خرائط Googe وافتحها من نتائج البحث.
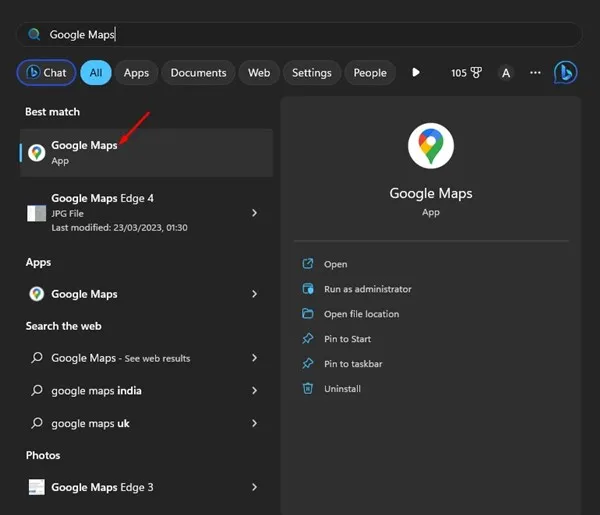
هذه هي الطريقة التي يمكنك بها تنزيل تطبيق خرائط Google للكمبيوتر الشخصي باستخدام متصفح Microsoft Edge.
قم بتنزيل وتثبيت خرائط Google عبر BlueStack
تعد محاكيات Android خيارًا أفضل آخر لتنزيل خرائط Google للكمبيوتر الشخصي. لقد استخدمنا BlueStack لمحاكاة إصدار Android من خرائط Google على جهاز الكمبيوتر. هيريس كيفية القيام بذلك.
1. أولاً، قم بتنزيل وتثبيت محاكي BlueStacks على جهاز الكمبيوتر الذي يعمل بنظام Windows.
2. بمجرد التثبيت، افتح BlueStacks وانقر على تطبيق Play Store .
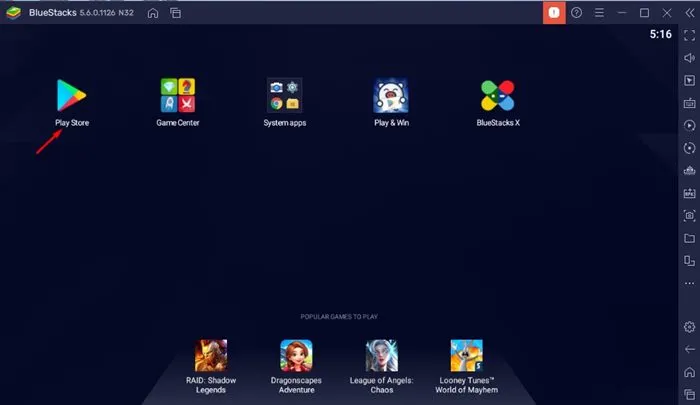
3. في متجر Play، قم بتسجيل الدخول باستخدام حساب Google الخاص بك .
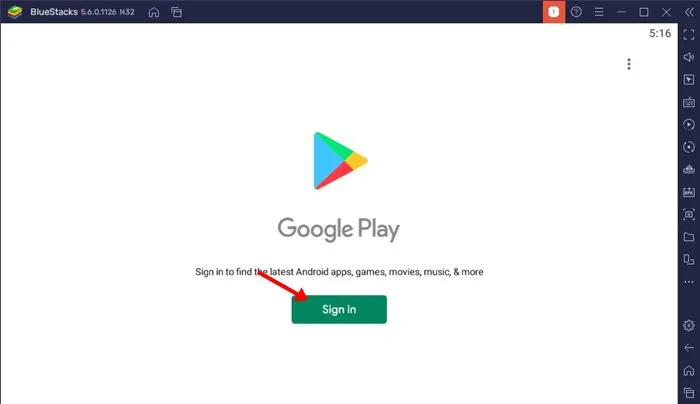
4. بمجرد تسجيل الدخول، ابحث عن خرائط Google في متجر Google Play. بعد ذلك، افتح تطبيق خرائط جوجل من القائمة.
5. انقر فوق زر التثبيت الموجود خلف خرائط Google لتثبيت تطبيق التنقل على محاكي BlueStacks.
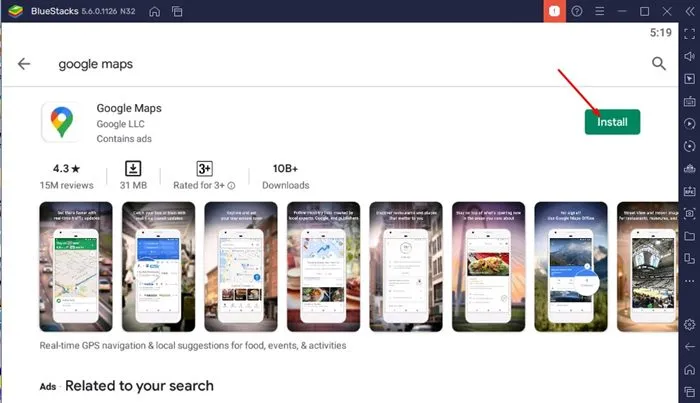
6. بمجرد التثبيت، افتح خرائط Google وابدأ في استخدامه.
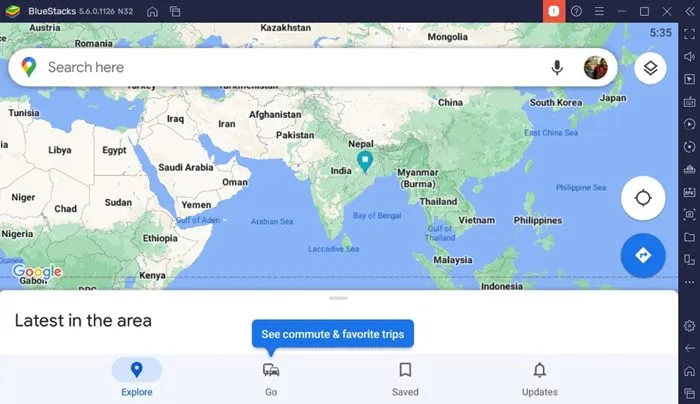
سيوفر محاكي BlueStacks تجربة Google Maps Android الكاملة على جهاز الكمبيوتر الذي يعمل بنظام Windows 11.
بخلاف BlueStacks، يمكنك استخدام محاكيات Android الأخرى للكمبيوتر الشخصي لتشغيل تطبيق Google Maps Android على جهاز الكمبيوتر الخاص بك. يمكنك استخدام برامج محاكاة مثل LDPlayer وNox Player وما إلى ذلك. إذا كنت مهتمًا بمثل هذه المحاكيات، فراجع هذه المقالة .
كيفية تثبيت خرائط Google على إصدار Windows الأقدم؟
الطرق التي شاركناها متوافقة تمامًا مع نظام التشغيل Windows 10/11. ومع ذلك، إذا كنت تستخدم Windows 7، فقد تختلف الخطوات قليلاً.
لتنزيل خرائط Google لنظام التشغيل Windows 7، تحتاج إلى استخدام محاكي Android متوافق مثل BlueStacks. يعمل BlueStacks بشكل جيد، حتى على نظام التشغيل Windows 8، لذا يمكنك أيضًا تنزيل خرائط Google على نظام التشغيل Windows 7/8 عبر BlueStacks.
أفضل بديل لخرائط جوجل لنظام التشغيل Windows؟
نظرًا لأن التطبيق الرسمي لخرائط Google غير متاح لأجهزة الكمبيوتر المكتبية، فإن الخيار الأفضل هو استخدام تطبيق بديل.
إذا كنت تستخدم نظام التشغيل Windows 10/11، فيمكنك استخدام تطبيق Windows Maps. تم تطوير خرائط Windows بواسطة Microsoft وهي مجانية.
حتى إذا لم يكن Windows Mapas متاحًا على جهازك، فيمكنك الحصول عليه من متجر Microsoft. إليك ما عليك القيام به.
1. انقر فوق Windows 11 Search واكتب في متجر Microsoft. بعد ذلك، افتح تطبيق Microsoft Store من القائمة.
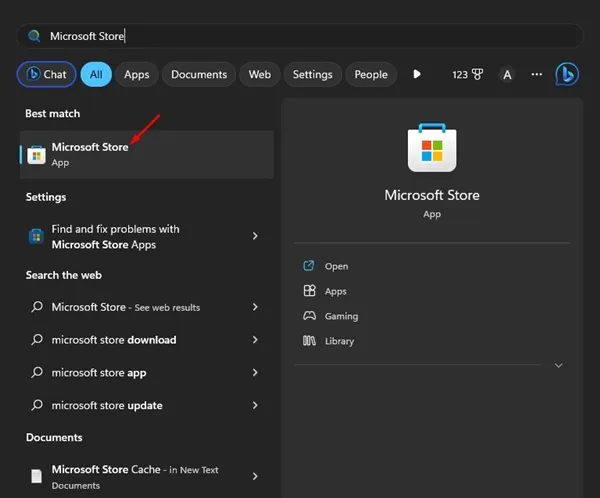
2. عند فتح متجر Microsoft، ابحث عن خرائط Windows . بعد ذلك، افتح تطبيق خرائط Windows من القائمة.
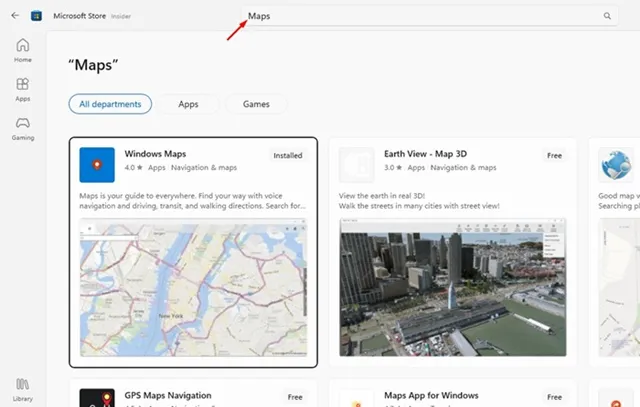
3. إذا لم تكن خرائط Windows متاحة على جهاز الكمبيوتر الخاص بك، فانقر فوق الزر Get لتنزيله وتثبيته.
4. بمجرد التنزيل، يمكنك فتح خرائط Windows مباشرة من Windows Search.
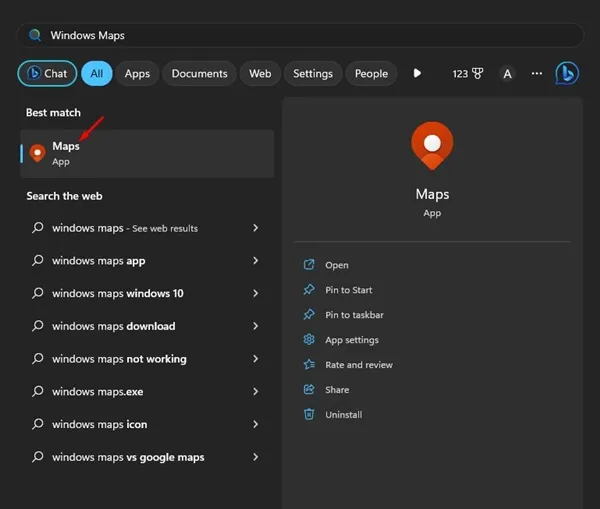
أسئلة مكررة:
هل تحتوي خرائط Google على تطبيق لسطح المكتب؟
لا! خرائط Google غير متاحة رسميًا لأنظمة تشغيل سطح المكتب مثل Windows وMac. ومع ذلك، فإن الطرق التي شاركناها في هذه المقالة ستساعدك على تثبيت خرائط Google باعتبارها PWA على جهاز الكمبيوتر الخاص بك.
هل خرائط Google مجانية على سطح المكتب؟
نعم، إصدار الويب من خرائط Google، والذي يمكن الوصول إليه من سطح المكتب، مجاني تمامًا للاستخدام. تحتاج فقط إلى حساب Google نشط للبدء.
هل يمكنك استخدام خرائط جوجل بدون خدمات الموقع؟
إذا كنت تريد استخدام خرائط Google للتنقل في الوقت الفعلي، فسيحتاج التطبيق أو إصدار الويب إلى خدمات الموقع. ومع ذلك، تحتوي خرائط Google أيضًا على ميزة غير متصلة بالإنترنت تتيح لك تنزيل الخرائط للتنقل دون اتصال بالإنترنت.
كيف يمكنني الحصول على الاتجاهات على خرائط Google على جهاز الكمبيوتر الخاص بي؟
يمكن استخدام خرائط Google للحصول على الاتجاهات بغض النظر عما إذا كنت تستخدم إصدار الويب على جهاز الكمبيوتر الخاص بك أو الهاتف المحمول. كل ما عليك فعله هو فتح خرائط Google، والنقر على الاتجاهات، وإضافة نقطة البداية والوجهة.
لماذا لا أستطيع استخدام خرائط Google على جهاز الكمبيوتر الخاص بي؟
إذا لم تتمكن من استخدام خرائط Google على جهاز الكمبيوتر الخاص بك، فيجب عليك التأكد من اتصال جهازك بالإنترنت النشط. مثل أي تطبيق تنقل آخر، تعتمد خرائط Google أيضًا على الإنترنت لخدمتك في خدمات الملاحة. يمكنك أيضًا محاولة مسح ذاكرة التخزين المؤقت للمتصفح أو إعادة تسجيل الدخول إلى حساب Google الخاص بك.
يمكنك استخدام تطبيق خرائط Google على جهاز الكمبيوتر الذي يعمل بنظام Windows 10 أو Windows 11 والوصول إلى جميع ميزاته. إذن، هاتان أفضل طريقتين لتنزيل خرائط Google وتثبيتها على نظام التشغيل Windows 11. أخبرنا في التعليقات إذا كنت تعرف طرقًا أخرى لتشغيل خرائط Google على نظام التشغيل Windows 11.