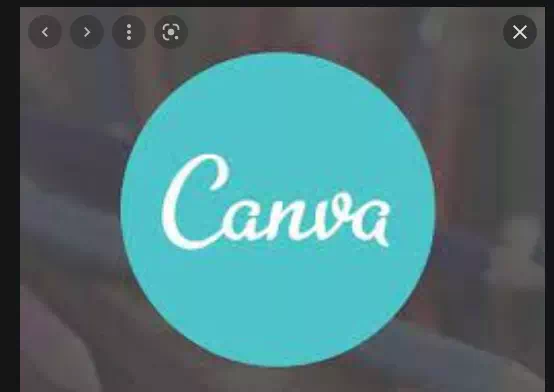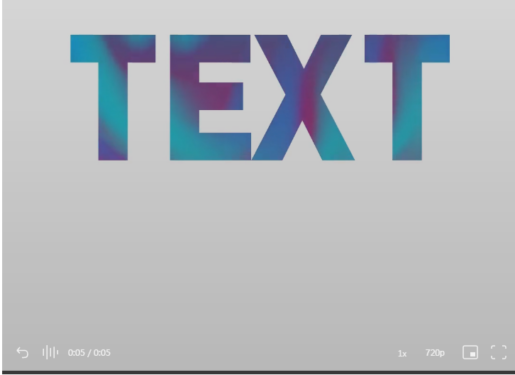لا تدع عدم وجود تأثير التدرج للنص في Canva يوقفك.
يمكن للتدرجات أن تخلق تأثيرًا رائعًا في تصميماتك. إذا كنت ترغب في إبراز بعض النصوص بمهارة – أو لا ترغب في ذلك – في تصميمات كانفا الخاصة بك ، فيمكنك استخدام تأثير التدرج اللوني للقيام بذلك. لا يمكنك أن تخطئ في التدرج اللوني. يجذب الانتباه بشكل طبيعي إلى أي عنصر دون أن يجعله مبتذلًا.
يمكنك استخدام التدرج اللوني بلونين مختلفين أو صبغتين من نفس اللون. إن المزج التدريجي للون مع لون آخر في التدرج الطبيعي هو أمر طبيعي لدرجة أنه لا يبدو غريبًا. وبغض النظر عن المجموعة التي تختارها ، ستنتج تأثيرًا صارخًا. كما أنها تسمح لك بإضافة المزيد من الألوان إلى تصميماتك بدلاً من استخدام لون واحد. ولكن إذا كنت تستخدم Canva ، فهناك عائق واضح جدًا في طريقك لإضافة التدرج اللوني إلى النص. لا يوجد مثل هذا الخيار!
إذن ، لماذا بحق الأرض نواصل ذلك؟ لأنه ، كالعادة ، حتى لو لم تكن هناك طريقة واضحة لتحقيق ذلك ، فلا يزال بإمكانك القيام بذلك. أنت فقط بحاجة إلى إرادة مكسو بالحديد وقليل من الوقت على يديك. ولا تقلق ، فهي لا تتطلب الكثير من الوقت. مجرد صبي أكثر مما لو كان هناك خيار مباشر.
يمكن لأي شخص استخدام هذه الطريقة لإنشاء نص متدرج ، ومجاني ، وأصحاب حسابات احترافية في كانفا .
الصيد الوحيد!
هناك ميزة واحدة في هذا الحل البديل والتي تتيح لك إضافة لون متدرج إلى النص في كانفا . لا يمكن أن يكون لديك أي خيارات الخط مع هذه الطريقة. ستكون عالقًا بنفس الخط في جميع التصميمات التي تختارها للحصول على نص متدرج. لكن التدرج اللوني سيميزها عن بعضها البعض ، لذا لا ينبغي أن تكون مشكلة كبيرة.
أيضًا ، هذه الطريقة مناسبة أكثر للعناوين أو غيرها من النصوص الأكبر حجمًا في التصميم الذي لا يحتوي على الكثير من الأحرف ، حيث يمكن أن تشغل الحروف المستخدمة هنا مساحة كبيرة. ما نعنيه هو أنه لا يمكنك استخدامه لأي شيء يشبه فقرة عن بعد. مع هذا بعيدًا ، دعنا نتعمق في الأمر.
إضافة لون متدرج إلى النص

انتقل إلى canva.com وافتح تصميمًا موجودًا أو أنشئ تصميمًا جديدًا من أي حجم.
بعد ذلك ، انتقل إلى شريط الأدوات الموجود على اليسار وحدد “العناصر” من الخيارات.
قم بالتمرير لأسفل في قائمة العناصر حتى ترى “الإطارات” وانقر فوق “عرض الكل” لفتح جميع خيارات الإطارات المتاحة.
قم بالتمرير لأسفل في الإطارات ، وسترى أن هناك إطارات في أشكال الحروف وكذلك الأرقام إذا قمت بالتمرير عبر الأبجدية الكاملة. هذه الإطارات هي تلك التي سنستخدمها لنصنا في التصميم. هذا هو السبب في أننا ذكرنا الصيد أعلاه. نظرًا لأننا سنستخدم الإطارات وليس النص ، لا يمكنك تغيير الخط.
إذا كنت لا تعرف ما هي الإطارات أو كيفية استخدامها في Canva ، فراجع هذا الدليل: كيفية إضافة إطار صور في Canva.
حدد الإطارات للأحرف التي يحتوي عليها النص وأضفهم جميعًا إلى الصفحة. بعد ذلك ، اضبط حجم وموضع هذه الإطارات لإنشاء العبارة الخاصة بك. ومع ذلك ، لا يتعين عليك الالتزام بحجم النص. يمكنك جعلها أكبر في هذه المرحلة حيث سيكون من الأسهل التعامل معها وتقليل حجمها لاحقًا.
شيء واحد يجب عليك فعله قبل زيادة أو تقليل حجم الكلمة هو تجميع الأحرف. سيسمح لك التجميع بتغيير حجم الكلمة ككل ، وبالتالي ضمان أن الأحرف المختلفة في الكلمات ليست ذات حجم مختلف. . قد يكون ذلك كارثة كما أن تغيير حجمها بشكل منفصل سيستغرق وقتًا أطول.
حدد جميع الأحرف عن طريق سحب المؤشر عبرها ، وحدد زر “المجموعة” من شريط الأدوات أعلى المحرر.
بمجرد تجميعها ، سيكون وضع الكلمة ككل أسهل أيضًا. يمكنك سحبها عبر الصفحة ، أو الانتقال إلى خيار “الموضع” وتحديد موضع للنص.
الآن ، انتقل إلى خيار العناصر على اليسار وابحث عن “التدرجات” من العناصر.
يحتوي Canva على الكثير من عناصر التدرج بألوان وأنماط مختلفة يمكنك استخدامها. يمكنك أيضًا تخصيص لون التدرج اللوني.
بعد تحديد التدرج اللوني ، قم بإفلاته على كل إطارات الحروف بشكل منفصل.
بمجرد قيامك بإسقاط التدرجات اللونية على النص ، فقد حان الوقت لإجراء تعديل بسيط بحيث يعطي تأثير التدرج اللوني بالفعل. لأنه ، حاليًا ، لن يكون هناك تأثير متدرج متماسك للتحدث عنه. إنها مجرد مجموعة من الألوان.
انتقل إلى الحرف الأول وانقر فوقه نقرًا مزدوجًا. سيتم تحديد صورة التدرج. يمكنك أيضًا تغيير حجمه لزيادة الحجم إذا كان هناك المزيد من الأحرف. كلما كان الحجم أكبر ، زادت المساحة التي يتعين عليك العمل بها. الآن ، اسحب وأفلت التدرج بحيث يكون الجزء الأيسر من التدرج على الحرف الأول. بمجرد أن تصبح راضيًا عن الوظيفة ، انقر فوق “تم”.
الآن ، انتقل إلى الحرف الثاني ، وبالمثل ، انقر نقرًا مزدوجًا فوقه لتحديد صورة التدرج اللوني. قم بتغيير حجمه إلى نفس الحجم الذي استخدمته بالحرف الأول. ثم ، قم بالسحب والإفلات بحيث يكون جزء التدرج الموجود بجوار الجزء الموجود في الحرف الأول مناسبًا للحرف الثاني.
لذلك ، لإنشاء تأثير التدرج اللوني ، عليك الانتقال من الجزء الأيسر من التدرج إلى اليمين في كل حرف لاحق. لذلك عندما تصل إلى الحرف الأخير ، يجب أن يكون الجزء الأيمن من صورة التدرج مرئيًا في الإطار.
الآن ، قد يبدو لك هذا الأمر وكأنه سيستغرق وقتًا طويلاً. ولكن بمجرد أن تبدأ في القيام بذلك ، لن يستغرق الأمر أكثر من بضع ثوانٍ.
نصيحة: يحتوي Canva أيضًا على بعض تأثيرات التدرج المتحرك. ويمكنك استخدامها في رسائلك لإنشاء تأثيرات متموجة ودوامة. ستظل الأساسيات كما هي ، ومثل الصورة ، يمكنك وضع فيديو التدرج من اليسار إلى اليمين في رسائلك.
تخصيص التدرج اللوني
على الرغم من أن Canva لديها الكثير من خيارات التدرج ، ستكون هناك أوقات لا يتطابق فيها أي من الألوان مع تصميمك. هذه ليست مشكلة. هناك بعض الصور المتدرجة في Canva يمكنك تخصيصها. إذا كنت تحب تأثير التدرج اللوني ، يمكنك فقط تغيير الألوان إلى ما تريد.
ابدأ تصميمًا جديدًا بصفحة فارغة ، أو أضف صفحة فارغة جديدة إلى تصميمك الحالي.
بعد ذلك ، انتقل إلى العناصر وحدد التدرج اللوني الذي تريد تخصيصه.
ملاحظة: التدرج اللوني قابل للتخصيص فقط إذا ظهر خيار اللون في شريط الأدوات أعلى المحرر. إذا لم يكن كذلك ، فاختر تدرجًا جديدًا أو استخدم هذا التدرج كما هو.
حدد التدرج اللوني حتى يظهر شريط الأدوات مع الخيارات الخاصة به أعلى المحرر. إذا كان التدرج قابلاً للتخصيص ، فانتقل إلى اللون في شريط الأدوات وانقر على اللون الذي تريد تغييره. يمكنك تغيير كل أو بعض ألوان التدرج.
سيتم فتح لوحة الألوان على اليسار. حدد الألوان الجديدة. حدد كل ألوان التدرج الواحد تلو الآخر لتغييرها.
بمجرد اكتمال التخصيص ، قم بتغيير حجم التدرج بحيث يشغل الصفحة بأكملها.
الآن ، انتقل إلى زر التنزيل وقم بتنزيل هذا التدرج الجديد كصورة على جهاز الكمبيوتر الخاص بك.
إذا قمت بإضافة صفحة جديدة إلى تصميمك الحالي ، يمكنك تنزيل هذه الصفحة فقط.
بعد ذلك ، انتقل إلى خيار “التحميلات” الموجود على اليسار وانقر فوق “تحميل الوسائط”.
ثم حدد “الجهاز” لتحميل التدرج الذي حفظته للتو في Canva.
يمكنك الآن استخدامه تمامًا مثل أي تدرج لوني آخر عن طريق سحبه إلى الإطارات.
يمكن أن تضيف التدرجات تأثيرًا مميزًا لتصميماتك مع لفت الانتباه إلى أي نص مهم. نأمل ، باستخدام هذا الدليل ، أن تتمكن من إنشاء نص مليء بالتدرج في لمح البصر.