نعلم جميعًا أن المخاطر الأمنية تتزايد بسرعة. تعرف Microsoft أن نظام التشغيل ويندوز الخاص بها عرضة للتهديدات الأمنية المختلفة ، لذا فقد أضافت ميزة جديدة على نظام التشغيل ويندوز 10.
حصل تطبيق Windows defender الخاص بنظام ويندوز 10 على ميزة جديدة تسمى Ransomware Protection. تتيح لك الميزة بشكل أساسي تمكين الوصول المتحكم فيه إلى المجلد ، والذي يمنع جميع التطبيقات غير الودية أو المشبوهة من إجراء تغييرات على مجلداتك المهمة.
لذلك ، إذا كنت لا تريد أن يقوم التطبيق بتعديل الملفات المخزنة في أي مجلد معين ، يمكنك إضافة المجلد في Control Folder Access. تحمي هذه الميزة بشكل أساسي الملفات والمجلدات ومناطق الذاكرة الموجودة على جهازك من التغييرات غير المصرح بها بواسطة التطبيقات غير الودية.
خطوات إضافة مجلدات للتحكم في الوصول إلى المجلد في نظام التشغيل ويندوز 11
تظهر أيضًا ميزة ويندوز 10 نفسها على ويندوز 11 الجديد. لذلك ، في هذه المقالة ، سنشارك دليلًا تفصيليًا حول كيفية إضافة مجلدات إلى Microsoft Defender Control Folder Access في ويندوز 11 . دعنا نتحقق.
1. أولاً ، انقر فوق بحث ويندوز 11 واكتب أمان Windows. ثم ، انقر فوق تطبيق أمان Windows من قائمة النتائج.
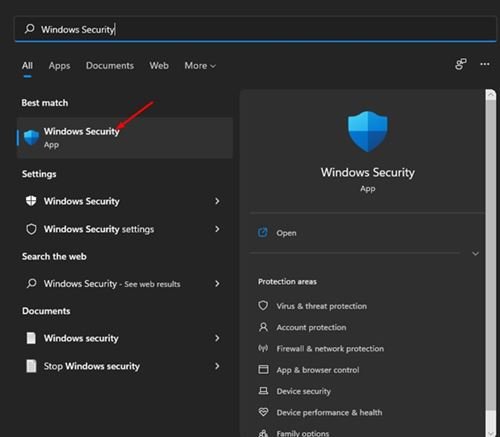
2. في أمن ويندوز ، انقر فوق خيار الحماية من الفيروسات والتهديدات كما هو موضح أدناه.
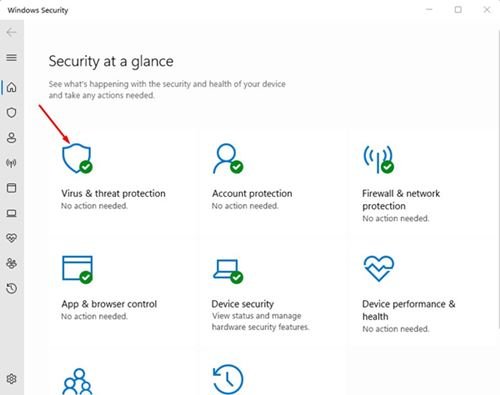
3. في الجزء الأيمن ، قم بالتمرير لأسفل وانقر فوق إدارة حماية Ransomware .
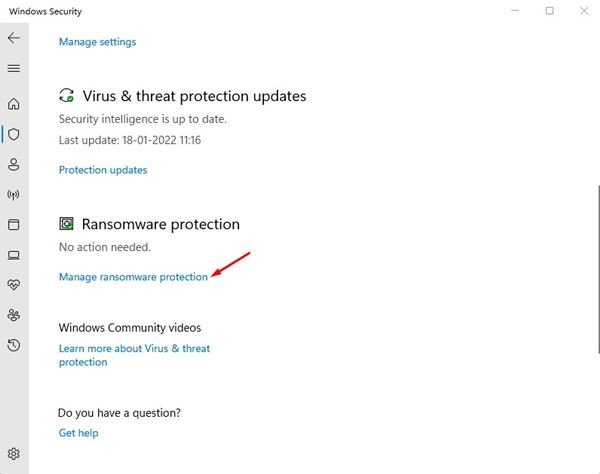
4. الآن قم بتشغيل “التحكم في الوصول إلى المجلد ” وانقر فوق ارتباط المجلدات المحمية .
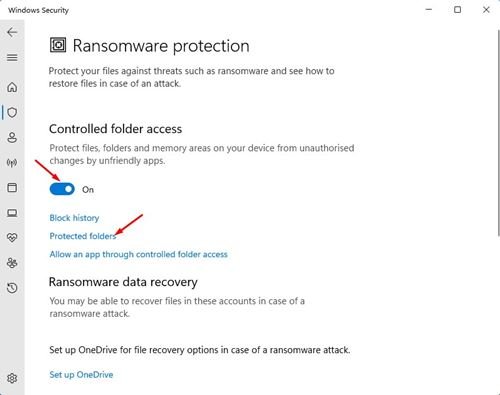
5. إذا قمت بتخزين بياناتك الأساسية في مجلدات أخرى ، فستحتاج إلى النقر فوق خيار إضافة مجلد محمي وإضافة المجلدات التي تحتوي على بياناتك المهمة.
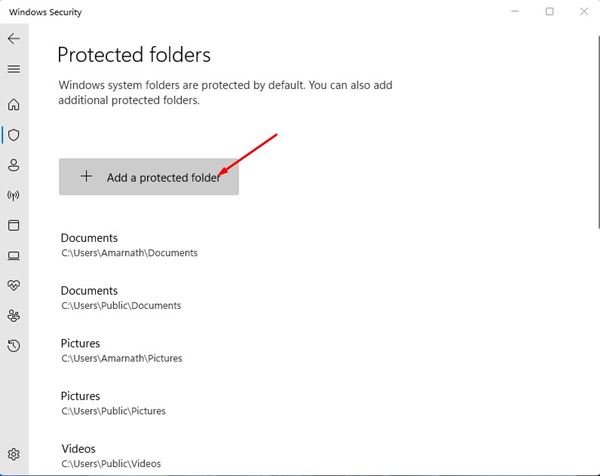
6. إذا كنت ترغب في إزالة أي مجلد محمي ، انقر فوق المجلد وانقر فوق الزر إزالة .
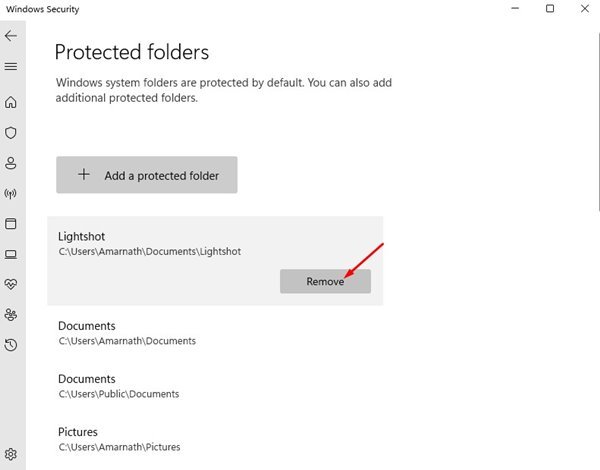
هذا هو! انتهيت. هذه هي الطريقة التي يمكنك بها إضافة مجلد محمي على تطبيق أمان Windows.
بمجرد إضافة مجلد في التحكم في الوصول إلى المجلد ، سيمنع أمان Windows كل تطبيق مشبوه من إجراء تغييرات على هذا المجلد المحدد. هذه ميزة مفيدة يجب على الجميع تمكينها. آمل أن يكون هذا المقال قد ساعدك! يرجى مشاركتها مع أصدقائك أيضا. إذا كانت لديك أي شكوك تتعلق بهذا ، فأخبرنا بذلك في مربع التعليقات أدناه.








