تأتي أنظمة التشغيل Windows 10 و 11 مع موقع أمان مجاني يسمى Windows Security. Windows Security هو أداة مساعدة رائعة لمكافحة الفيروسات تقوم بمسح كل ملف مخزن على جهازك. ليس ذلك فحسب ، بل إنه يحمي جهازك أيضًا في الوقت الفعلي عن طريق حظر الوصول غير المصرح به والبرامج الضارة والفيروسات.
إذا كنت لا تستخدم أي برنامج مكافحة فيروسات تابع لجهة خارجية على جهاز الكمبيوتر الذي يعمل بنظام Windows 11 ، فمن المحتمل أن يكون Windows Security ممكّنًا بالفعل. ومع ذلك ، إذا لم يكن الأمر كذلك ، فيجب أن تسمح له بحماية جهاز الكمبيوتر الخاص بك من التهديدات المعروفة وغير المعروفة.
مثل كل برامج مكافحة الفيروسات الأخرى للكمبيوتر الشخصي ، فإن Windows Security به أيضًا بعض العيوب. في بعض الأحيان ، يحظر برنامج الأمان المجاني للكمبيوتر الشخصي الملفات الآمنة للتثبيت ويرسل إعلامات إيجابية كاذبة لبرامج وتطبيقات معينة.
أفضل طريقتين لتعيين استثناءات أمان Windows في Windows 11
يتيح لك تطبيق Windows Security إضافة عناصر أو إزالتها إلى قائمة الاستبعاد حتى لا يتم فحصها. لذلك ، إذا كان Windows Security يحظر غالبًا البرامج أو المجلدات أو الملفات المهمة من التشغيل على Windows 11 الخاص بك ، فأنت بحاجة إلى تعيين الاستثناءات. إليك كيفية إصلاح استثناءات Windows Security في نظام التشغيل Windows 11.
1. أولاً ، انقر فوق بحث Windows 11 واكتب أمان Windows . بعد ذلك ، افتح تطبيق أمان Windows من القائمة.
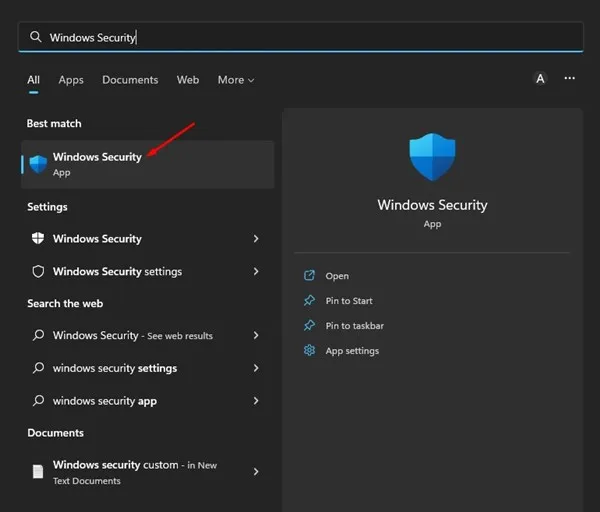
2. انقر فوق خيار الحماية من الفيروسات والتهديدات في تطبيق أمان Windows.
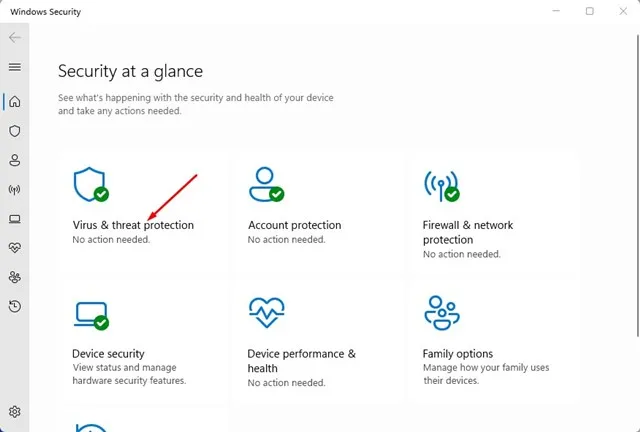
3. في صفحة الحماية من الفيروسات والتهديدات ، قم بالتمرير لأسفل وانقر فوق إضافة أو إزالة الاستثناءات ضمن قسم الاستثناءات.
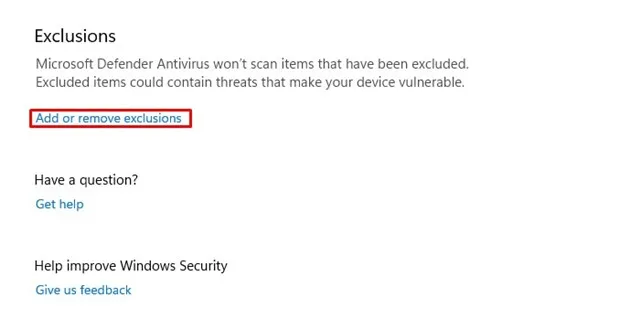
4. بعد ذلك ، انقر فوق الزر + إضافة استبعاد كما هو موضح أدناه.
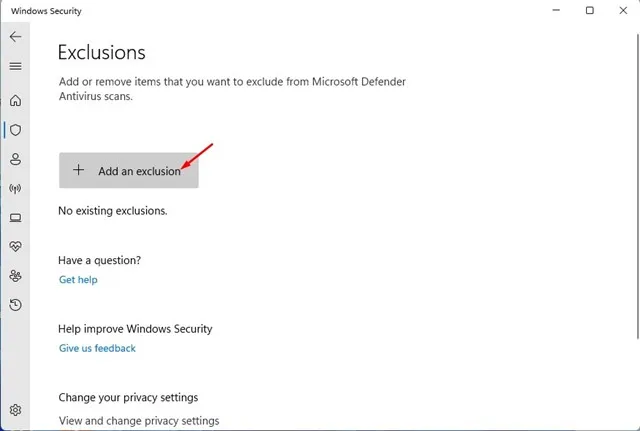
5. الآن ، سترى قائمة من الخيارات. يجب أن تختار ما إذا كنت تريد استبعاد ملف أو مجلد أو نوع ملف أو عملية.
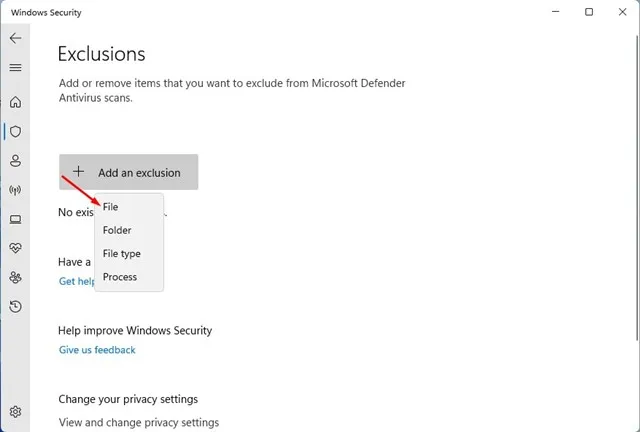
6. حدد نوع الاستبعاد واختر الملف الذي تريد إضافته إلى قائمة الاستبعاد.
هذا هو! هذه هي الطريقة التي يمكنك بها تعيين استثناءات أمان Windows في Windows 11. الآن لن يقوم Microsoft Defender بفحص العناصر التي أضفتها إلى قائمة الاستبعادات.
السماح لتطبيق من خلال مجلد متحكم فيه
يمكن أيضًا الوصول إلى المجلدات التي يتم التحكم فيها أو ميزة الحماية من برامج الفدية في أمن Windows حماية الملفات والمجلدات ومناطق الذاكرة على جهازك من التغييرات غير المصرح بها بواسطة التطبيقات غير الملائمة. وبالتالي ، في بعض الأحيان قد يحظر تثبيت التطبيق. لذلك ، تحتاج إلى تعيين استثناءات عند التحكم في الوصول إلى المجلد أيضًا.
1. أولاً ، افتح تطبيق أمان Windows وانقر فوق الحماية من الفيروسات والتهديدات .
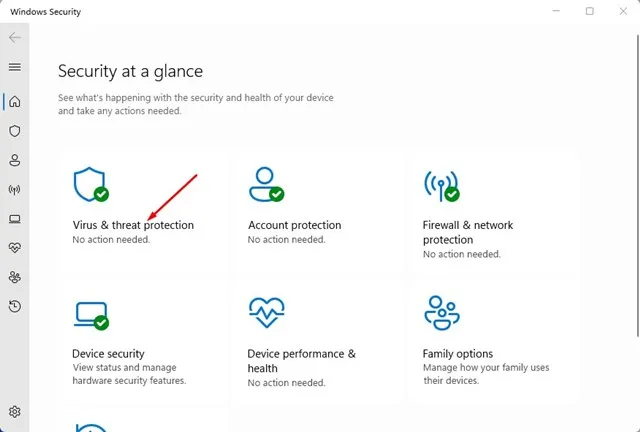
2. في شاشة الحماية من الفيروسات والمخاطر ، قم بالتمرير لأسفل وانقر فوق ارتباط إدارة الحماية من برامج الفدية .
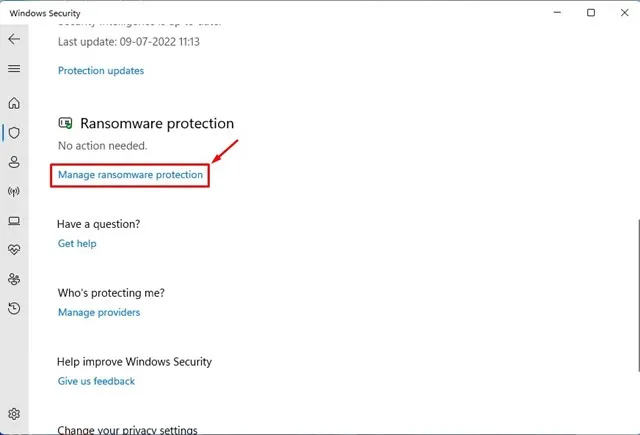
3. بعد ذلك ، انقر فوق السماح لأحد التطبيقات من خلال رابط الوصول إلى المجلد المتحكم فيه .
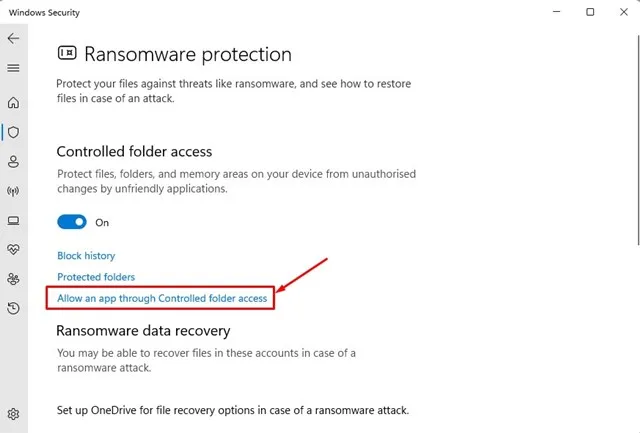
4. في الشاشة التالية ، انقر فوق + إضافة تطبيق مسموح به وحدد التطبيق الذي تريد إضافته إلى قائمة الاستبعاد.
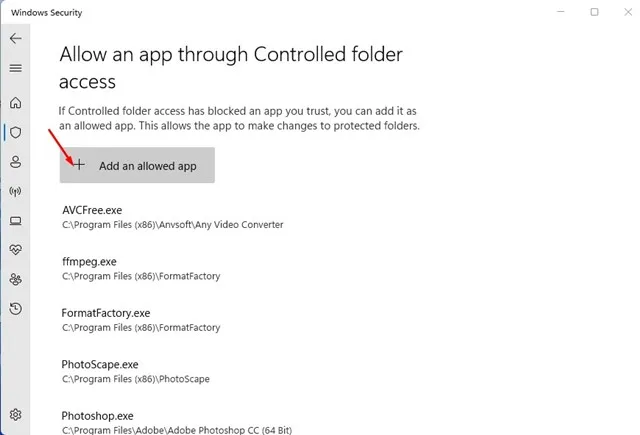
هذا هو! هذه هي الطريقة التي يمكنك بها استبعاد التطبيقات من الوصول المتحكم فيه إلى المجلد على Windows 11.
لذلك ، فهذان هما أفضل طريقتين لتعيين استثناءات Add Windows Security Exceptions على Windows 11. للحصول على أمان أفضل ، تحتاج إلى البدء في استخدام برنامج مكافحة فيروسات متميز لجهاز الكمبيوتر. إذا كنت بحاجة إلى مزيد من المساعدة في إعداد استبعاد برامج مكافحة الفيروسات ، فأخبرنا بذلك في التعليقات.
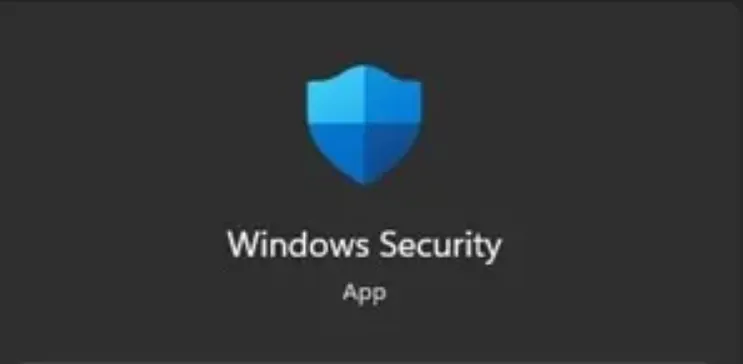









אין לי את השורה ‘מחלקת הגנת תוכנות כופר’ אות כל ההמשך