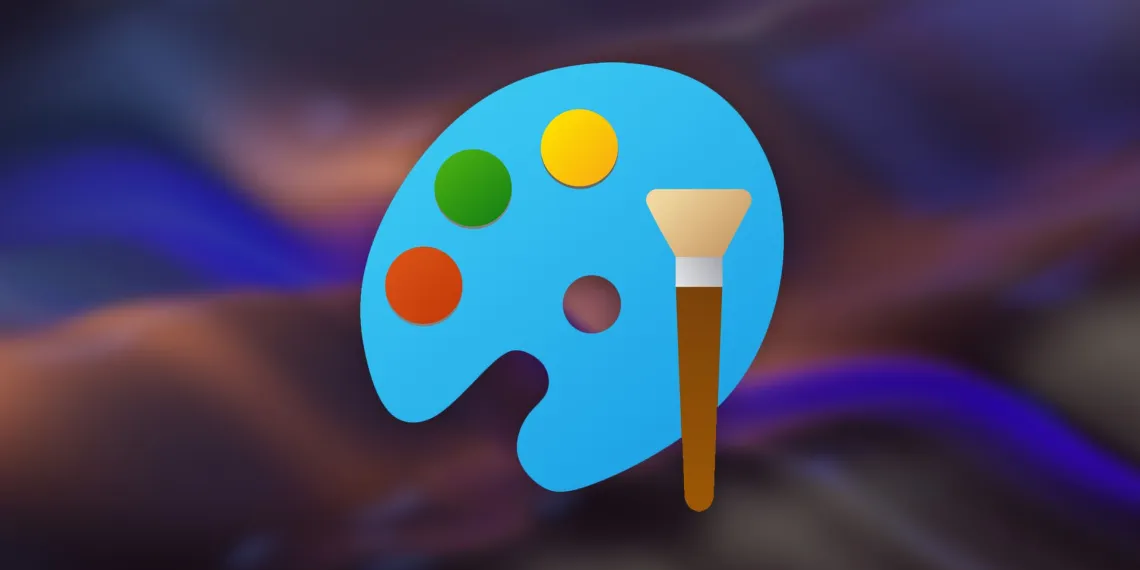الرسام (Paint) هو أحد تطبيقات Microsoft الكلاسيكية التي استخدمناها جميعًا في السابق. مع كل إصدار جديد من نظام التشغيل Windows، تم تحسين وظائفه وإمكانياته. على الرغم من بساطة البرنامج ومظهره الأساسي، إلا أنه يوفر لنا العديد من الخيارات. في هذه المقالة، سنستكشف أحد هذه الخيارات وهو إزالة الخلفيات تلقائيًا باستخدام برنامج الرسام.
قد تكون تعتقد أن مهمة إزالة الخلفية من الصورة تتطلب استخدام تطبيقات متقدمة مثل Photoshop. ومع ذلك، يمكن لبرنامج الرسام مساعدتنا في هذه المهمة، وبالتالي لن نحتاج إلى تثبيت برامج إضافية إذا لم نكن بحاجة ماسة إليها.
سنشرح فيما يلي كيفية إزالة خلفية الصورة باستخدام برنامج الرسام أو برنامج الرسام ثلاثي الأبعاد (Paint 3D). سنقدم لك نظرة سريعة على بعض الأشياء التي يمكن لهذا البرنامج المتواضع، الذي غالبًا ما يُستهان به، أن يقدمها لنا.
الرسام: إزالة الخلفية من الصورة
أولاً، سنشرح الخطوات التي يجب اتباعها لإزالة الخلفيات في برنامج الرسام ، أي في البرنامج الأساسي. منطقيا، أول شيء يجب فعله هو فتح الملف الذي يحتوي على الصورة. هناك طريقتان للقيام بذلك:
- باستخدام الماوس: انقر فوق علامة التبويب أرشفة ابحث عن الصورة، ثم انقر فوق فتح .
- باستخدام لوحة المفاتيح: باستخدام مجموعة المفاتيح Ctrl + O .
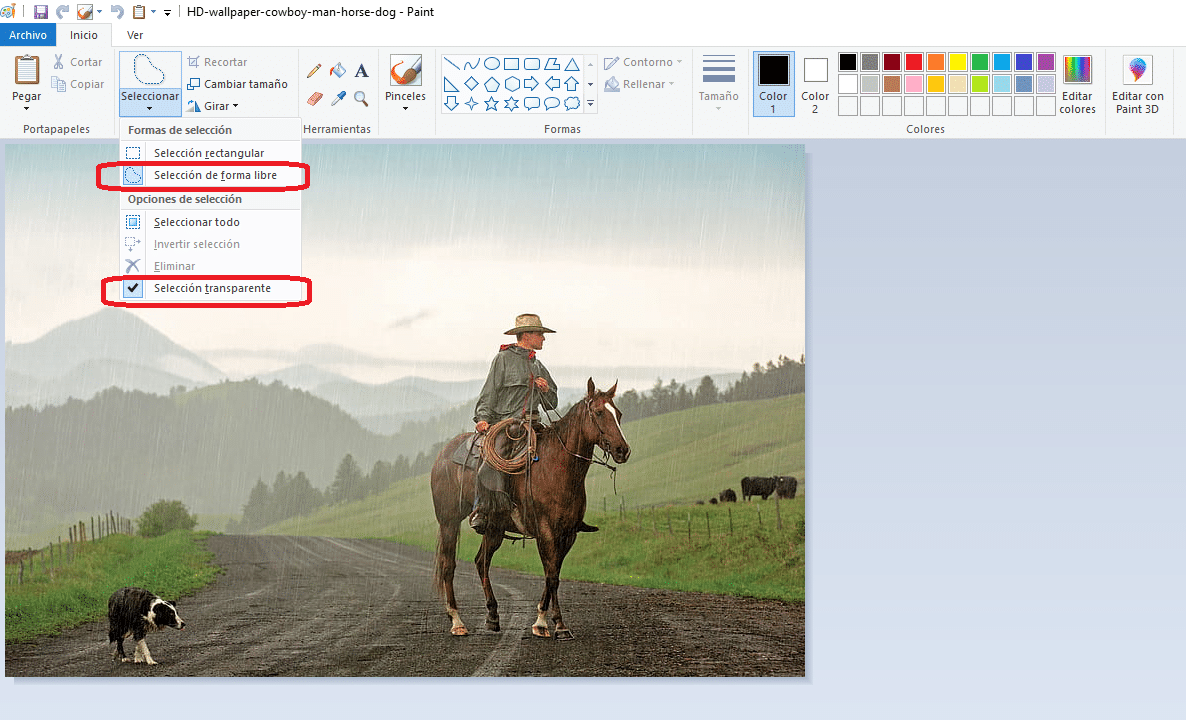
بمجرد تحميل الصورة، عليك الذهاب إلى أداة التحديد واختيار معلمتين: النموذج الحر والتحديد الشفاف كما هو موضح في الصورة أعلاه.
بعد ذلك تأتي المرحلة الأكثر حساسية من العملية، لأنها تتطلب منا استخدام فأرة جيدة وإيلاء كل اهتمامنا. هذه مهمة يدوية تتطلب خبرة معينة من جانبنا. يتكون من الصورة الظلية الرئيسية “المقطوعة” (التي ليست جزءًا من الصندوق). في بعض الأحيان يكون من المفيد تكبير لوحة الصورة باستخدام أداة التكبير/التصغير.
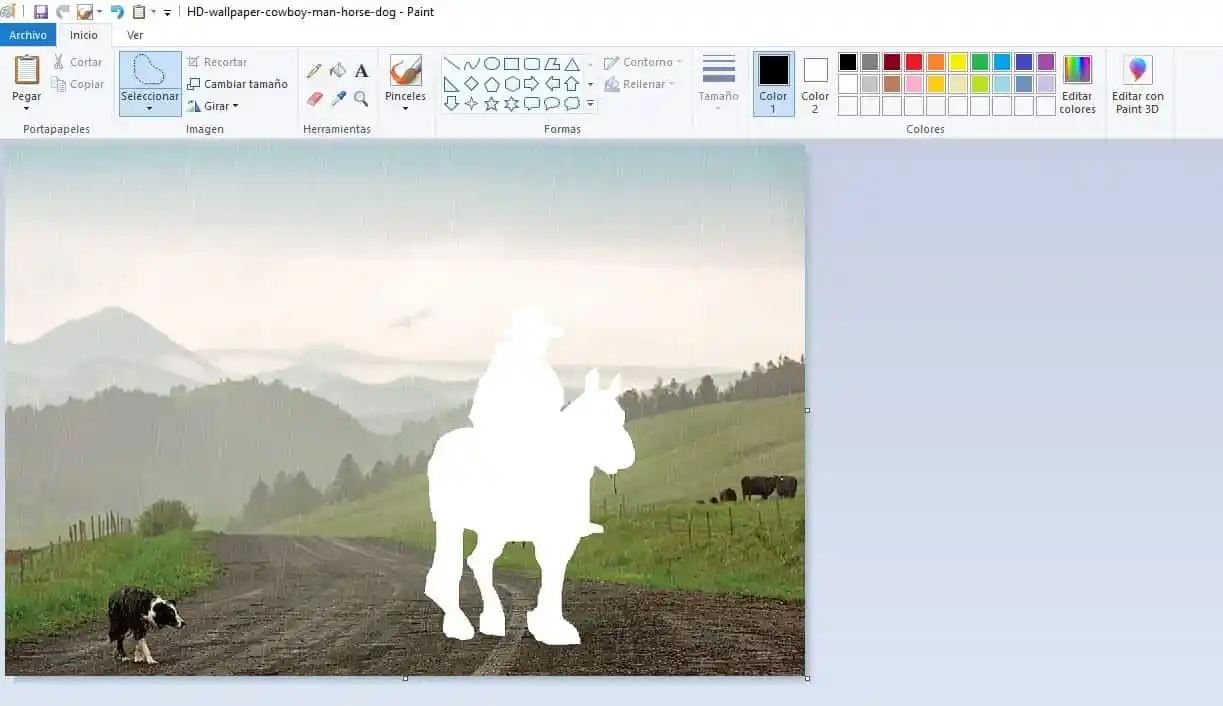
بعد قطع الصورة الظلية، سنضغط على المفاتيح Ctrl + X ، وبعد ذلك سوف “يختفي” الاقتصاص من الصورة، كما هو موضح أعلاه. أخيرًا، نفتح لوحة الرسم الفارغة الجديدة ونلصق الصورة التي تم اقتصاصها باستخدام Ctrl + V والتي سيتم عرضها بخلفية بيضاء.
إزالة الخلفيات في برنامج Paint 3D
من الممكن أن يكون التطبيق مثبتًا مسبقًا على جهاز الكمبيوتر الخاص بنا بشكل قياسي. Paint 3D ، وهو في الواقع نسخة محسنة وموسعة من برنامج Paint الكلاسيكي. تم إطلاق هذا البرنامج في عام 2016 مع نظام التشغيل Windows 10 مع فكرة استبدال برنامج Paint القديم. ومع ذلك، يبدو أن كلاهما يتعايشان دون مشاكل بالنسبة لمعظم المستخدمين.
لتنفيذ الإجراء، قم بإزالة خلفية الشاشة من صورة باستخدام Paint 3D ، سنبدأ باتخاذ نفس الخطوات كما هو الحال مع الرسام العادي: ابحث عن الصورة وافتحها من علامة التبويب “ملف”. بعد ذلك، في شريط الأدوات أعلاه، نضغط على قماش ثم نقوم بتنشيط خيار “قماش شفاف”.
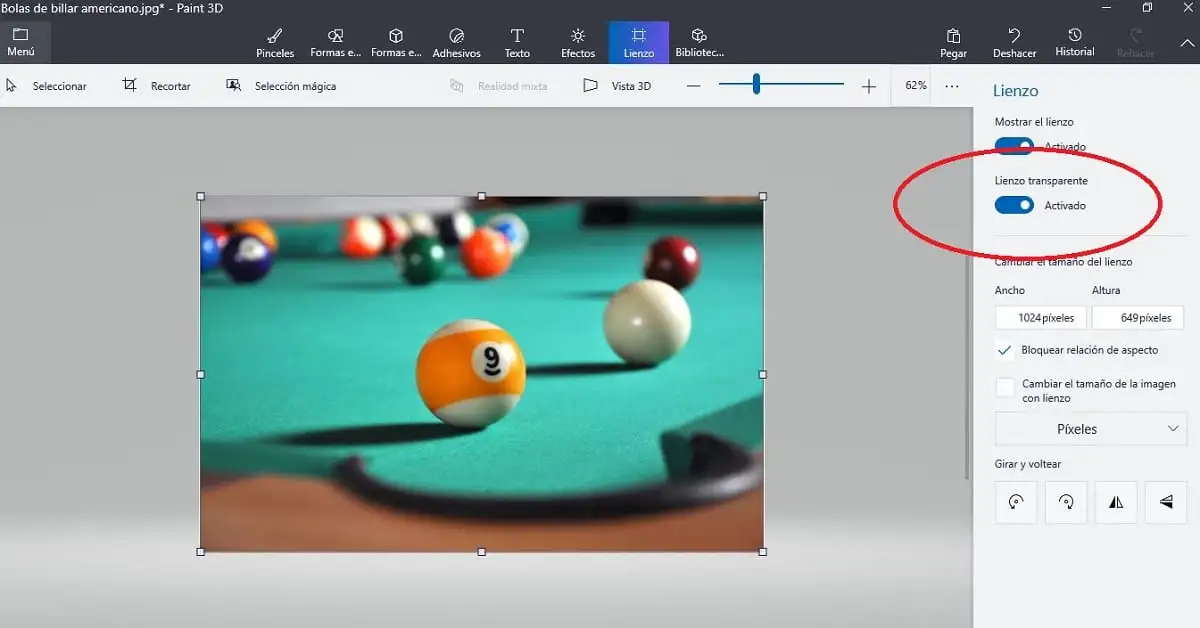
الآن نذهب إلى «الاختيار السحري» ونقوم بضبط الإطار قدر الإمكان على حجم الكائن الذي نريد فصله عن الخلفية. ثم نضغط على “التالي” و”تم”. بهذه الطريقة سنرى كيف تم اختيار الجسم بشكل صحيح، بغض النظر عن شكله الحقيقي:
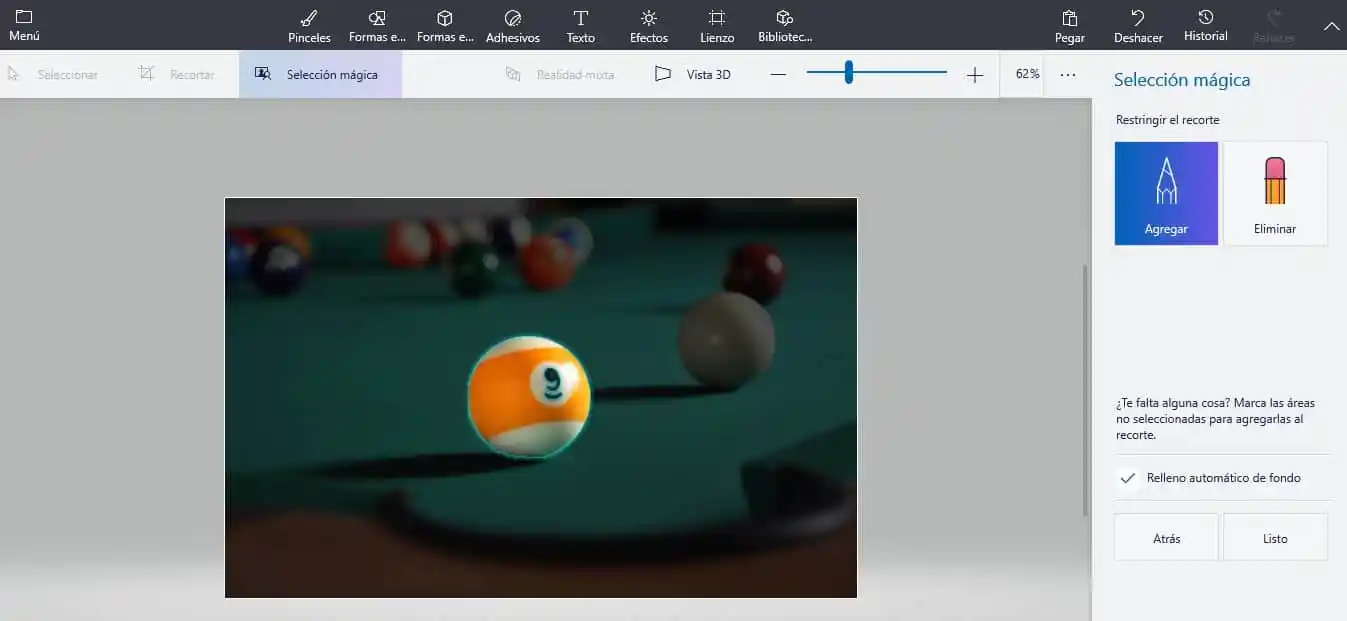
بمجرد الانتهاء من ذلك، دعنا نعود إلى Canvas ونقوم بإلغاء تحديد الخيار Show Canvas . عند القيام بذلك، تختفي الخلفية تمامًا، وتظهر فقط الكائن المحدد.
إذا قمنا بحفظ هذه الصورة بتنسيق PNG، فبالإضافة إلى إزالة الخلفية، فسنتمكن (من خلال تحديد خيار “الشفافية”) من إنشاء صورة فردية بشكلها الخاص الذي يمكننا استخدامه للصقها في صور أخرى.
هل من الأفضل استخدام Paint أم Paint 3D؟
بعد تحليل كلا الخيارين، ليس هناك شك في أن برنامج Paint 3D يقدم لنا طريقة أبسط وأكثر موثوقية لإزالة خلفية الصورة . العيبان الكبيران في برنامج Paint الكلاسيكي هما أنه يجبرنا على القيام بعملية الاقتصاص يدويًا (وبالتالي، يكاد يكون من المستحيل أن يصبح مثاليًا) كما أنه لا يدعم الورق الشفاف.
من ناحية أخرى، يضمن “الاختيار السحري” لـ Paint 3D قطعًا أكثر دقة. وهذا، إلى جانب حقيقة أنه يدعم الورق الشفاف ويحتوي على عدد أكبر من الأدوات والوظائف، يجعل الاختيار واضحًا.
حلول أخرى لإزالة الخلفية من الصورة
بالذهاب إلى ما هو أبعد من النطاق المحدد لـ Paint and Paint 3D، هناك العديد من الموارد عبر الإنترنت لتبييض خلفية الصورة، وهو ما يعادل عمليًا إزالة خلفية الصورة. ما عليك سوى إلقاء نظرة على ما يمكن أن تقدمه لنا الشركات الأخرى. تطبيقات وبرامج متخصصة في تعديل الصور.
يمكن أن تكون القائمة أطول بكثير، ولكن حتى لا نكرر أنفسنا أكثر من اللازم (بعد كل شيء، العملية هي نفسها دائمًا تقريبًا)، نقدم نوعين من الموارد: محرر الصور عبر الإنترنت وتطبيق الهاتف المحمول لتحرير الصور الذي يمكننا القيام به التحميل على هاتفنا الذكي:
فوتور – محرر على الانترنت
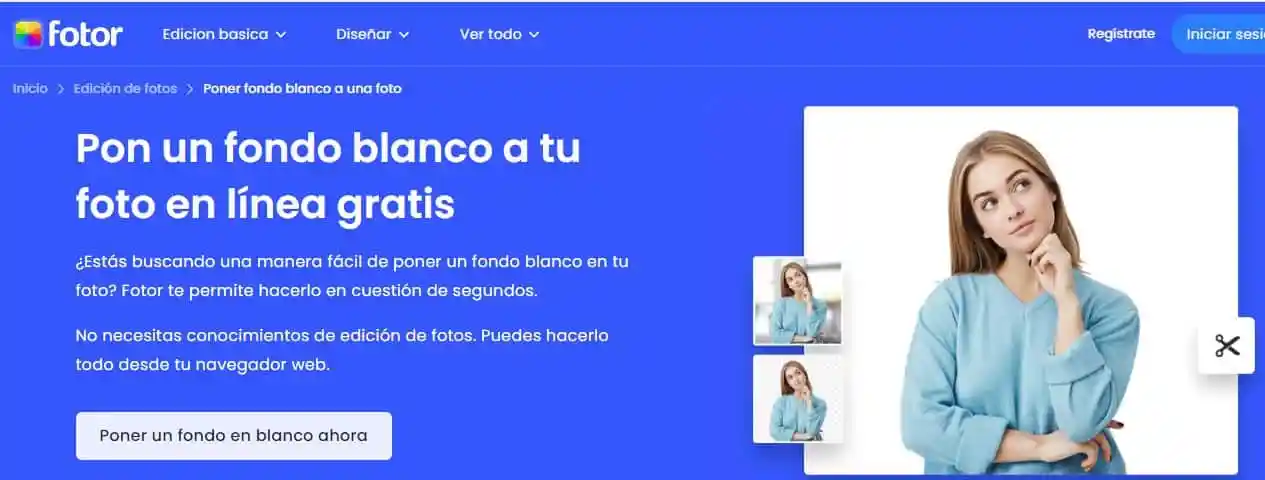
في حالة وجود تحفظات معينة لدينا عندما يتعلق الأمر بتنزيل برامج جديدة على جهاز الكمبيوتر الخاص بنا (برنامج قد نستخدمه أحيانًا فقط)، فإن استخدام محرر عبر الإنترنت يعد فكرة رائعة. ومن بين العديد من البرامج الموجودة على الإنترنت، تم الاعتراف بـ Fotor كواحد من أفضل البرامج.
بالنسبة لمهمة إزالة الخلفية من صورنا أو جعل الخلفية فارغة، فهذه هي الطريقة التي يجب أن نستخدمها:
- أولاً، يتعين علينا تحميل الصورة من جهاز الكمبيوتر الخاص بك أو سحبها وإسقاطها في المربع المركزي للموقع.
- ثم نضغط على الزر « إزالة الخلفية» . وبعد بضع ثوان من الانتظار، سوف تختفي.
- وأخيرا، نضغط على زر “التفريغ” ونختار تنسيق الإخراج.
Apowersoft – تطبيق لتحرير الصور
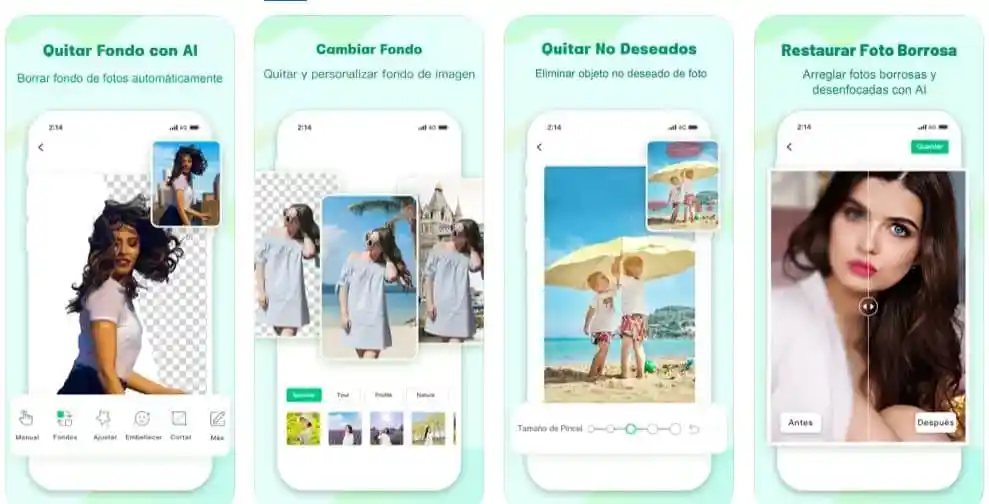
Apowersoft – ممحاة الخلفية هو التطبيق رقم واحد لإزالة الخلفية من صورة من هاتفك المحمول. باستخدام هذا التطبيق، سنكون قادرين على إزالة الخلفيات من صورنا الفوتوغرافية في غضون ثوانٍ، واختياريًا، استبدالها بخلفية عادية باللون الذي نريده. هذه هي كيفية استخدامه:
- أولاً نفتح التطبيق ونضغط على خيار “الاقتصاص بنقرة واحدة”.
- بعد ذلك نقوم باستيراد الصورة لتحريرها.
- سيتم حذف الخلفية خلال ثوانٍ قليلة وسيتعين علينا فقط حفظ التغييرات.
في النهاية، يُظهر برنامج الرسام (Paint) أنه لديه إمكانيات أكبر مما قد تعتقد. بالإضافة إلى أدوات الرسم الأساسية، يمكن استخدامه أيضًا لإزالة الخلفيات من الصور. هذا يعني أنه بالإمكان تنفيذ مهام بسيطة مثل هذه بسهولة ودون الحاجة إلى تثبيت برامج أخرى معقدة.
لا تتردد في استخدام برنامج الرسام إذا كنت بحاجة إلى إزالة الخلفية من الصور بسرعة وسهولة. قد يكون الرسام بسيطًا، لكنه قادر على تلبية الاحتياجات الأساسية للتحرير والتعديل على الصور.
استفد من الإمكانيات المتاحة في برنامج الرسام، وتأكد من استكشافه بشكل كامل لاكتشاف المزيد من الوظائف القيمة التي يمكن أن يقدمها لك.