يتم تعيين لغة لوحة المفاتيح بمجرد تسجيل الدخول إلى جهاز Chromebook لأول مرة. بافتراض أنك في أمريكا ، ستكون لغة لوحة المفاتيح الافتراضية هي الإنجليزية (الولايات المتحدة). ولكن ماذا لو احتجت إلى استخدام إعدادات لغة مختلفة؟
الإجابة السريعة هي أنه لا ينبغي أن يكون هناك أي مشكلة في إعداده ويمكنك حتى تحديد التدقيق الإملائي للغات مختلفة. تأخذك هذه المقالة خلال العملية وتقدم نصائح حول كيفية التبديل بسرعة بين اللغات.
تغيير لغات لوحة المفاتيح
الخطوة 1
انتقل إلى رمز الحساب في أسفل يمين الشاشة ، ثم انقر فوق رمز الترس للوصول إلى قائمة الإعدادات. الآن ، تحتاج إلى اختيار خيارات متقدمة للوصول إلى المزيد من الإعدادات.

الخطوة 2
إذا كنت ترغب في إضافة لوحة مفاتيح مختلفة ، اختر اللغة في القائمة وانقر على “إضافة لغات”. بعد ذلك ، حدد اللغات التي ترغب في استخدامها وانقر فقط على “إضافة” لتضمينها.
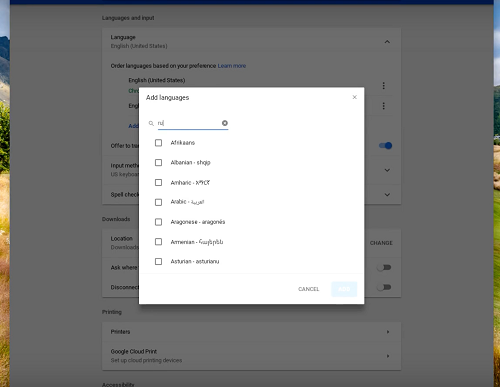
الخطوه 3
بعيدًا عن الطريق ، انتقل إلى “اللغات والمدخلات” واختر “أسلوب الإدخال”. بعد ذلك ، انقر فوق “إدارة طرق الإدخال” وحدد المربعات الخاصة بلغات لوحة المفاتيح التي تريد استخدامها.
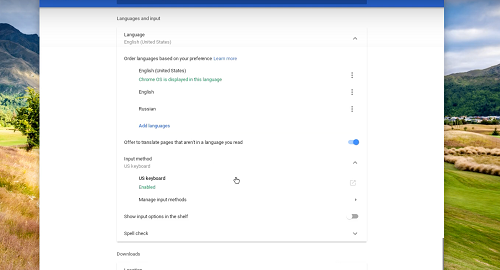
بمجرد الانتهاء ، انقر فوق السهم الذي يشير إلى اليسار للعودة.
الخطوة 4
اختر لغة لوحة المفاتيح المفضلة لديك ويجب أن تظهر التسمية الخضراء “ممكّنة” أسفل اللغة المذكورة مباشرةً.
يمكنك أيضًا مشاهدة جميع لغات لوحة المفاتيح المتوفرة على سطح مكتب Chromebook. لهذا ، تحتاج إلى تمكين “إظهار خيارات الإدخال في الرف”.
كيفية تشغيل التدقيق الإملائي للغات مختلفة
تظهر قائمة التدقيق الإملائي في الجزء السفلي من “قائمة اللغة والإدخال”. للانتقال إلى هذه الميزة ، حدد “خيارات متقدمة” ضمن “الإعدادات” (رمز الترس) ، ثم قم بالتمرير لأسفل إلى القائمة المحددة.
عند النقر فوق التدقيق الإملائي ، ما عليك سوى تحديد اللغات وستكون جاهزًا للعمل.
ملاحظة: هناك عدد محدد من اللغات التي تدعم التدقيق الإملائي ، لكن الميزة تعمل مع اللغات الأكثر شيوعًا.
التبديل بين اللغات المختلفة
بعد إضافة لغات مختلفة ، فإن الطريقة السريعة للتبديل بينها هي استخدام مفاتيح الاختصار. اضغط على أزرار Control + Shift + Space في نفس الوقت وكرر العملية حتى ترى لغات لوحة المفاتيح المطلوبة. للعودة ، ما عليك سوى الضغط على Control + Space.
إذا كنت لا تحب استخدام مفاتيح الاختصار ، فانتقل إلى أسفل الشاشة ، وانقر فوق مؤشر اللغة ، واختر إدخال لوحة المفاتيح الذي ترغب في استخدامه.
كيفية إزالة اللغة
إذا قررت أنك لم تعد بحاجة إلى لغة معينة ، فمن السهل جدًا القيام بذلك. مرة أخرى ، يمكنك النقر فوق رمز الترس للوصول إلى “الإعدادات” واختيار “متقدم”. مرر لأسفل إلى “اللغات والإدخال” واختر اللغة.
هناك ، ستجد ثلاث نقاط رأسية على اليمين ، انقر عليها واختر “إزالة”.
نصائح إضافية
تقدم النقاط الرأسية المذكورة أعلاه أكثر من مجرد إزالة لغة. هذه في الواقع قائمة المزيد التي تسمح لك باختيار تفضيلات لغة مختلفة. وهناك خياران مختلفان متاحان.
الخيار 1
اختر “إظهار القوائم بهذه اللغة” ، ثم انقر على “إظهار نص النظام بهذه اللغة”. بعد ذلك ، تقوم بالنقر فوق “إعادة التشغيل” وعند تسجيل الدخول مرة أخرى ، تظهر القوائم باللغة المفضلة.
الخيار 2
حدد “إظهار صفحات الويب بهذه اللغة” واختر “الانتقال إلى الأعلى”. يعطي هذا الإجراء الأولوية للغة المعينة. وأثناء تواجدك فيه ، يمكنك تحديد “عرض لترجمة الصفحات بهذه اللغة”.
مع تشغيل هذا الخيار ، سيقوم Google Chrome تلقائيًا بترجمة المواقع إلى اللغة التي اخترتها.
ملاحظة مهمة: لا تعمل قوائم Chromebook مع كل اللغات. بالإضافة إلى ذلك ، قد تبدو ترجمات صفحات الويب للغات معينة غير تقليدية ، ولكن من السهل تجاوز هذه الميزة.
بعض نصائح استكشاف الأخطاء وإصلاحها
بالنسبة للجزء الأكبر ، تعمل إضافة لغات ومفاتيح لغوية جديدة دون أي خلل ، ولكن هناك شيء واحد يجب أن تعرفه. قد ترفض القائمة المتقدمة السماح لك بتشغيل التدقيق الإملائي.
على سبيل المثال ، لا يمكنك النقر فوق الزر الموجود بجوار التدقيق الإملائي على الرغم من تعيين إدخال اللغة الافتراضي على اللغة الإنجليزية. الحيلة هي أن Google تتعرف على اللغة الإنجليزية العامة دون أي اختلافات إقليمية ، بالإضافة إلى اللغة الإنجليزية في الولايات المتحدة والمملكة المتحدة.
للتأكد من أن زر التدقيق الإملائي قابل للنقر عليه ، فأنت بحاجة إلى تحديد الخيار “الولايات المتحدة” أو “المملكة المتحدة”. بعد ذلك ، يمكنك الرجوع وتشغيل الزر الذي يساعدك على تجنب بعض الأخطاء الإملائية المحرجة.
استمر في الكتابة كأنه ليس هناك غدًا
في هذه المرحلة ، أنت تعرف كل شيء عن إضافة لغات لوحة المفاتيح وتغييرها. وتضمنت Google أيضًا مجموعة من الأحرف الخاصة التي يمكنك الوصول إليها بسرعة عبر لوحة المفاتيح. بالإضافة إلى ذلك ، لا تنس مفاتيح الاختصار التي تجعل عملك أسهل بكثير.
ما لغات لوحة المفاتيح التي تريد إضافتها إلى جهاز Chromebook؟ هل تجد ميزة التدقيق الإملائي من Google مفيدة؟ أعطنا اثنين سنتك في قسم التعليقات أدناه.









