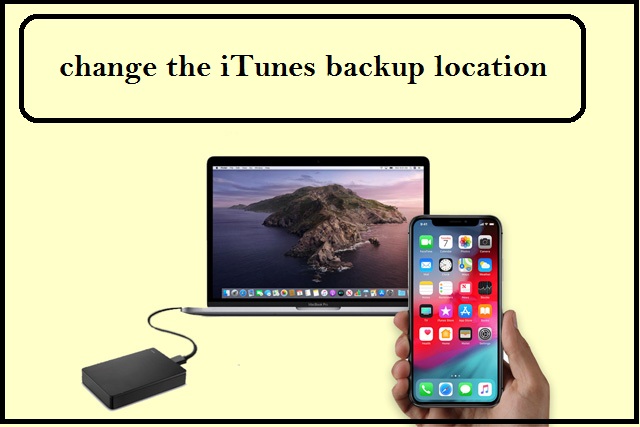Change where iPhone backup was made in Windows
With the latest update to iTunes, you will love this program. I know very well how bad I have about this app so much, but believe me with the use you will discover that iTunes is the best tool that you can use to copy and update iPhone, and here I will give you steps to help you know and change the place to save the backup in addition to some other useful options.
As long as we’re going to talk about changing the backup path, we’ll also highlight how to make an iPhone backup on an external hard disk so you have more than one option. The first focuses on maintaining the backup copy of partition c and identifying any other part to solve the problem of the full disk c and the second ability to copy this is a hard disk for external hard disk storage or cloud storage, such as Google Drive.
Sure, one of the step requirements is to install iTunes on your computer. This step is necessary. In addition, we will use the app completely free, which is a powerful tool that helps you to change the backup path for iTunes Windows 10 and Windows 7 to other versions.
Change the backup path for iTunes:
Download this program from the official website [copytrans] and then after installing on the computer, you should, for a start, make sure that iTunes is completely closed, then from inside this application, select the choice of Toolbox from the top.
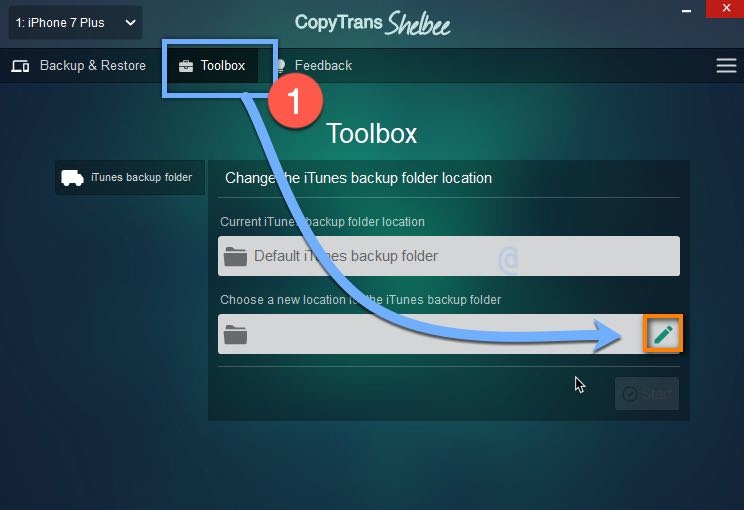
Then from the pen icon and as it appears from the screenshot, start browsing your files on the computer and select any other part to save the backup, then finally select OK and then start and wait. The tool will help you to copy and move the contents to the new location.
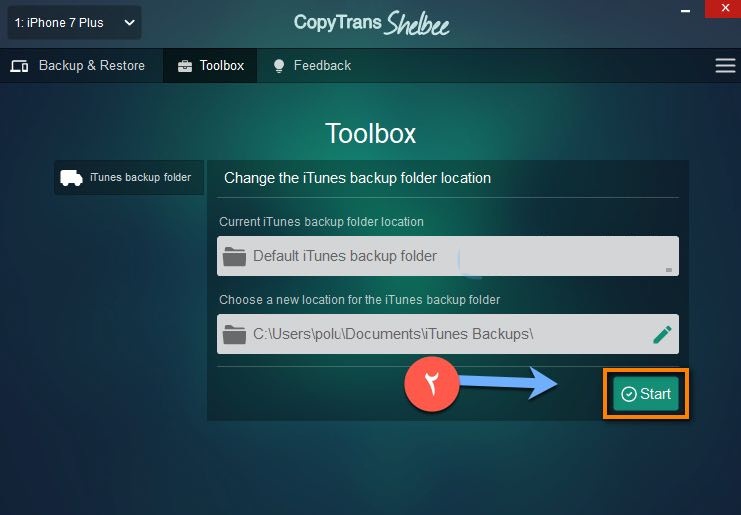
Of course, you can change course at any time by following the same steps. It is worth noting here that what the tool does is that you can execute it manually, but it needs some CMD commands that are definitely cumbersome for the user to execute.
Backup iPhone to Flash or Hardisk:
As long as you can access the backup site, you can save a copy of it to an external hard disk, flash, or even files on the iPhone itself if the internal space is large and you want to save some space in iCloud.
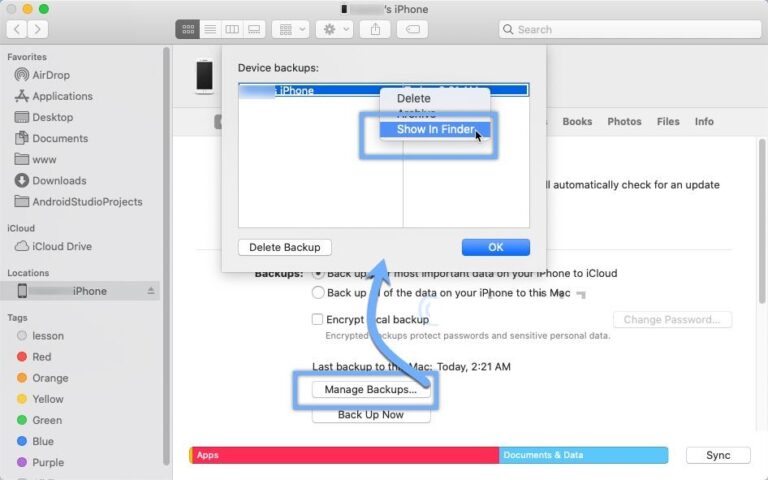
You can of course access the site to save the backup copy without having to change the save path only by opening iTunes, then from the main interface and under the Create Backup button, click Manage Backup to show the location and the number of current copies of the iPhone backup.
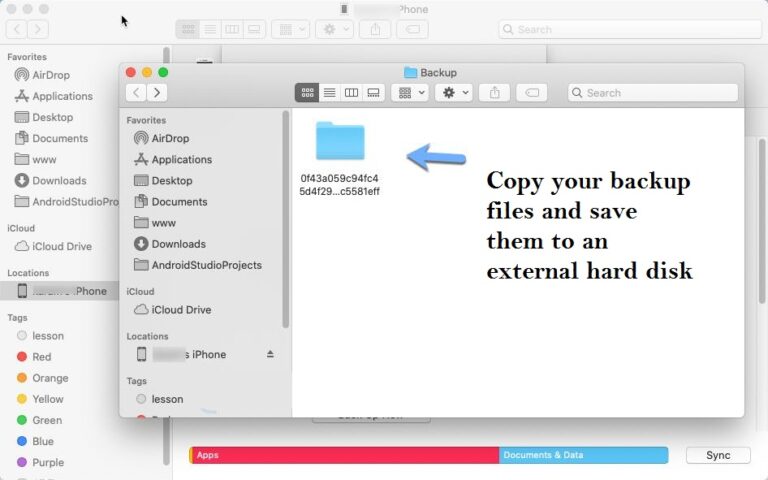
Right-click on the backup if you have more than one copy, then open the copy path, then copy and move it to any other location and save it to restore it when you need it.
As long as you have the ability to see the save path, therefore, at any time, copy and paste the backup copy to the same path, then perform an import to transfer all the contents of the files to the iPhone again at any later time.