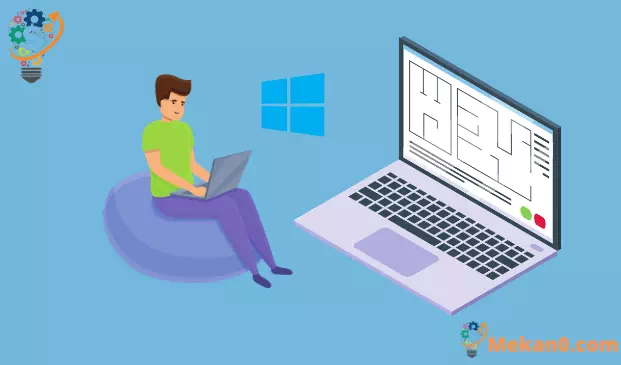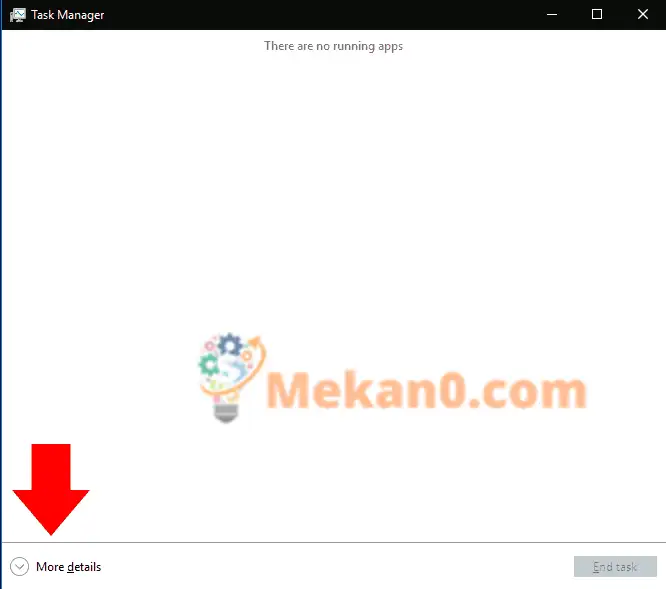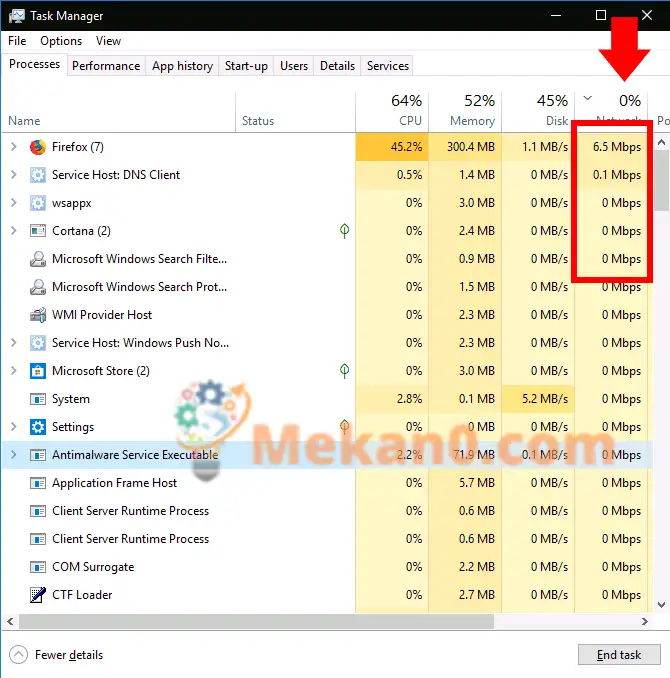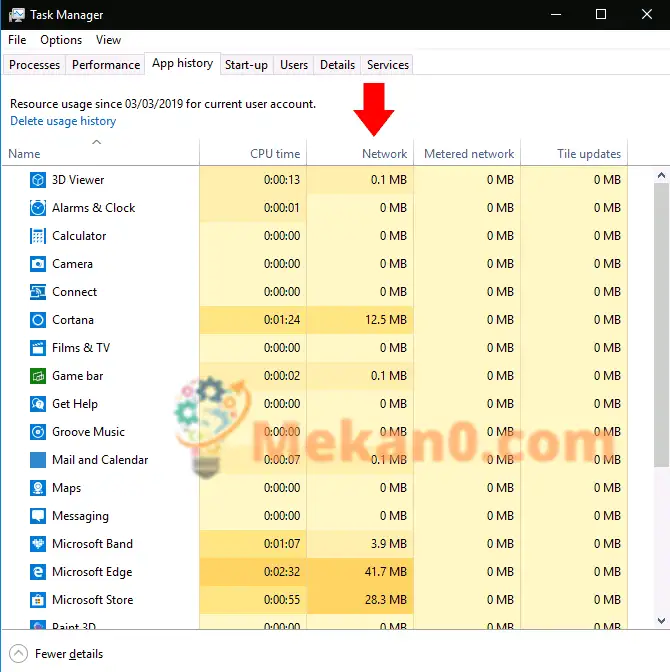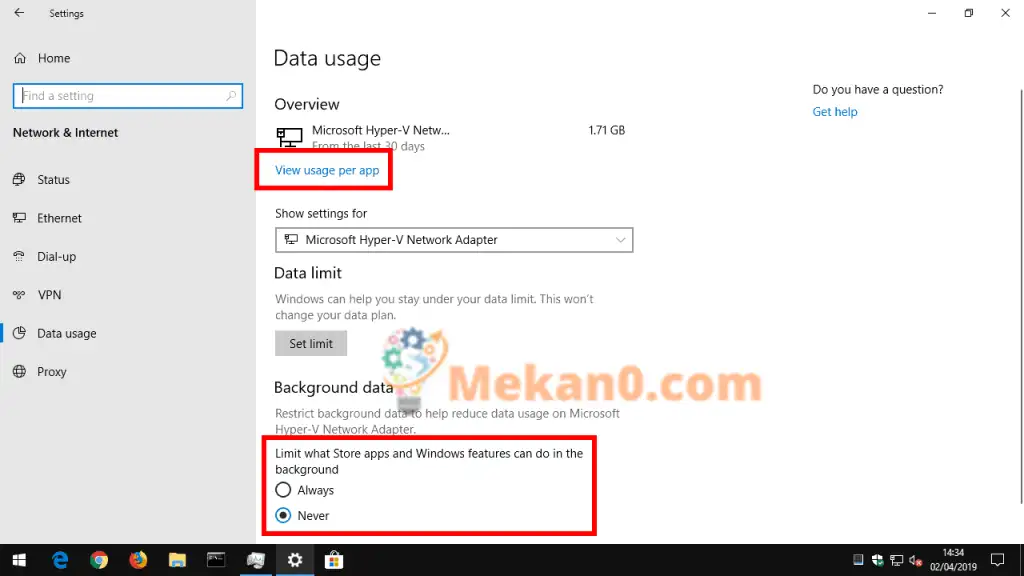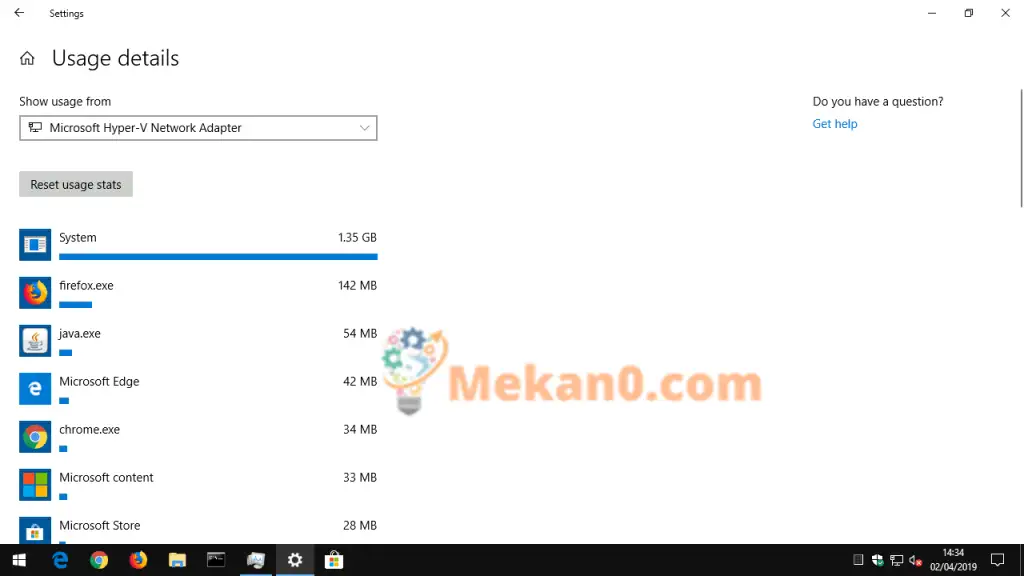لمعرفة التطبيقات التي تتواصل عبر الشبكة:
- قم بتشغيل مدير المهام (Ctrl + Shift + Esc).
- إذا تم فتح مدير المهام في العرض المبسط ، فانقر فوق “مزيد من التفاصيل” في الزاوية اليسرى السفلية.
- في الجزء العلوي الأيسر من النافذة ، انقر على رأس عمود “الشبكة” لفرز جدول العمليات حسب استخدام الشبكة.
إذا لاحظت أن الإنترنت الخاص بك يتباطأ فجأة إلى حد الزحف ، فمن المحتمل أن أحد التطبيقات الموجودة على جهاز الكمبيوتر الخاص بك يستخدم عرض النطاق الترددي الخاص بك في الخلفية. باستخدام Task Manager ، يمكنك التحقق من التطبيقات التي تتواصل عبر شبكتك المحلية ، مما قد يساعدك في معرفة إلى أين يذهب النطاق الترددي.
ابدأ بتشغيل إدارة المهام باستخدام اختصار لوحة المفاتيح Ctrl + Shift + Esc. إذا تم فتح مدير المهام على طريقة العرض المبسطة ، فانقر فوق الزر “مزيد من التفاصيل” في الجزء السفلي الأيسر لتوسيع النافذة.
ستصل إلى علامة تبويب العمليات ، والتي توفر معلومات عن كل تطبيق يتم تشغيله على جهاز الكمبيوتر الخاص بك – بما في ذلك عمليات Windows الداخلية. يعرض العمود الموجود في أقصى اليمين من الجدول استخدام الشبكة الحالي لكل تطبيق بالميغابت في الثانية. انقر فوق رأس العمود لفرز العمليات الجارية حسب استخدام النطاق الترددي ، من الأعلى إلى الأدنى.
يجب أن تتذكر أن هذا العمود يُظهر نشاط الشبكة المحلية ، وليس استخدام الإنترنت. بمعنى آخر ، إذا كنت تقوم بنسخ الملفات احتياطيًا إلى محرك أقراص ثابت متصل بالشبكة ، فسيتم توصيل هذا البرنامج بعدة مئات من الميجابت في الثانية على شبكتك ، ولكنه لن يستخدم أي نطاق ترددي للإنترنت.
في معظم الحالات ، سيكون نشاط شبكة التطبيق قائمًا على الإنترنت فقط. إذا كان اتصالك بطيئًا ، فحاول اكتشاف تطبيق في Task Manager يتواصل بنفس معدل سرعة الإنترنت القصوى لديك. في بعض الأحيان ، قد تجد أن الجاني هو أحد مكونات نظام Windows ، مثل “مضيف الخدمة: النظام المحلي ،” المسؤول عن تنزيل تحديثات Windows.
إذا كنت ترغب في الاطلاع على تفاصيل استخدام البيانات الفعلية لتطبيقاتك ، فانتقل إلى علامة التبويب “سجل التطبيقات” في إدارة المهام. يُظهر لك عمود الشبكة هنا إجمالي استخدام بيانات الشبكة لتطبيقاتك على مدار الثلاثين يومًا الماضية.
يمكن الحصول على مزيد من المعلومات من خلال فتح تطبيق الإعدادات والانتقال إلى الشبكة> استخدام البيانات. تعرض هذه الشاشة أيضًا استخدام البيانات لبرامج سطح المكتب التقليدية ، بينما يتضمن Task Manager تطبيقات Microsoft Store فقط.
أخيرًا ، يمكنك تقييد استخدام البيانات لتطبيقات Microsoft Store من صفحة إعدادات استخدام البيانات. ضمن “بيانات الخلفية” ، انقر على زر الاختيار “دائمًا” لتقييد ما يمكن للتطبيقات فعله في الخلفية. سيؤدي ذلك إلى تحرير المزيد من النطاق الترددي لمهامك الأمامية ، ولكن قد يؤدي إلى فقدان وظائف التطبيق المفيدة. سيتم حظر عمليات المزامنة التلقائية والمربعات الحية وأنشطة الشبكة الأخرى في الخلفية ، لذلك قد تفوتك الإخطارات الواردة وتحديثات المحتوى في الوقت الفعلي.