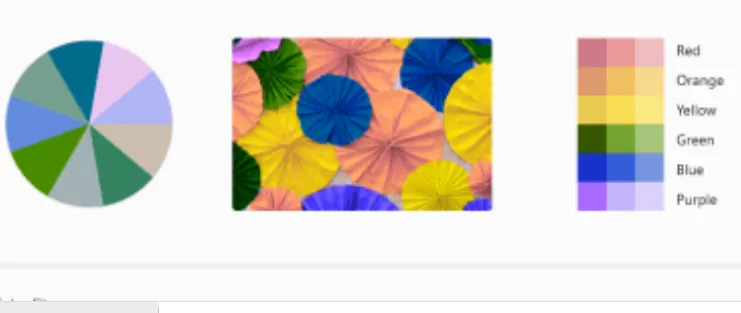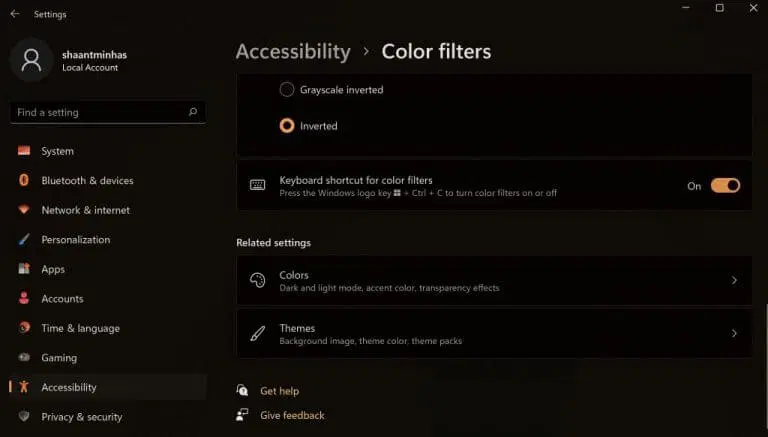يمكنك استخدام مرشحات الألوان على نظام Windows الخاص بك وإنجاز عملك بسهولة. إليك الطريقة:
- اضغط على مفتاح Windows + اختصار I لتشغيل تطبيق الإعدادات.
- انقر فوق خيار إمكانية الوصول> مرشحات الألوان .
- قم بتبديل المفتاح الخاص بمرشحات الألوان .
- حدد نظام الألوان المعين الذي ترغب في اختياره.
هل تشعر بالملل من الألوان الباهتة لواجهة جهاز الكمبيوتر الخاص بك؟ لا مشكلة. باستخدام مرشح الألوان المتوفر في نظام التشغيل Windows الخاص بك ، يمكنك إضفاء الإثارة على الأشياء بنبضات القلب.
في هذه المقالة ، نلقي نظرة على الطرق المختلفة التي يمكنك من خلالها استخدام مرشح الألوان على جهاز الكمبيوتر الخاص بك وجعل تجربة Windows أكثر ثراءً وإشراقًا. اذا هيا بنا نبدأ.
كيفية استخدام مرشح الألوان على نظام التشغيل Windows 10
لتغيير لوحة ألوان شاشتك باستخدام مرشح الألوان على نظام التشغيل Windows 10 ، اتبع الخطوات التالية:
- توجه إلى شريط البحث في قائمة ابدأ ، واكتب “الإعدادات” ، وحدد أفضل تطابق.
- في قائمة الإعدادات ، حدد سهولة الوصول> عوامل تصفية الألوان .
- بعد ذلك ، قم بتبديل المفتاح الخاص بتشغيل عوامل تصفية الألوان .
- حدد مرشح الألوان من القائمة واختر المرشح الذي ترغب في تعيينه من الآن فصاعدًا.
هذا هو. سيتم تمكين إعدادات مرشح الألوان على جهاز الكمبيوتر الخاص بك.
كيفية استخدام مرشح الألوان على Windows 11
يمكنك إعداد مرشح الألوان على نظام التشغيل Windows 11 الخاص بك من خلال إعدادات إمكانية الوصول على جهاز الكمبيوتر الخاص بك . إليك الطريقة.
- توجه إلى قائمة الإعدادات بالضغط على مفتاح Windows + أيقونة I. بدلاً من ذلك ، انقر فوق شريط البحث في قائمة ابدأ ، واكتب “الإعدادات” ، وحدد المطابقة.
- من قائمة الإعدادات ، انقر فوق خيار إمكانية الوصول . من هناك ، حدد مرشحات الألوان .
- في إعدادات عوامل تصفية الألوان ، قم بالتبديل إلى مفتاح تبديل عوامل تصفية الألوان . ثم انقر فوق علامة التبويب الخاصة بها ، وستحصل على خيارات تصفية متعددة للاختيار من بينها.
- حدد أي مربعات راديو لاختيار الملف الذي ترغب في استخدامه ، وسيتم تطبيق الفلتر الخاص بك على الفور.
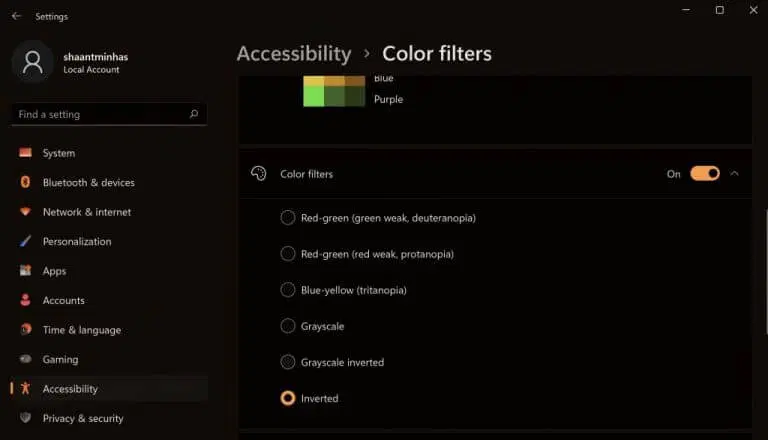
كما ترى من الأعلى ، قمت بالتبديل إلى علامة تبويب عوامل تصفية الألوان واخترت المخطط المقلوب من خيارات نظام الألوان المختلفة المتاحة لي. علاوة على ذلك ، يمكنك أيضًا تمكين اختصار لوحة المفاتيح لإدارة مرشحات الألوان الخاصة بك من هناك. قم بذلك عن طريق تبديل مفتاح “اختصار لوحة المفاتيح لمرشحات الألوان”.
تمكين مرشح الألوان في نظام التشغيل Windows 11
مع تمكين مرشحات الألوان ، يمكنك بسهولة تغيير إعدادات الألوان لجهاز الكمبيوتر الخاص بك ، مما يجعل إعداداتك أكثر انسيابية وعملية.