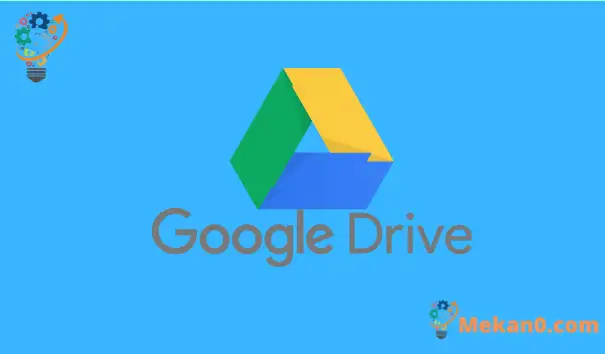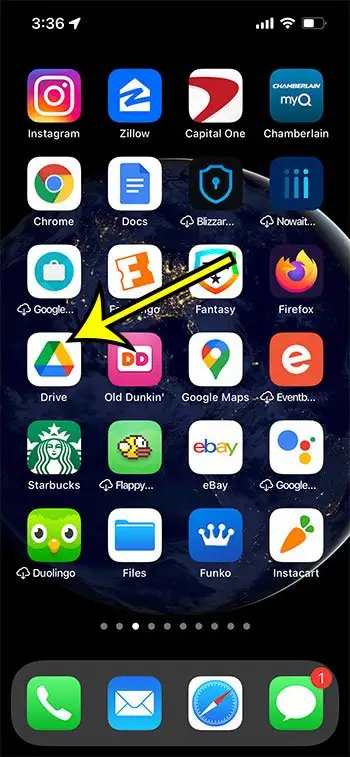تعد مساحة تخزين جوجل درايف المجانية التي تحصل عليها بصفتك صاحب حساب Google مكانًا رائعًا لحفظ المستندات وجداول البيانات. هذا يسهل الوصول إليها من أي جهاز كمبيوتر أو جهاز محمول. إنه مفيد أيضًا إذا كنت تستخدم Google Apps وتحتاج إلى تعديل الملفات في تطبيق المستندات أو جداول البيانات أو العروض التقديمية.
ولكن إذا كنت لا ترغب في الدفع مقابل زيادة سعة تخزين جوجل درايف ، أو إذا قمت بزيادتها وتخزين الكثير من الملفات في التخزين السحابي لـ Google Drive ، فقد تنفد مساحة التخزين لديك.
طريقة واحدة لحل هذا هو حذف الملفات من جوجل درايف التي لم تعد بحاجة إليها.
قد تكون على دراية بكيفية القيام بذلك على جهاز كمبيوتر سطح المكتب أو الكمبيوتر المحمول ، ولكن يمكنك القيام بذلك في تطبيق Google Drive على جهاز iPhone أيضًا.
سيوضح لك البرنامج التعليمي أدناه كيفية حذف الملفات من سحابة Google من خلال تطبيق Drive iPhone.
كيفية إزالة ملف من جوجل درايف على ايفون
- افتح محرك الأقراص .
- حدد علامة التبويب الملفات .
- ابحث عن الملف المراد حذفه.
- اضغط على النقاط الثلاث الموجودة بجانب الملف.
- المس الزر ” إزالة” .
- اضغط على نقل إلى المهملات لحذف الملف.
تابع القراءة أدناه للحصول على مزيد من المعلومات حول حذف الملفات من جوجل درايف على iPhone ، بما في ذلك صور هذه الخطوات.
كيفية حذف الملفات في تطبيق Google Drive iPhone (دليل بالصور)
تم تنفيذ الخطوات الواردة في هذه المقالة على iPhone 13 في iOS 15.0.2. أنا أستخدم أحدث إصدار من تطبيق جوجل درايف الذي كان متاحًا عند كتابة هذه المقالة.
الخطوة 1: افتح تطبيق Drive .
إذا لم تتمكن من العثور على التطبيق على شاشتك الرئيسية ، فيمكنك التمرير لأسفل على الشاشة الرئيسية ، واكتب “drive” في حقل البحث ، ثم اختر التطبيق بهذه الطريقة.
الخطوة 2: اضغط على علامة التبويب الملفات في الزاوية اليمنى السفلية من الشاشة.
إذا لم تكن قد سجلت الدخول بالفعل إلى حساب Google الخاص بك ، فستحتاج إلى القيام بذلك أولاً قبل تحديد علامة التبويب الملفات.
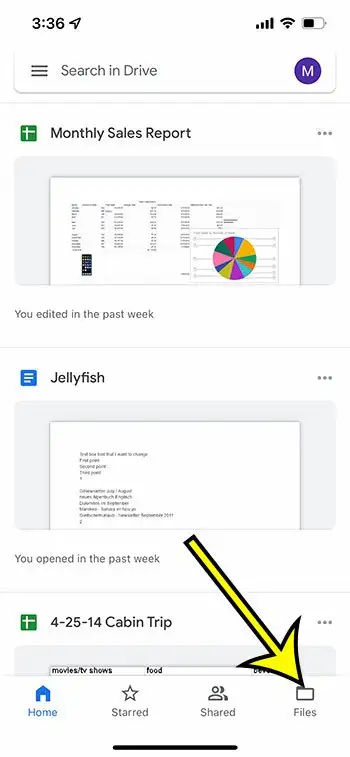
الخطوة 3: قم بالتمرير لأسفل للعثور على الملف الذي تريد حذفه من Drive.
الخطوة 4: اضغط على النقاط الأفقية الثلاث على يمين الملف الذي تريد حذفه.
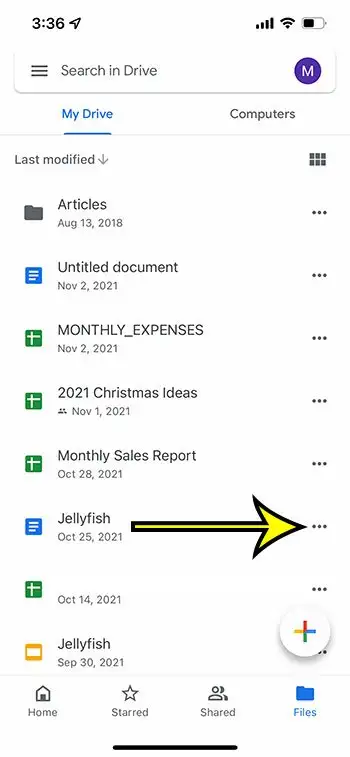
الخطوة 5: قم بالتمرير إلى أسفل القائمة وحدد خيار الإزالة .
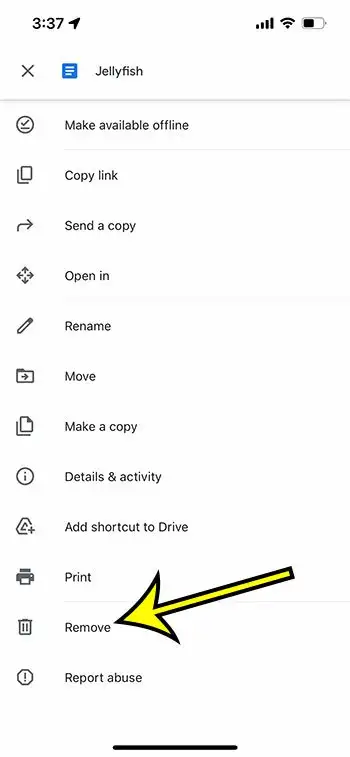
الخطوة 6: المس الزر Move to Trash لتأكيد حذف الملف.
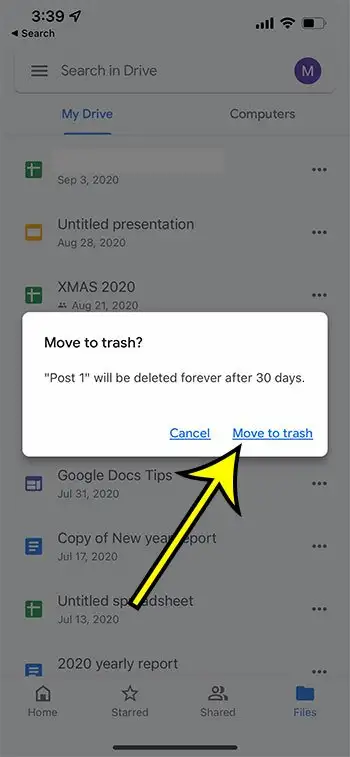
لاحظ أن هناك العديد من الإجراءات الأخرى التي يمكنك اتخاذها بالضغط على هذه النقاط الثلاث ، بما في ذلك الطباعة والمشاركة وإعادة التسمية والمزيد.
كيفية تنزيل تطبيق جوجل درايف على الايفون
تفترض الخطوات المذكورة أعلاه أنك قمت بالفعل بتنزيل تطبيق جوجل درايف على جهازك. إذا لم يكن كذلك ، فيمكنك إكمال الخطوات أدناه للحصول عليه.
- افتح متجر التطبيقات .
- اختر علامة التبويب ” بحث” .
- اكتب “google drive” في حقل البحث ، ثم اختر نتيجة البحث “google drive”.
- اضغط على زر Get بجوار تطبيق Drive.
- انتظر حتى يتم التثبيت ، ثم المس الزر فتح .
- أدخل عنوان بريدك الإلكتروني في Google وكلمة المرور.
إذا كنت لا ترغب في تنزيل تطبيق جوجل درايف أو كنت غير قادر على ذلك ، فيمكنك أيضًا حذف الملفات من خلال متصفح Safari على جهاز ايفون الخاص بك.
كيفية استخدام Safari لحذف الملفات من جوجل درايف على ايفون
بينما تركز الخطوات الواردة في هذه المقالة على حذف الملفات من خلال تطبيق جوجل درايف ، يمكنك أيضًا استخدام إصدار متصفح Google Drive إذا كنت تفضل ذلك ، أو إذا لم يكن لديك تطبيق جوجل درايف أو تريده.
لاحظ أنك ستحتاج إلى الاستفادة من الميزة التي تستخدم إصدار سطح المكتب من موقع جوجل درايف من أجل تحقيق ذلك ، حيث أن إصدار متصفح الجوال من Google Drive به بعض عناصر التحكم المحدودة.
يمكنك فتح Safari ، ثم الانتقال إلى https://drive.google.com وتسجيل الدخول إلى حساب Google الخاص بك إذا لم تكن كذلك بالفعل.
اضغط على الزر Aa على يسار عنوان الصفحة ، ثم حدد خيار طلب موقع سطح المكتب .
يمكنك بعد ذلك النقر فوق ملف لتحديده ، ثم لمس رمز سلة المهملات أعلى يمين قائمة الملفات لحذفه.
لاحظ أن النص على الشاشة يصبح صغيرًا جدًا عند التبديل إلى عرض سطح المكتب ، لذلك قد تحتاج إلى التكبير قليلاً لتسهيل القراءة.
مزيد من المعلومات حول كيفية حذف الملفات من جوجل درايف على ايفون
سيتم نقل الملفات التي تحذفها من جوجل درايف ، سواء من خلال التطبيق أو من خلال متصفح الويب ، إلى سلة المهملات. سيبقون هناك لمدة 30 يومًا حتى يتم حذفهم نهائيًا.
خطوات حذف الملفات هي نفسها بالنسبة لمتصفحات الويب للجوال الأخرى مثل Firefox أو Chrome. ومع ذلك ، فإن التبديل إلى موقع سطح المكتب في تلك المتصفحات يختلف قليلاً.
إذا قررت لاحقًا أنك بحاجة إلى استعادة ملفات محرك Google المحذوفة ، فيمكنك فتح سلة المهملات وتحديد الملف واستعادته إلى Drive.
بدلاً من ذلك ، يمكنك حذف الملف نهائيًا الآن إذا حددته من سلة المهملات واختر خيار إزالته نهائيًا. لا يمكن استرداد الملفات التي تم حذفها نهائيًا من جوجل درايف ، لذا تأكد من أنك لست بحاجة إلى هذا الملف قبل اتخاذ هذا الإجراء.
يمكنك الوصول إلى سلة المهملات في تطبيق Drive عن طريق لمس الخطوط الأفقية الثلاثة في الجزء العلوي الأيسر من الشاشة ، ثم تحديد خيار سلة المهملات . سيؤدي النقر على النقاط الثلاث بجوار ملف في سلة المهملات إلى إظهار خيارات لاستعادة الملف أو حذفه إلى الأبد.