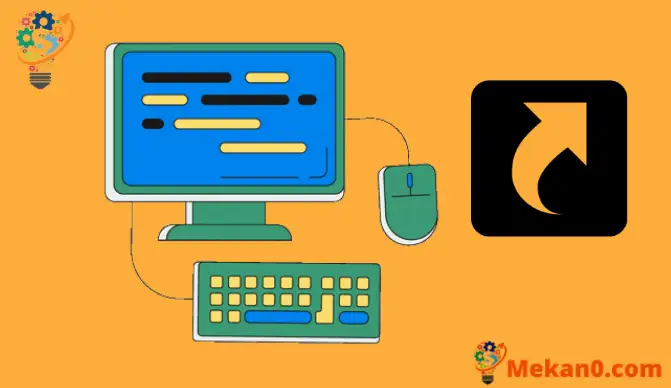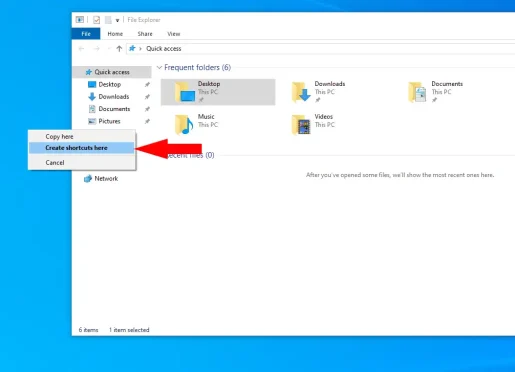كيفية استخدام اختصارات سطح المكتب في ويندوز 10
لإنشاء اختصارات سطح المكتب:
- انقر بزر الماوس الأيمن واسحب ملفًا أو مجلدًا أو برنامجًا إلى سطح المكتب.
- انقر فوق “إنشاء اختصار” في قائمة السياق التي تظهر.
تعد اختصارات سطح المكتب عنصرًا أساسيًا في واجهة الويندوز . على الرغم من الانتقال إلى مربعات قائمة ابدأ مباشرة مع نظامي التشغيل ويندوز 8 و ويدوز 10 ، تظل رموز سطح المكتب بديلاً أقل تشتيتًا وأبسط. في هذا الدليل ، سنعرض لك طرقًا مختلفة لإنشاء الاختصارات وتنظيمها.
150+ جميع اختصارات لوحة مفاتيح ويندوز Windows 11
بشكل عام ، أسرع طريقة لإنشاء اختصار جديد هي النقر بزر الماوس الأيمن فوق ملف أو مجلد أو برنامج وسحبه فوق سطح المكتب. انقر فوق “إنشاء اختصار” في قائمة السياق لإضافة ارتباط إلى سطح المكتب.
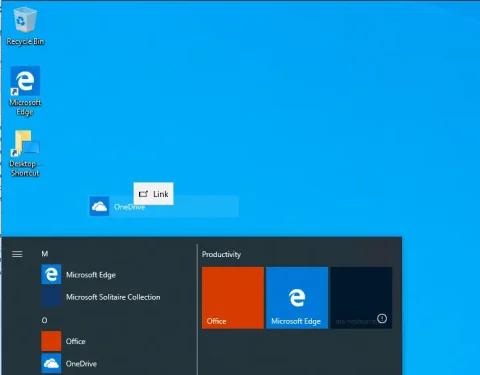
يمكنك أيضًا النقر بزر الماوس الأيمن فوق سطح المكتب واختيار جديد> اختصار. ستحتاج إلى اختيار عنصر للارتباط به من جهاز الكمبيوتر الخاص بك. قد يكون هذا ملفًا أو مجلدًا أو برنامجًا. طريقة بديلة هي النقر بزر الماوس الأيمن فوق عنصر في File Explorer واختيار إرسال إلى> سطح المكتب (إنشاء اختصار).
يمكنك أيضًا إنشاء اختصارات للتطبيقات من متجر Microsoft. للقيام بذلك ، افتح قائمة ابدأ وابحث عن التطبيق الذي تريد الارتباط به. اسحبه من القائمة إلى سطح المكتب لإنشاء الاختصار.
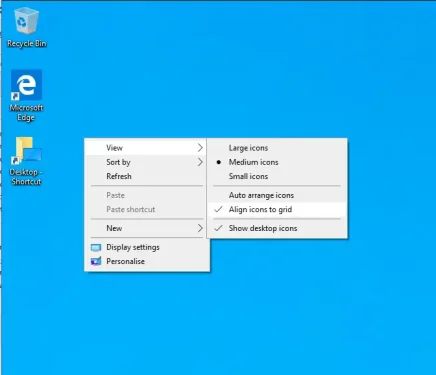
من خلال إنشاء اختصاراتك ، يمكنك الآن تخصيص طريقة عرضها. إذا كنت ترغب في ذلك ، يمكنك إعادة ترتيبها يدويًا في تصميم فريد. ومع ذلك ، يحتوي Windows على خيارات فرز مضمنة يمكنها أتمتة العملية. انقر بزر الماوس الأيمن فوق سطح المكتب وانقر فوق “فرز حسب” لإعادة ترتيب الرموز الخاصة بك.
تضم القائمة الفرعية “عرض” بعض الخيارات المفيدة أيضًا. يمكنك تغيير حجم رموز سطح المكتب أو اختيار إخفاءها تمامًا ، مما يؤدي إلى تشويش سطح المكتب. تسمح لك الإعدادات الإضافية بإزالة شبكة الأيقونات المخفية ، مما يتيح لك تحديد المواقع بشكل حر حقيقي ، أو ترتيب الرموز تلقائيًا في تخطيط مرتب. جرّب إنشاء سطح مكتب يناسبك.
كيفية استخدام اختصارات ايموجي في ويندوز 11