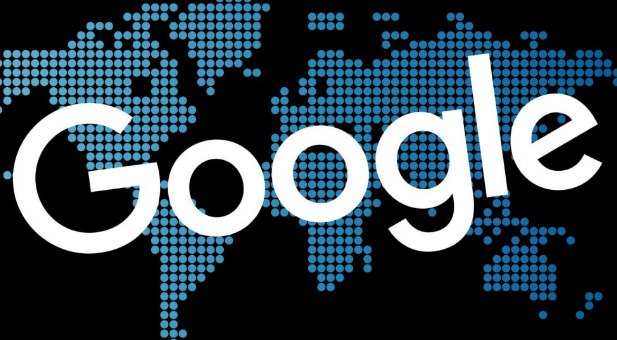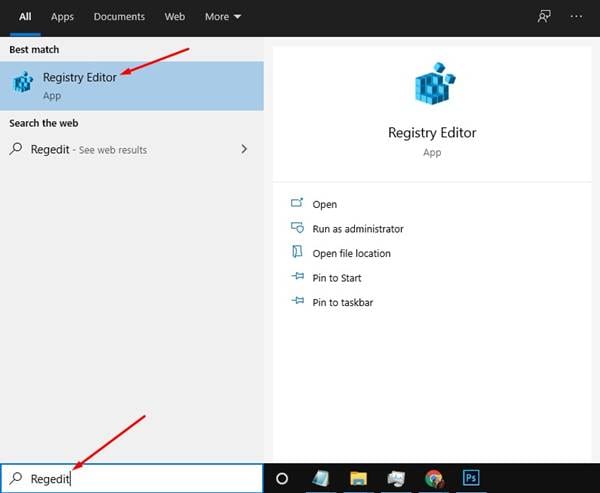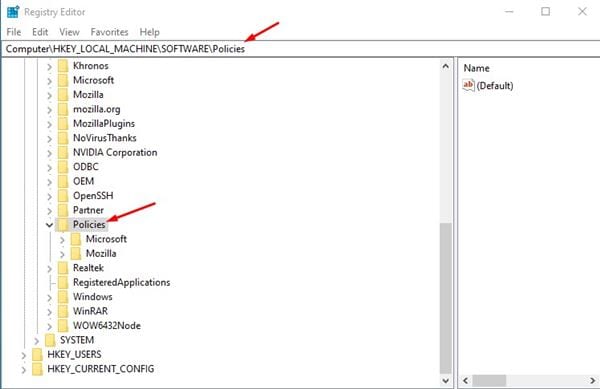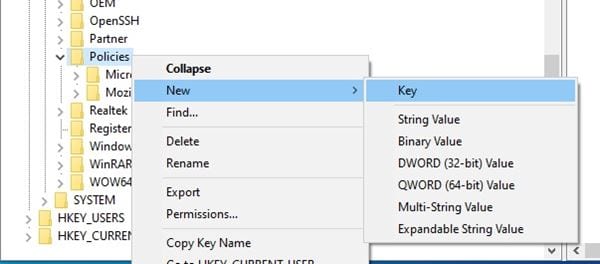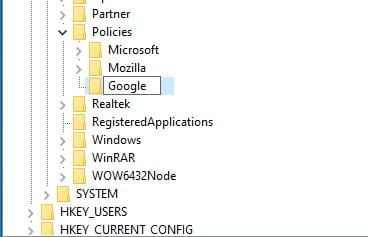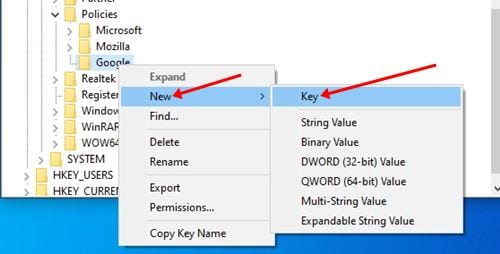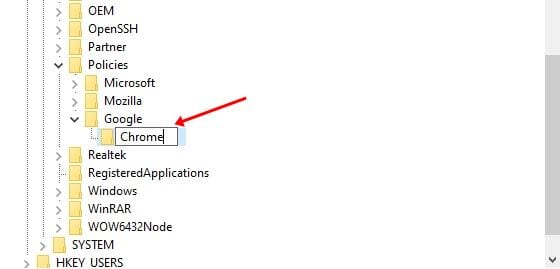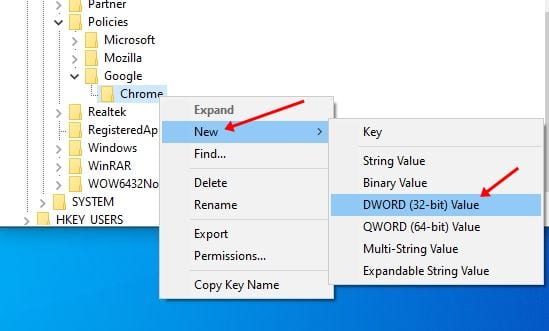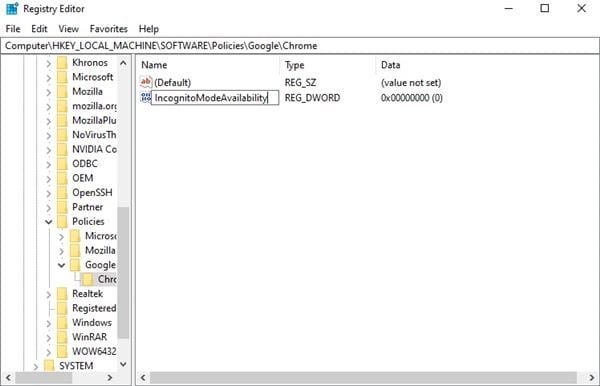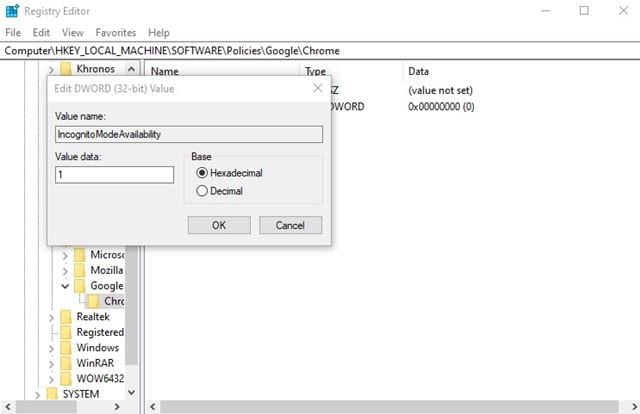دعنا نعترف بأن جوجل كروم هو تطبيق متصفح الويب الأكثر استخدامًا. متصفح الويب متاح لأنظمة Windows و macOS و Linux و Android و iOS. مقارنة بمتصفحات الويب الأخرى ، يحتوي جوجل كروم على المزيد من الميزات والخيارات.
إذا كنت تستخدم جوجل كروم لفترة من الوقت ، فقد تعلم أن متصفح الويب به شيء يسمى “وضع التصفح المتخفي”. وضع التصفح المتخفي في Chrome هو تطبيق Google لمتصفح خاص.
يعد تنشيط وضع التصفح المتخفي أمرًا سهلاً للغاية – افتح المتصفح ، وانقر على النقاط الثلاث وحدد “نافذة جديدة للتصفح المتخفي” . لن يحفظ Chrome سجل التصفح وملفات تعريف الارتباط وبيانات الموقع والمعلومات التي تم إدخالها في النماذج في وضع التصفح المتخفي.
حسنًا ، يعد وضع التصفح المتخفي ميزة مفيدة. ومع ذلك ، يمكن أن يتسبب ذلك في قلق الوالدين لأنه قد يسمح للأطفال بمشاهدة مواد غير لائقة على الإنترنت مثل محتوى البالغين ، والمحتوى المحظور ، وما إلى ذلك ، لذا ، إذا كان لديك أطفال في المنزل ، فمن الأفضل تعطيل وضع التصفح المتخفي تمامًا.
خطوات تعطيل وضع التصفح المتخفي في متصفح جوجل كروم
نظرًا لأن Google Chrome لا يقدم أي خيار مباشر لتعطيل وضع التصفح المتخفي ، فنحن بحاجة إلى إجراء بعض التغييرات على ملف تسجيل Windows. اتبع بعض الخطوات البسيطة أدناه لتعطيل وضع التصفح المتخفي في كمبيوتر يعمل بنظام Windows 10.
الخطوة 1. أولاً وقبل كل شيء ، افتح قائمة ابدأ على جهاز الكمبيوتر الخاص بك وابحث عن ” regedit “.
الخطوة 2. افتح تطبيق محرر التسجيل من القائمة.
الخطوة الثالثة. في محرر التسجيل ، انتقل إلى المسار – HKEY_LOCAL_MACHINE> البرنامج> السياسات .
الخطوة 4. الآن انقر بزر الماوس الأيمن على السياسات وحدد جديد> مفتاح .
الخطوة 5. اسم المفتاح الجديد Google .
الخطوة 6. انقر بزر الماوس الأيمن فوق مفتاح “Google” وحدد جديد> مفتاح .
الخطوة 7. قم بتسمية المفتاح الجديد ” Chrome “.
الخطوة 8. انقر بزر الماوس الأيمن فوق مفتاح Chrome وحدد قيمة جديدة> DWORD 32 بت
الخطوة 9. قم بتسمية الوادي “IncognitoModeAvailability”
الخطوة العاشرة. انقر نقرًا مزدوجًا فوق “IncognitoModeAvailability” . سيظهر مربع ، هناك تحتاج إلى تعيين بيانات القيمة على “1” والضغط على الزر “موافق” .
الخطوة 11. الآن أعد تشغيل متصفح Chrome. بعد إعادة التشغيل ، لن يظهر لك زر “نافذة جديدة للتصفح المتخفي” في المتصفح.
هذا هو! انتهيت. للتراجع عن التغييرات ، احذف مفتاحي “Google” و “Chrome” اللذين أنشأتهما في الخطوتين رقم 4 و 7 .
لذلك ، تتناول هذه المقالة كيفية تعطيل وضع التصفح المتخفي في متصفح Chrome. آمل أن يكون هذا المقال قد ساعدك! يرجى مشاركتها مع أصدقائك أيضا. إذا كانت لديك أي شكوك حول هذا الأمر ، فأخبرنا بذلك في مربع التعليقات أدناه.