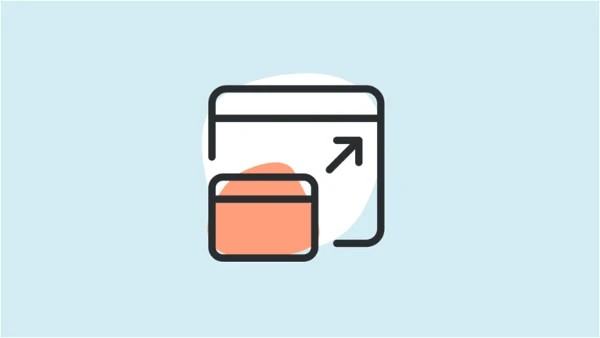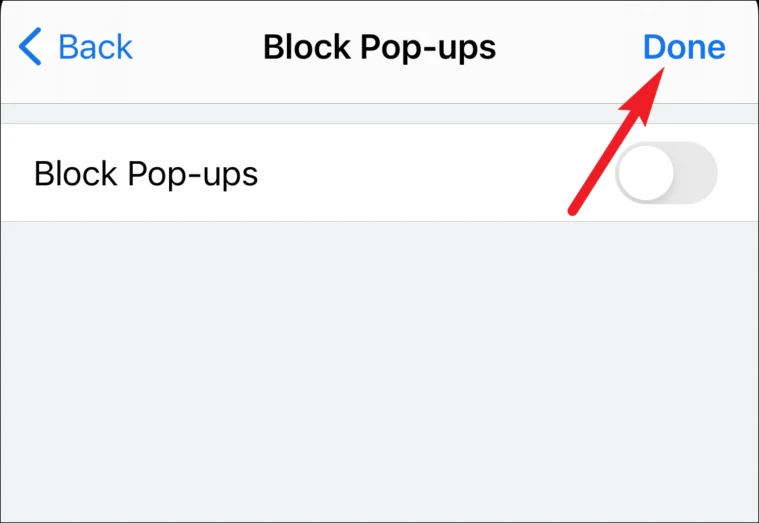السماح بسهولة بالنوافذ المنبثقة على المواقع التي تحتاج إليها.
على الرغم من أن معظمنا يربط النوافذ المنبثقة بكلمة “مزعج” ، فإن هذا ليس هو الحال دائمًا. ليست كل النوافذ المنبثقة مزعجة. بعضها مهم في الواقع لكي يعمل الموقع بشكل صحيح. المثال الأكثر شيوعًا – المواقع المصرفية. غالبًا ما يعرضون معلومات مهمة ، مثل كشوفات الحساب الشهرية ، في النوافذ المنبثقة. حتى بعض مواقع الاختبار والاختبار تحتاج إلى نوافذ منبثقة لتعمل بشكل صحيح. قد يكون اختيار تصميم سيئًا في هذا العصر ، ولكنه أيضًا حقيقة وضعك.
ولكن عند زيارة هذه المواقع على جهاز iPhone الخاص بك ، ستدرك بسرعة أن الموقع لا يعمل بشكل صحيح. ذلك لأن جهاز iPhone الخاص بك يقوم تلقائيًا بحظر النوافذ المنبثقة. بالطبع ، نحن في العادة ممتنون لهذه الخدمة. ولكنه يصبح مزعجًا تمامًا عندما تحتاج إلى تلك النوافذ المنبثقة.
سواء كنت تتعامل مع عملك على Safari أو متصفح آخر مثل Chrome ، فسيتعين عليك أولاً تعطيل حاجب النوافذ المنبثقة. لحسن الحظ ، فإن هذا العمل الفذ سهل للغاية ، حيث يستغرق تعطيله أقل من دقيقة. وعندما تنتهي من ذلك ، يمكنك فقط تمكينه مرة أخرى حتى لا تضطر إلى مواجهة هؤلاء المتطفلين المزعجين على مواقع الويب الأخرى.
تعطيل Pop Up Blocker على Safari
يعد تعطيل النوافذ المنبثقة في Safari أمرًا رائعًا. لكن لسوء الحظ ، لا يوجد خيار لتعطيل النوافذ المنبثقة لمواقع محددة على iPhone كما يمكنك القيام به على جهاز Mac أو جهاز الكمبيوتر الخاص بك. النوافذ المنبثقة إما معطلة تمامًا أو مسموح بها على جميع مواقع الويب.
يتم تشغيل حاجب النوافذ المنبثقة افتراضيًا. افتح تطبيق الإعدادات على جهاز iPhone الخاص بك.
ثم قم بالتمرير لأسفل وانقر على خيار “Safari”.
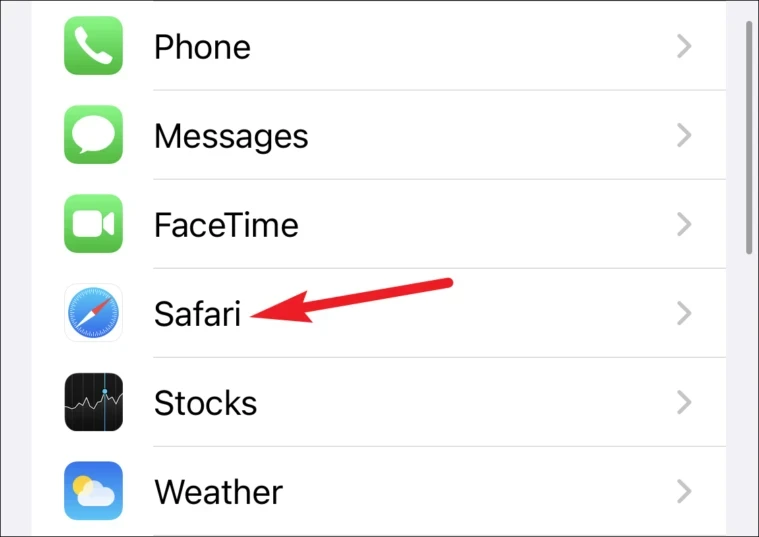
سترى الكثير من الخيارات لتهيئة تجربة التصفح على Safari. من بين هذه الخيارات ، قم بإيقاف تشغيل زر “حظر النوافذ المنبثقة”.
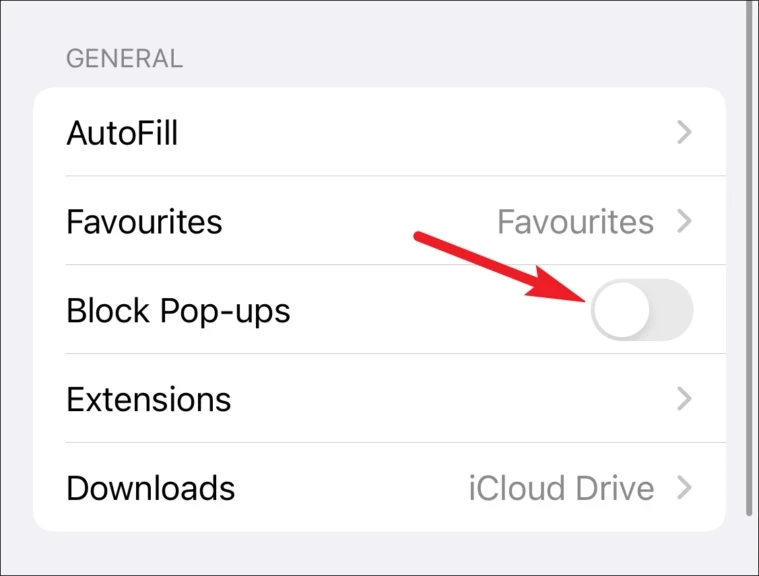
بعد ذلك ، عد إلى Safari وأعد تحميل الموقع الذي لم يتم تحميله بشكل صحيح. سيبدأ العمل مرة أخرى.
عند الانتهاء ، ارجع إلى الإعدادات وقم بتمكين التبديل لـ “حظر النوافذ المنبثقة” مرة أخرى.
تعطيل مانع النوافذ المنبثقة في كروم
يعد Chrome خيارًا شائعًا آخر للمتصفح بعد Safari على iPhone. ويقوم Chome تلقائيًا بحظر جميع النوافذ المنبثقة على شاشة iPhone أيضًا. ولكن في Chrome ، يمكنك اختيار السماح بالنوافذ المنبثقة لموقع معين أو تعطيل حاجب النوافذ المنبثقة تمامًا.
تعطيل مانع النوافذ المنبثقة
يمكنك تعطيل حاجب النوافذ المنبثقة في Chrome من إعدادات المتصفح. افتح متصفح Chrome على جهاز iPhone الخاص بك واضغط على أيقونة “المزيد من الخيارات” (قائمة ثلاثية النقاط) في الزاوية اليمنى السفلية.
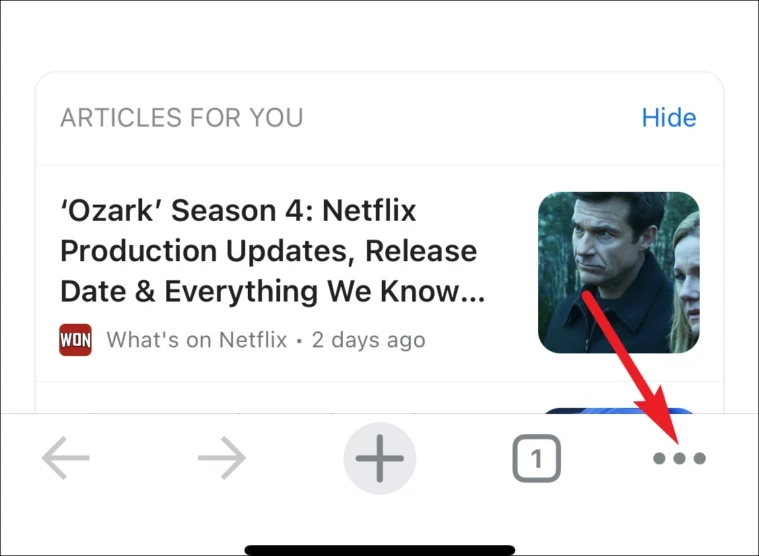
بعد ذلك ، انقر على “الإعدادات” من قائمة التراكب التي تظهر.
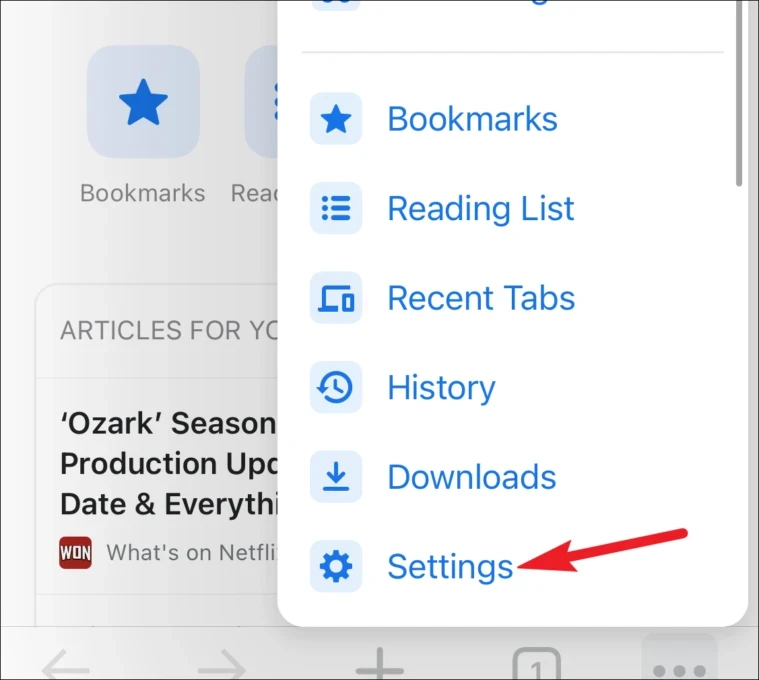
سيتم فتح إعدادات Chrome. قم بالتمرير لأسفل حتى النهاية واضغط على خيار “إعدادات المحتوى”.
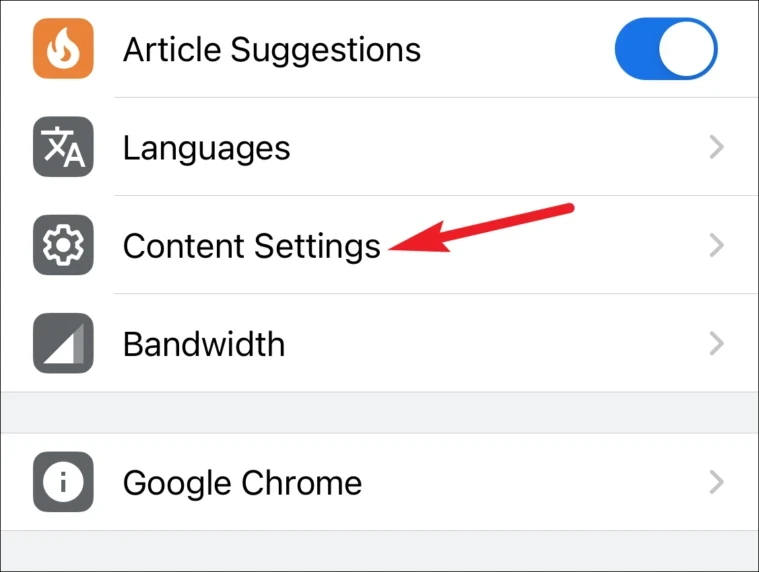
انتقل إلى “حظر النوافذ المنبثقة” من شاشة إعدادات المحتوى.
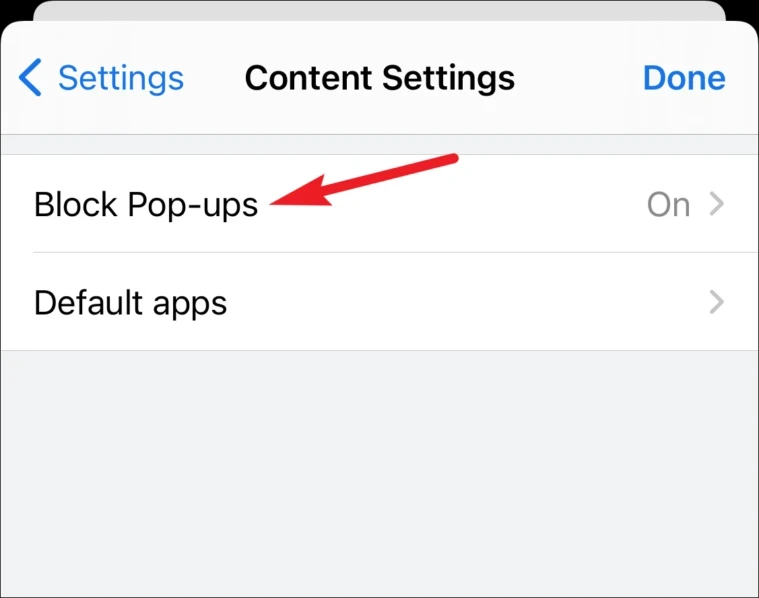
قم بتعطيل زر “حظر النوافذ المنبثقة” للسماح بالنوافذ المنبثقة على مواقع الويب.
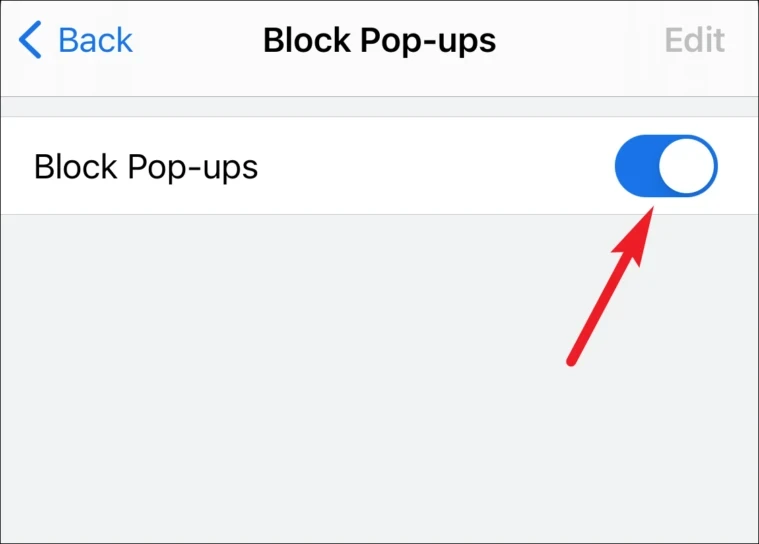
انقر على “تم” للعودة إلى علامة التبويب المفتوحة. أعد تحميل الموقع لتصبح التغييرات سارية المفعول.
السماح بالنوافذ المنبثقة لمواقع معينة
يمكنك أيضًا السماح بالنوافذ المنبثقة لمواقع ويب معينة على Chrome بدلاً من تعطيل حاجب النوافذ المنبثقة تمامًا. في الموقع الذي يتم فيه حظر إحدى النوافذ المنبثقة ، ستجد الخيار “تم حظر النوافذ المنبثقة” أسفل الشاشة. اضغط عليه ، ثم انقر فوق “السماح دائمًا” لتغيير تفضيلاتك لموقع معين فقط.
ملاحظة جانبية صغيرة بالرغم من ذلك: على الرغم من أن الخيار رائع للسماح بالنوافذ المنبثقة على المواقع التي تكون مفيدة فيها بدلاً من إكمال تعطيل مانع النوافذ المنبثقة ، إلا أنه لا يمكن الاعتماد عليه دائمًا.
لذلك ، في حالة عدم ظهور الخيار أسفل الشاشة على أحد المواقع ، يمكنك دائمًا استخدام الطريقة أعلاه لتعطيل مانع النوافذ المنبثقة وتمكينه بمجرد الانتهاء من عملك.
النوافذ المنبثقة مزعجة بغض النظر عن المكان الذي تتصفح فيه الويب ولكنها مزعجة بشكل لا نهائي على الشاشات الصغيرة لهواتفنا. لذلك ، من المنطقي أن تقوم المتصفحات على أجهزة iPhone بحظر النوافذ المنبثقة تلقائيًا. ولكن عندما تحتاج إليها ، فإنها تجعل من السهل للغاية تعطيل مانع النوافذ المنبثقة.