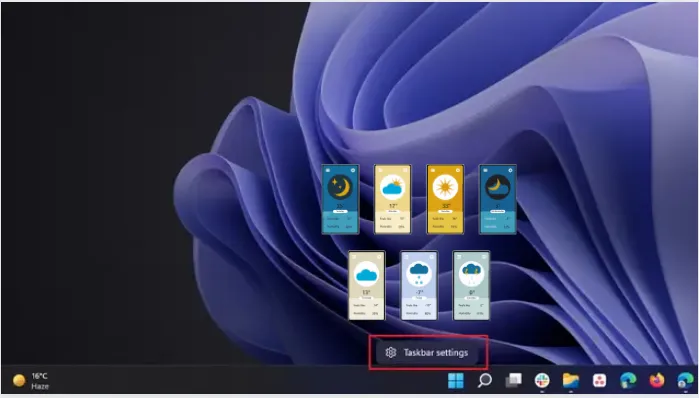مع الإصدار الأخير من Windows 11 Insider 22518 ، قدمت Microsoft بعض التغييرات الجديدة مثل خلفيات سطح المكتب Spotlight وميزة وصول جديدة تسمى الوصول الصوتي ، على سبيل المثال لا الحصر. إلى جانب ذلك ، قام عملاق Redmond أيضًا بتعديل كيفية الوصول إلى الأدوات. من الآن فصاعدًا ، سترى أيقونة الطقس على شريط المهام ، تمامًا مثل أداة الأخبار والاهتمامات في Windows 10 . ومع ذلك ، فإن التطبيق تدخلي ، ويتم تشغيل صفحة عنصر واجهة المستخدم تلقائيًا عندما تحوم فوق رمز الطقس. إذا لم تكن مهتمًا بمراقبة الطقس مباشرة من شريط المهام أو تريد ببساطة التخلص من الإزعاج ، فإليك كيفية تعطيل أداة الطقس على Windows 11.
تعطيل اداة الطقس على Windows 11
كما ذكرنا سابقًا ، يتوفر رمز عنصر واجهة المستخدم الجديد للطقس على شريط المهام فقط في الإصدار 22518 من Windows Insider الأحدث. ولكننا قمنا أيضًا بتضمين خطوات لفرض تمكين الميزة على البنية المستقرة نظرًا لأنها لا تزال قيد اختبار A / B. يمكنك الشعور بالميزة قبل إصدارها الرسمي ووضع إشارة مرجعية على هذا المورد لتعطيل أداة الطقس الجديدة بمجرد طرحها مع تحديث Windows 11 التالي.
فرض تمكين عنصر واجهة الطقس في شريط المهام على Windows 11
1. نظرًا لأن أداة الطقس الجديدة ليست متاحة على نطاق واسع للجميع حتى الآن ، يمكنك استخدام ViveTool من Albacore لتمكين الميزة يدويًا. للبدء ، قم بتنزيل أحدث إصدار من ViveTool من GitHub .
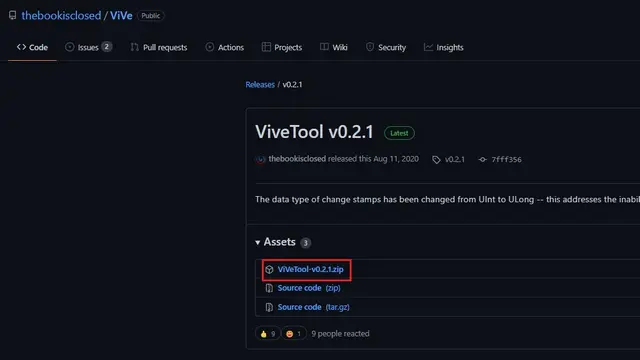
2. بعد تنزيل ملف ZIP ، انقر بزر الماوس الأيمن فوقه من مستكشف الملفات واختر خيار “استخراج الكل”.
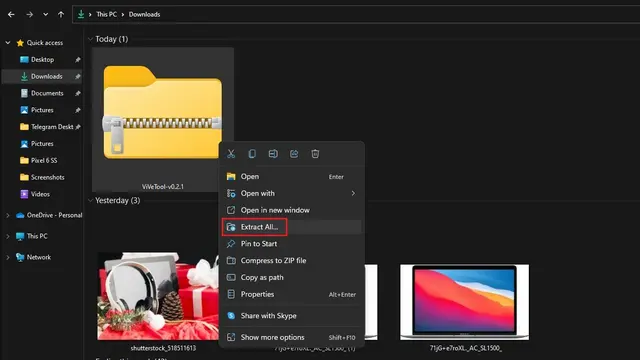
3. ثم انقر فوق الزر “استعراض” لتغيير مجلد الوجهة.
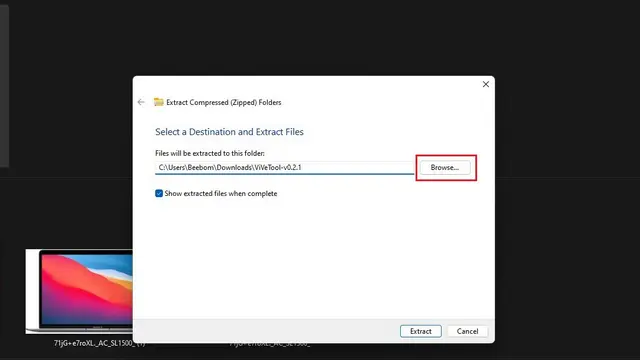
4. من واجهة منتقي الملفات ، انتقل إلى Windows -> System32 واختر “تحديد مجلد”.
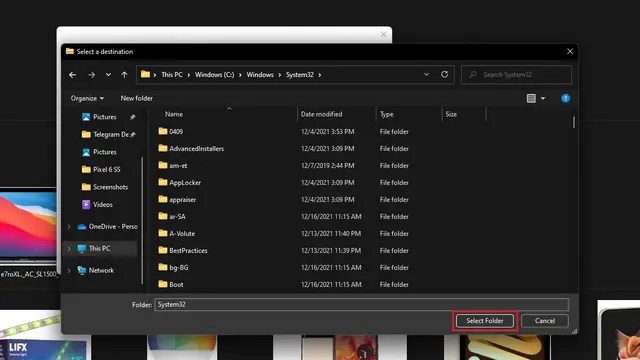
5. بعد اختيار المسار ، انقر فوق “استخراج” لنقل المحتويات إلى المجلد الهدف.
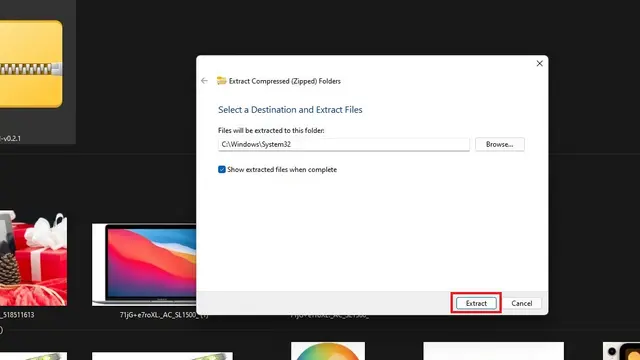
6. الآن بعد أن قمت بإعداد ViveTool ، اضغط على مفتاح Windows مرة واحدة ، واكتب “cmd” ، وانقر فوق “تشغيل كمسؤول” في الجزء الأيمن لتشغيل موجه الأوامر بامتيازات إدارية.
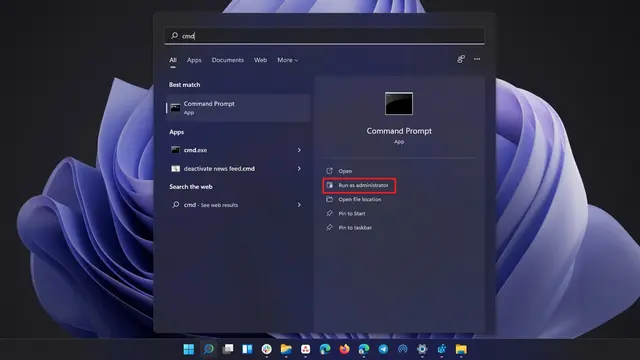
7. في نافذة موجه الأوامر ، الصق الأوامر التالية بشكل فردي وانتظر رسالة التأكيد. بعد تشغيل جميع الأوامر ، أعد تشغيل جهاز الكمبيوتر الذي يعمل بنظام Windows 11.
vivetool addconfig 36553793 2 vivetool addconfig 36226456 2 vivetool addconfig 36226054 2 vivetool addconfig 34301415 2
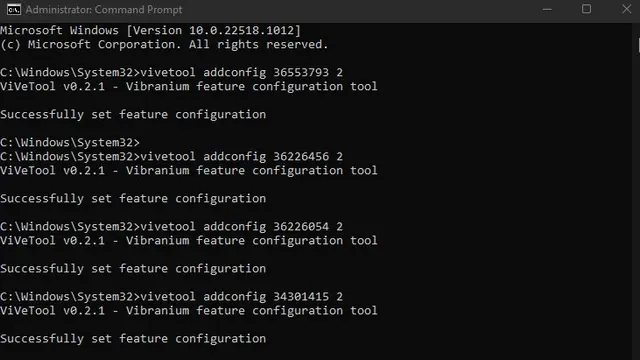
8. الخطوة الأخيرة التي يجب عليك القيام بها هي تحديث حزمة تجربة ويب Windows . للقيام بذلك ، افتح متجر Microsoft ، وانتقل إلى قسم “المكتبة” وانقر فوق الزر “تحديث”. في حالة عدم ظهور التحديث ، يمكنك تثبيت Winget واستخدام الأمر أدناه لتحديث الحزمة يدويًا.
winget upgrade 9MSSGKG348SP
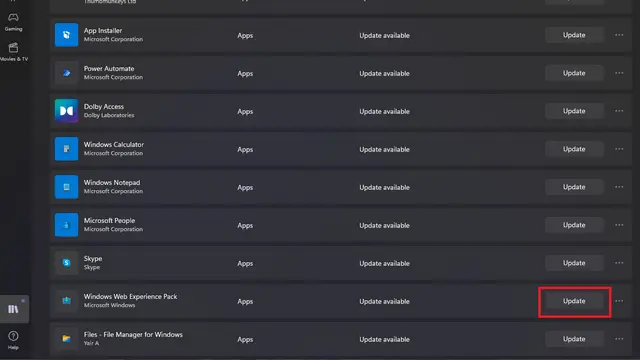
9. إذا قمت بتوسيط شريط المهام ، فسترى أداة الطقس في الزاوية اليسرى السفلية. في حالة نقل رموز شريط المهام إلى اليسار ، ستحل أيقونة الطقس الجديدة محل أيقونة عنصر واجهة المستخدم الموجودة في المركز.
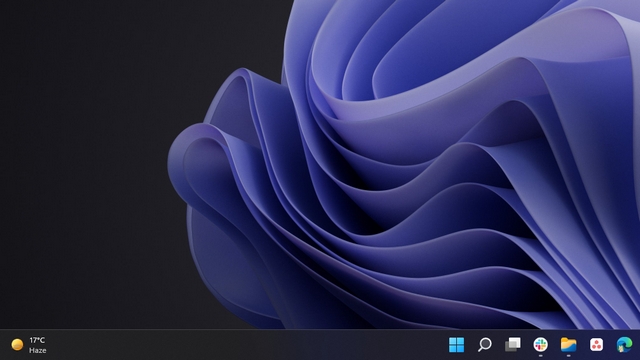
تعطيل Windows 11 Weather Widgets من إعدادات شريط المهام
1. انقر بزر الماوس الأيمن في أي مكان على شريط المهام واختر “إعدادات شريط المهام”.
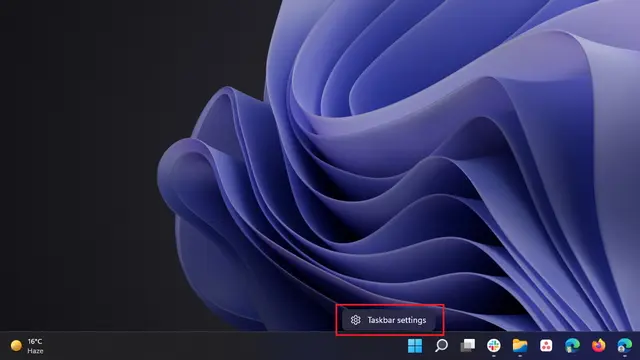
2. من صفحة إعدادات شريط المهام ، قم بتعطيل مفتاح تبديل “الحاجيات” ، وهذا كل شيء. لن ترى أداة الطقس على شريط مهام Windows 11 بعد الآن.
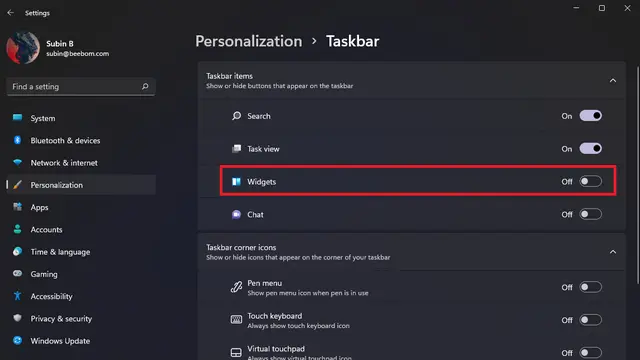
قم بإزالة Windows 11 Weather Widget باستخدام إعدادات Windows
1. هناك طريقة أخرى لإزالة أداة الطقس وهي من تطبيق الإعدادات. افتح تطبيق الإعدادات باستخدام اختصار لوحة مفاتيح Windows 11 “Win + I” وانتقل إلى التخصيص -> شريط المهام .
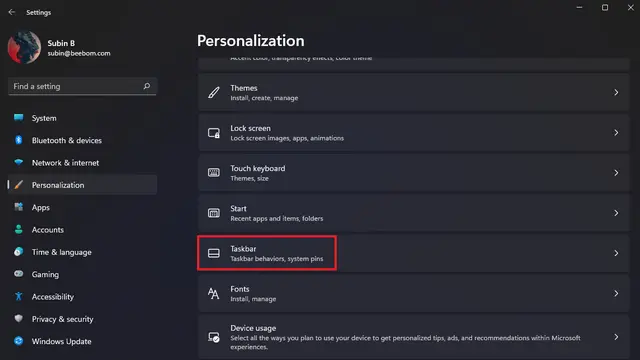
2. يمكنك الآن تعطيل تبديل الأدوات للتخلص من أدوات Windows 11.
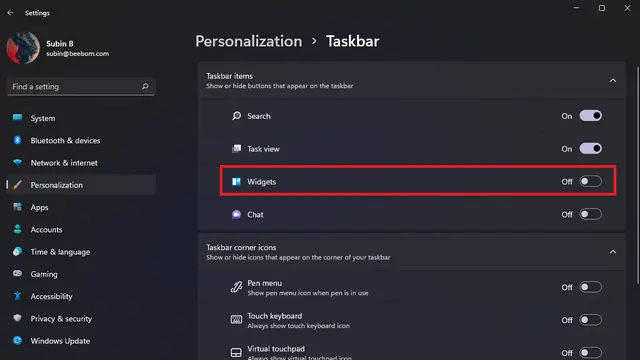
قم بإلغاء تثبيت Windows 11 Weather Widget باستخدام Winget
1. إذا كنت تفضل إلغاء تثبيت عناصر واجهة المستخدم بدلاً من ذلك ، فيمكنك القيام بذلك أيضًا عن طريق إلغاء تثبيت حزمة تجربة الويب لـ Windows . أولاً ، اضغط على مفتاح Win ، واكتب “cmd” ، وقم بتشغيل موجه الأوامر كمسؤول.
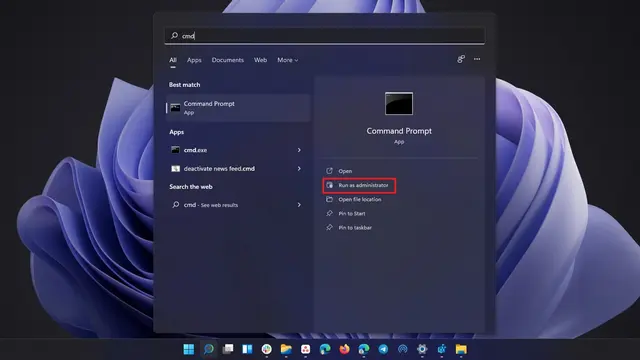
2. بعد ذلك ، قم بتشغيل الأمر أدناه واضغط على Enter لإلغاء تثبيت Windows Web Experience Pack من جهاز الكمبيوتر الذي يعمل بنظام Windows 11. إذا كنت تريد إعادة تثبيت عناصر واجهة المستخدم لاحقًا ، فيمكنك إعادة تنزيل الحزمة من Microsoft Store .
winget uninstall "windows web experience pack"
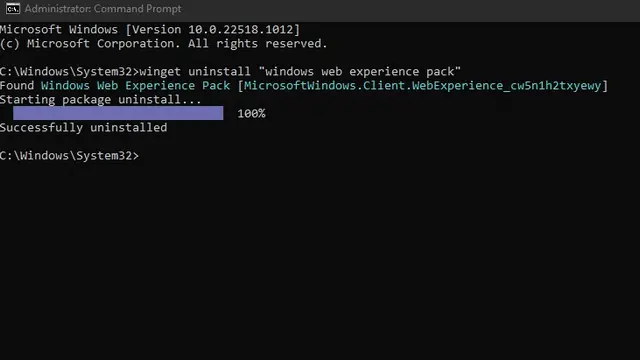
إخفاء عنصر واجهة الطقس في شريط المهام على جهاز كمبيوتر يعمل بنظام Windows 11
على الرغم من أن أداة الطقس مفيدة ، فقد كان من الجيد رؤية الطقس فقط عند النقر فوق رمز عنصر واجهة المستخدم أو التمرير فوقه ، بدلاً من شاشة عنصر واجهة المستخدم الكاملة. نأمل أن تقوم Microsoft بتعديل سلوك المشغل قبل الإصدار الأوسع في القناة المستقرة.