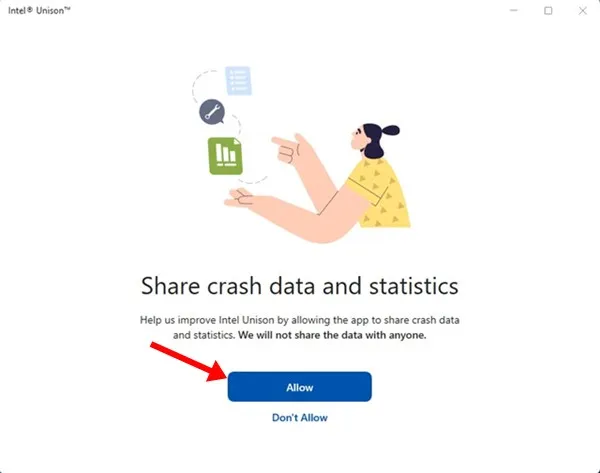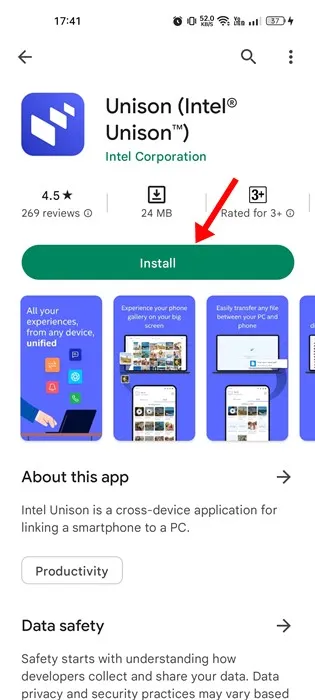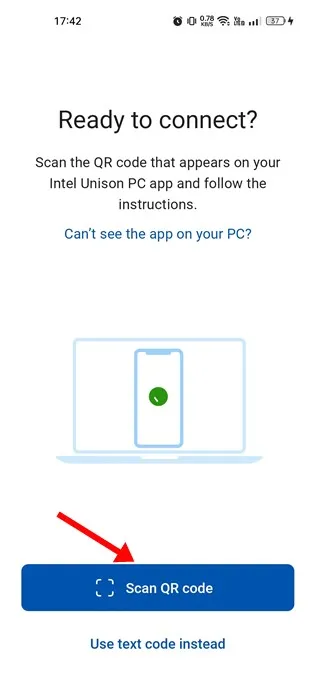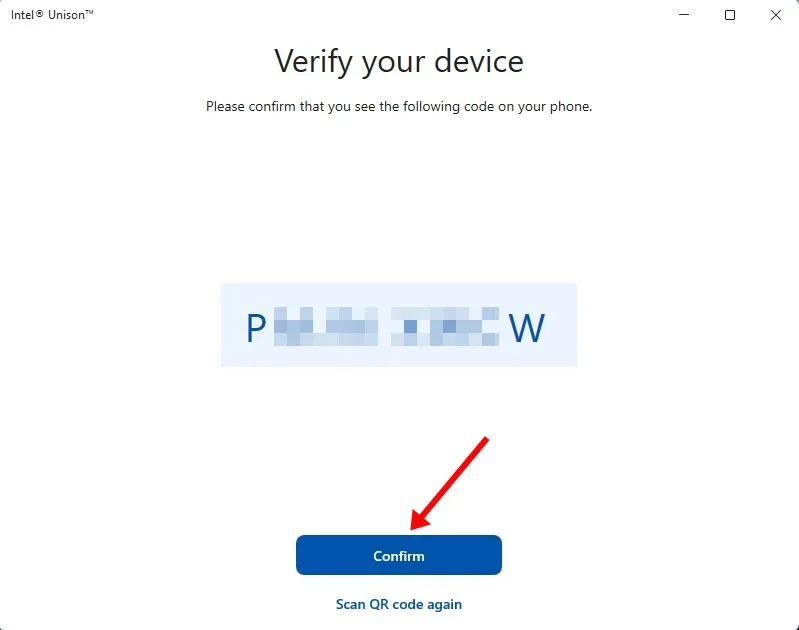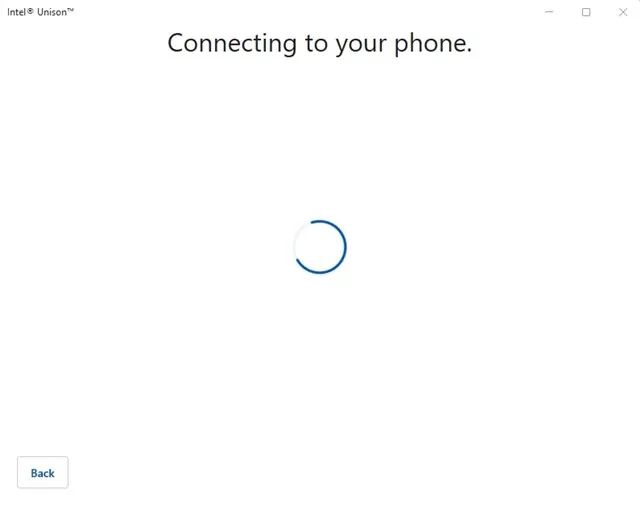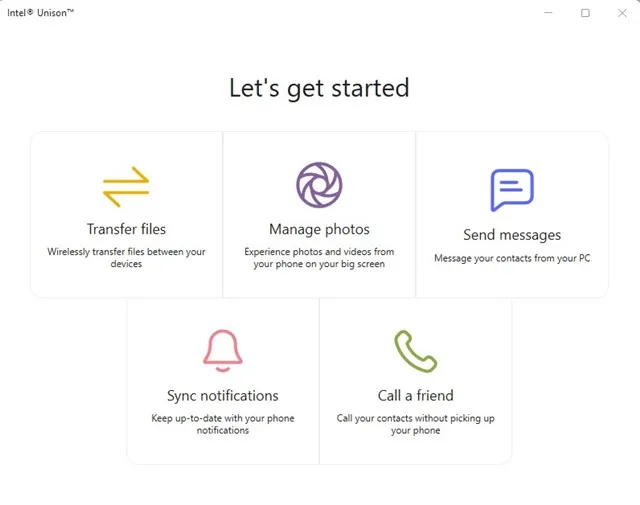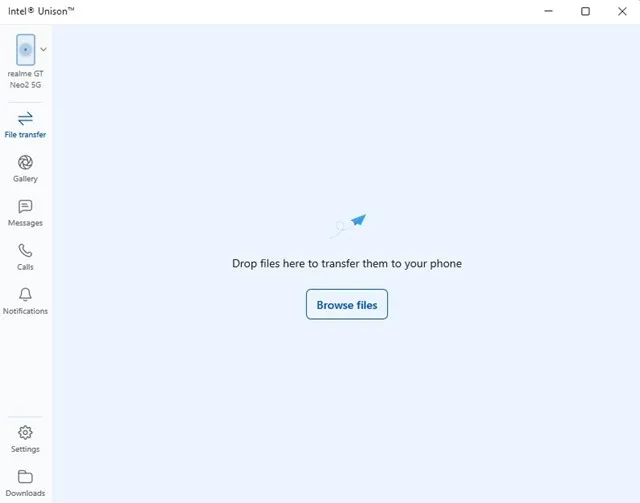قد يعرف مستخدمو Windows 11 تطبيق Microsoft Phone Link. Phone Link هو تطبيق رسمي من Microsoft متاح لنظامي التشغيل Android و iOS. يتيح لك تطبيق Phone Link توصيل جهاز Android بجهاز كمبيوتر يعمل بنظام Windows 11.
تطبيق Microsoft Phone Link غني بالميزات ولكنه يحتوي على بعض الأخطاء. في بعض الأحيان يفشل تطبيق Phone Link في الاتصال بنظام Android. حتى عندما يسير الاتصال بشكل جيد ، يواجه المستخدمون مشاكل في الوصول إلى الرسائل والصور.
للتنافس مع تطبيق Microsoft Phone Link ، أطلقت Intel تطبيقًا جديدًا يسمى Intel Unison. ستناقش هذه المقالة Intel Unison وكيفية استخدامها على Windows 11. فلنبدأ.
ما هو Intel Unison؟
Intel Unison هو في الأساس منافس لتطبيق Phone Link من Microsoft. مثل رابط الهاتف ، يتيح لك Intel Unison توصيل جهاز Android أو iPhone بجهاز الكمبيوتر الخاص بك.
إن الشيء العظيم في Intel Unison هو أنه يقدم لك مجموعة واسعة من الميزات. على سبيل المثال ، يمكنك نقل الملفات وإجراء المكالمات وقراءة / إرسال الرسائل وقراءة إشعارات Android / iOS والمزيد.
يعد Intel Unison خيارًا رائعًا لأولئك الذين يرغبون في إحضار محتوى هواتفهم إلى شاشة أجهزة الكمبيوتر الخاصة بهم. تشبه واجهة المستخدم الخاصة بـ Intel Unison إلى حد ما رابط هاتف Microsoft ، ولكنها تحتوي على المزيد من الميزات.
متطلبات استخدام برنامج Intel Unison على جهاز الكمبيوتر
لدى Intel Unison بعض المتطلبات ، بخلاف تطبيق Phone Link الذي يعمل على جميع أجهزة Windows 11 بغض النظر عن المعالج. فيما يلي متطلبات استخدام Intel Unison مع Android / iOS و Windows 11.
- يجب أن يعمل جهاز الكمبيوتر الخاص بك على Windows 11 22H2 Build.
- من أجل استخدام أفضل ، يوصى بمعالج إنتل من الجيل الثالث عشر.
- يجب أن يعمل هاتفك الذكي الذي يعمل بنظام Android على نظام Android 9 أو أعلى.
- يجب أن يعمل جهاز iPhone الخاص بك بنظام iOS 15 أو أعلى.
ملاحظة: بينما توصي شركة Intel بأجهزة الكمبيوتر المحمولة التي تعمل بنظام Evo والتي تعمل على معالجات Intel 13th Gen ، فإنها ستعمل أيضًا على معالجات Intel 8،9،10،11th non-Evo. في اختبارنا ، وجدنا أن Intel Unison تعمل حتى على معالجات AMD.
قم بتنزيل وتثبيت Intel Unison على نظام التشغيل Windows 11
الآن بعد أن عرفت ما هو Intel Unison ، قد ترغب في استخدامه على Windows 11. أدناه ، قمنا بمشاركة بعض الخطوات البسيطة لتنزيل وتثبيت Intel Unison على Windows 11 .
1. أولاً ، افتح صفحة متجر Microsoft هذه لـ Intel Unison وانقر على زر Get in Store.
2. الآن ، سيتم فتح قائمة تطبيقات Microsoft Store ؛ انقر فوق الزر ” Get ” لتنزيل الأداة على جهاز الكمبيوتر الخاص بك.
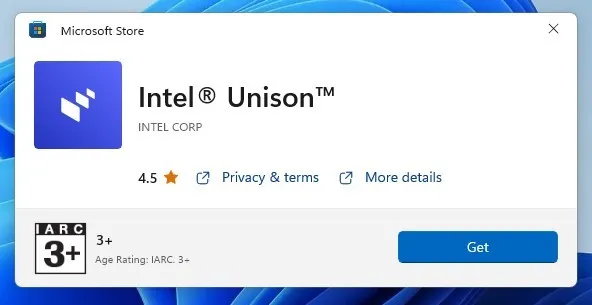
3. بمجرد التثبيت ، قم بتشغيل Intel Unison على سطح المكتب الخاص بك. سترى شاشة مثل الشاشة أدناه تطلب منك إقران هاتفك وجهاز الكمبيوتر .
4. الآن قم بتثبيت تطبيق Intel Unison على جهاز Android / iOS الخاص بك. بمجرد التثبيت ، قم بتشغيل التطبيق ومنح جميع الأذونات.
5. عندما تصل إلى الشاشة حيث يطلب منك مسح رمز الاستجابة السريعة ضوئيًا ، انقر فوق الزر ” مسح رمز الاستجابة السريعة ” وقم بمسح رمز الاستجابة السريعة المعروض في تطبيق Intel Unison لسطح المكتب.
6. بمجرد الانتهاء من ذلك ، سيطلب منك تطبيق سطح المكتب التحقق من جهازك. تحتاج إلى التأكد من أن الرمز المعروض على تطبيق سطح المكتب يطابق الرمز المعروض على هاتفك المحمول. بمجرد الانتهاء ، اضغط على زر التأكيد .
7. انتظر الآن لبضع ثوان حتى يقوم برنامج Intel Unison بإقران هاتفك وجهاز الكمبيوتر. بمجرد الانتهاء ، سترى شاشة مثل الشاشة أدناه.
8. يمكنك الآن الوصول إلى جميع الميزات. على سبيل المثال ، سيسمح لك تحديد خيار ” نقل الملفات ” بنقل ملفات Android إلى جهاز الكمبيوتر الخاص بك.
9. وبالمثل ، يمكنك الوصول إلى الرسائل والمكالمات والإشعارات وما إلى ذلك من جهاز الكمبيوتر الخاص بك أيضًا. ليس ذلك فحسب ، بل يمكنك أيضًا التحقق من معرض الصور الخاص بك وتنزيلاتك.
هذا كل شيء! هذا هو مدى سهولة تثبيت واستخدام Intel Unison على جهاز كمبيوتر يعمل بنظام Windows 11.
لذا ، فإن هذا الدليل يدور حول كيفية تنزيل وتثبيت Intel Unison على جهاز كمبيوتر يعمل بنظام Windows 11. إذا كنت بحاجة إلى مزيد من المساعدة في تثبيت أو استخدام Intel Unison على جهاز الكمبيوتر الخاص بك ، فأخبرنا بذلك في التعليقات أدناه. أيضًا ، إذا ساعدك المقال ، فتأكد من مشاركته مع أصدقائك أيضًا.