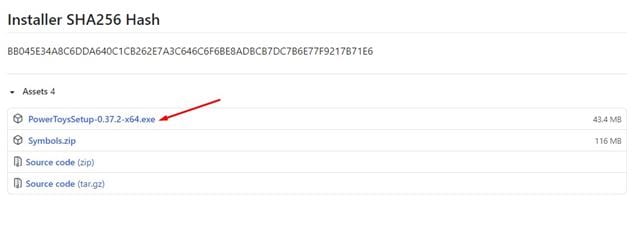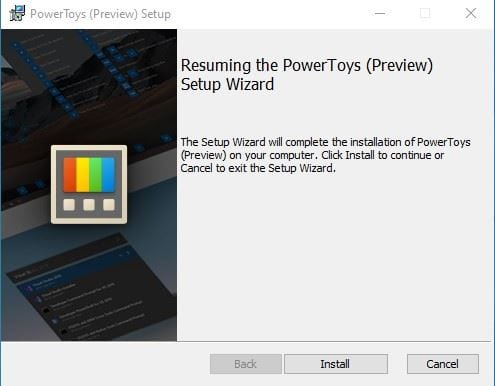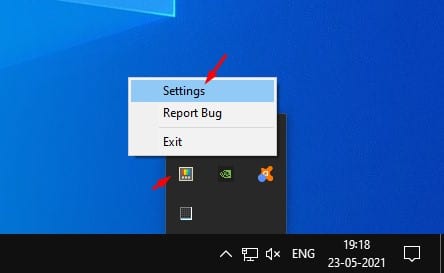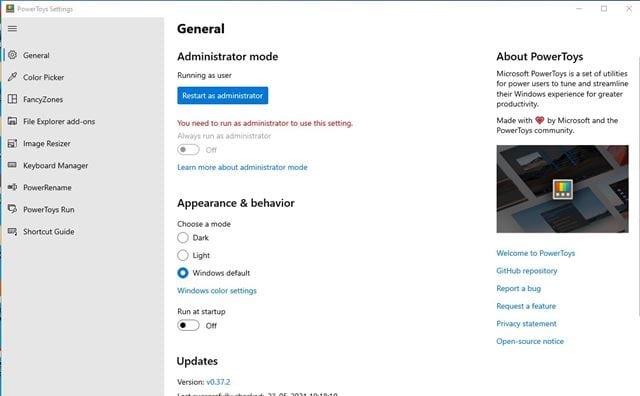حسنًا ، إذا سبق لك استخدام إصدارات أقدم من Windows ، فقد تكون على دراية ببرنامج يسمى “PowerToys”. PowerToys عبارة عن مجموعة من الأدوات المصممة لتحسين تجربة Windows.
تم تقديم الإصدار الأول من PowerToys مع Windows 95. ومع ذلك ، تمت إزالته في Windows 7 و Windows 8. والآن عادت PowerToys إلى Windows 10.
ما هو PowerToys؟
حسنًا ، PowerToys هي في الأساس مجموعة من الأدوات التي توفرها Microsoft لمستخدمي الطاقة. إنها أداة مساعدة مجانية مصممة لمستخدمي الطاقة لاستخدامها على نظام التشغيل Windows.
باستخدام PowerToys ، يمكنك بالفعل تحسين مستويات الإنتاجية وإضافة المزيد من التخصيص والمزيد . إنها أيضًا أداة مفتوحة المصدر. لذلك ، يمكن لأي شخص تعديل الكود المصدري للبرنامج.
إن الشيء العظيم في PowerToys هو أنه يوسع ميزات نظام التشغيل. إنه يجلب العديد من الميزات القوية مثل إعادة تسمية الدُفعات ، ومغير حجم الصورة ، ومنتقي الألوان ، والمزيد .
ميزات PowerToys
الآن بعد أن أصبحت على دراية بـ PowerToys من Microsoft ، قد ترغب في معرفة ميزاتها. أدناه ، قمنا بإدراج بعض أفضل ميزات PowerToys لنظام التشغيل Windows 10.
- فانسي زونز
باستخدام خيار FancyZones ، يمكنك إدارة مكان وكيفية فتح كل نافذة تطبيق منفصلة على سطح مكتب Windows 10. سيساعدك هذا في تنظيم جميع تطبيقات Windows المفتوحة.
- اختصارات لوحة المفاتيح
يحتوي أحدث إصدار من Microsoft Powertoys على ميزة تعرض جميع اختصارات لوحة المفاتيح المتاحة لسطح مكتب Windows 10 الحالي. تحتاج إلى الضغط مع الاستمرار على مفتاح Windows للحصول على جميع اختصارات لوحة المفاتيح المتاحة.
- PowerRename
إذا كنت تبحث عن حل لإعادة تسمية الملفات بشكل مجمّع على نظام التشغيل Windows 10 ، فقد تكون هذه الأداة مفيدة. تتيح لك ميزة PowerRename إعادة تسمية ملفات متعددة بنقرة واحدة فقط.
- ريسيزر الصورة
تتيح لك ميزة تغيير حجم الصورة في PowerToys تغيير حجم الصور بكميات كبيرة. كما أنه يضيف خيار تغيير حجم الصورة في قائمة سياق النقر بزر الماوس الأيمن ، مما يسمح لك بتغيير حجم الصور مباشرة.
- تشغيل PowerToys
حسنًا ، PowerToys Run هو مشغل سريع لنظام التشغيل Windows 10. يتيح لك المشغل البحث عن التطبيق المطلوب مباشرةً من شاشة سطح المكتب. لتنشيط الأداة ، تحتاج إلى الضغط على زر ALT + Space.
- مدير لوحة المفاتيح
إنها أداة لإعادة تعيين لوحة المفاتيح تتيح لك إعادة تعيين مجموعات المفاتيح الموجودة. باستخدام Keyboard Manager ، يمكنك إما إعادة تعيين مفتاح واحد أو إعادة تعيين مجموعة لوحة مفاتيح مختصرة.
إذن ، هذه بعض من أفضل ميزات PowerToys لنظام التشغيل Windows 10. يمكنك اكتشاف المزيد من الميزات عند بدء استخدام الأداة.
قم بتنزيل أحدث إصدار من PowerToys لنظام التشغيل Windows 10
PowerToys هو تطبيق مجاني ، ويمكنك تنزيله مجانًا. لا تحتاج حتى إلى إنشاء حساب أو التسجيل في أي خدمة.
لتنزيل PowerToys على نظام التشغيل Windows 10 ، عليك اتباع بعض الخطوات البسيطة أدناه.
- افتح متصفح جوجل كروم.
- توجه إلى هذا الرابط وانتقل إلى قسم الأصول.
- في قسم الأصول ، انقر فوق ملف “PowerToysSetup-0.37.2-x64.exe” .
- قم بتنزيله على نظامك.
أو يمكنك استخدام رابط التنزيل المباشر. أدناه ، قمنا بمشاركة رابط التنزيل المباشر لأحدث إصدار من PowerToys لنظام التشغيل Windows 10.
قم بتنزيل أحدث إصدار من PowerToys لنظام التشغيل Windows 10
كيفية تثبيت PowerToys على نظام التشغيل ويندوز 10؟
يعد تثبيت PowerToys على نظام التشغيل Windows 10 عملية سهلة. تحتاج إلى اتباع بعض الخطوات البسيطة الواردة أدناه.
الخطوة 1. أولاً وقبل كل شيء ، قم بتشغيل ملف PowerToys.exe الذي قمت بتنزيله.
الخطوة 2. بمجرد الانتهاء من ذلك ، اتبع التعليمات التي تظهر على الشاشة لإكمال التثبيت.
الخطوة 3. بمجرد التثبيت ، قم بتشغيل تطبيق PowerToys من علبة النظام.
الخطوة 4. انقر بزر الماوس الأيمن فوق PowerToys وحدد ” الإعدادات “.
الخطوة 5. الآن يمكنك استخدام تطبيق PowerToys.
هذا هو! انتهيت. هذه هي الطريقة التي يمكنك بها تثبيت PowerToys على أجهزة الكمبيوتر التي تعمل بنظام Windows 10.
إذن ، هذا المقال هو كل شيء عن تنزيل PowerToys على أحدث إصدار من Windows 10. آمل أن يكون هذا المقال قد ساعدك! يرجى مشاركتها مع أصدقائك أيضا. إذا كانت لديك أي شكوك حول هذا الأمر ، فأخبرنا بذلك في مربع التعليقات أدناه.