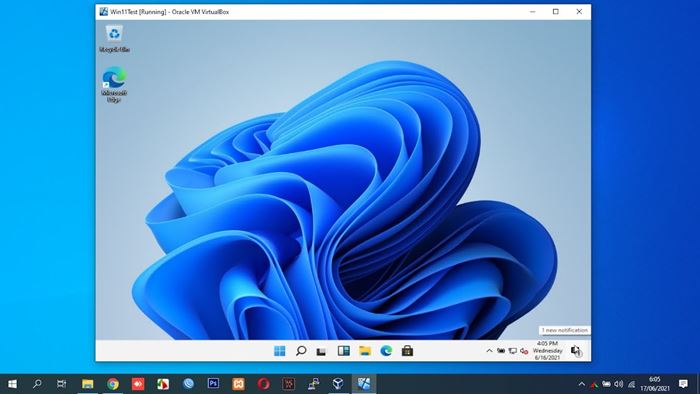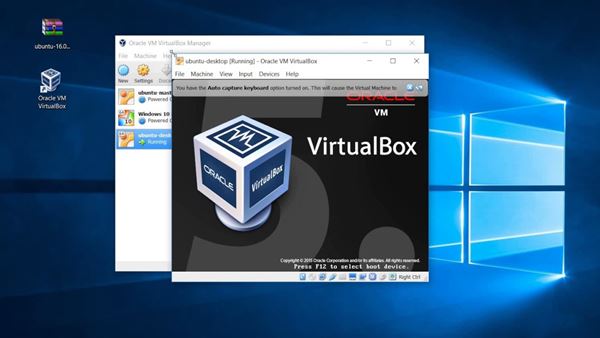أطلقت ميكروسوفت مؤخرًا نظام تشغيل سطح المكتب الجديد – ويندوز 11. ليس ذلك فحسب ، بل أصدرت ميكروسوفت بالفعل أول وثاني معاينة ويندوز 11 للمطلعين.
نظرًا لأن نظام التشغيل الجديد لا يزال قيد الاختبار ، فمن الأفضل دائمًا تشغيله على جهاز افتراضي. على مر السنين ، عملت الأجهزة الافتراضية كطريقة رائعة لاختبار أنظمة التشغيل الجديدة ، والتحقق من أصالة التطبيقات غير المعروفة ، واستخدام نظام تشغيل بديل.
حتى إذا كان جهاز الكمبيوتر الخاص بك يعمل بنظام ويندوز 10 ، يمكنك استخدام Virtual Machine لتشغيل Linux. بهذه الطريقة ، ستقوم بتشغيل كل من ويندوز 10 و Linux على نفس الكمبيوتر.
في هذه المقالة ، سنناقش أحد أفضل برامج الأجهزة الافتراضية لنظام التشغيل ويندوز 10 ، والمعروف باسم VirtualBox. لذا ، دعنا نستكشف كل شيء عن برنامج VirtualBox.
ما هو برنامج VirtualBox؟
برنامج VirtualBox هو برنامج يتيح لك تشغيل الأجهزة الافتراضية على أجهزتك الفعلية. بمجرد تثبيت VirtualBox على جهاز الكمبيوتر الخاص بك ، فأنت على استعداد لإنشاء العديد من مثيلات أجهزة الكمبيوتر الافتراضية كما تريد.
على سبيل المثال ، إذا كنت ترغب في تشغيل Linux على جهاز الكمبيوتر الذي يعمل بنظام ويندوز 10 ، فيمكنك استخدام VirtualBox لتحميل Linux على جهاز الكمبيوتر الخاص بك افتراضيًا. إذن ، بكلمات بسيطة ، إنه برنامج يساعد في تشغيل نظام تشغيل داخل نظام تشغيل آخر .
ومع ذلك ، لاستخدام برنامج VirtualBox ، يجب أن يحتوي جهاز الكمبيوتر الخاص بك على ذاكرة وصول عشوائي (RAM) بسعة 8 جيجابايت على الأقل. بالإضافة إلى ذلك ، نظرًا لأنه يسمح لك بتشغيل نظامي تشغيل في وقت واحد ، يحتاج جهاز الكمبيوتر الخاص بك إلى تلبية جميع متطلبات الأجهزة لتشغيل نظامي تشغيل في نفس الوقت. بخلاف ذلك ، يمكن استخدام برنامج VirtualBox لاختبار التطبيقات غير المعروفة على نظام بيئي افتراضي.
متطلبات النظام لبرنامج VirtualBox
تعتمد متطلبات النظام لتشغيل VirtualBox على نظام التشغيل الذي تستخدمه حاليًا ونظام التشغيل الذي ستقوم بتشغيله افتراضيًا .
على سبيل المثال ، إذا كنت تستخدم نظام التشغيل ويندوز XP وترغب في تشغيل ويندوز 11 على جهاز ظاهري ، فيجب أن يكون لديك ذاكرة وصول عشوائي (RAM) لا تقل عن 6 جيجابايت (2 جيجابايت لنظام التشغيل ويندوز XP + 4 جيجابايت لنظام التشغيل ويندوز 11).
بصرف النظر عن ذلك ، يجب أن يحتوي جهاز الكمبيوتر الخاص بك على معالج بتقنية المحاكاة الافتراضية. تأتي معظم المعالجات الحديثة الآن مزودة بتقنية المحاكاة الافتراضية. ومع ذلك ، قد تحتاج إلى تمكينه من إعدادات BIOS.
ميزات برنامج VirtualBox
باستخدام VirtualBox ، يمكنك الحصول على القدرة على تشغيل Mac و Linux على نفس الجهاز. علاوة على ذلك ، نظرًا لأنه يعمل على نظام التشغيل الآخر افتراضيًا ، يمكنك أيضًا استخدامه لاختبار أنظمة التشغيل الجديدة.
يوصى غالبًا بتثبيت إصدارات المعاينة وإصدارات بيتا وما إلى ذلك على الجهاز الظاهري. بهذه الطريقة ، لن تقلق بشأن مشكلات استقرار النظام أو فقدان البيانات.
مقارنة ببرامج المحاكاة الافتراضية الأخرى ، يعد برنامج VirtualBox سهل الاستخدام . على الرغم من أن برنامج VirtualBox مخصص للمستخدمين المتمرسين في مجال التكنولوجيا ، إذا كنت تفتقر إلى الخبرة ، يمكنك الاطلاع على الدليل الذي توفره Oracle.
شيء آخر رائع في VirtualBox هو أنه يدعم العديد من أنظمة التشغيل ، بما في ذلك macOS و Oracle Solaris Hosts و Linux وما إلى ذلك . ليس ذلك فحسب ، بل إنه يوفر للمستخدمين خيارًا لإنشاء خوادم متعددة المنصات أو مجمعة.
تنزيل برنامج VirtualBox للكمبيوتر الشخصي أحدث إصدار
الآن بعد أن أصبحت على دراية ببرنامج VirtualBox جيدًا ، فقد تكون مهتمًا بتنزيل البرنامج وتثبيته على جهاز الكمبيوتر الخاص بك. نظرًا لأن VirtualBox هو برنامج مجاني تم تطويره بواسطة Oracle Corporation ، يمكنك تنزيله مجانًا من موقع Oracle على الويب.
ومع ذلك ، إذا كنت تريد استخدام VirtualBox عدة مرات ، فمن الأفضل تنزيل برنامج VirtualBox Offline Installer. تتمثل فائدة أدوات التثبيت في وضع عدم الاتصال في أنه يمكن استخدامها عدة مرات دون الحاجة إلى اتصال إنترنت نشط.
لذلك ، إذا كنت مهتمًا بتجربة VirtualBox على جهاز الكمبيوتر الخاص بك ، فيمكنك الحصول على التنزيلات من القسم أدناه. أدناه ، قمنا بمشاركة أحدث إصدار من برنامج VirtualBox للكمبيوتر الشخصي.
- تنزيل VirtualBox لنظام التشغيل Windows (مثبت غير متصل)
- تنزيل VirtualBox لنظام التشغيل macOS (مثبت غير متصل)
كيفية تثبيت برنامج VirtualBox واستخدامه على جهاز الكمبيوتر؟
حسنًا ، عملية التثبيت بسيطة جدًا. تحتاج أولاً إلى تنزيل ملف مثبت VirtualBox المشترك أعلاه. بمجرد التنزيل ، قم بتشغيل ملف المثبت واتبع التعليمات التي تظهر على الشاشة لإكمال التثبيت .
بمجرد التثبيت ، قم بتشغيل VirtualBox ، وستتمكن من استخدامه. يعد إعداد VirtualBox مهمة معقدة ؛ تحتاج أولاً إلى تمكين الوضع الافتراضي على جهاز الكمبيوتر الخاص بك عبر BIOS . بمجرد التمكين ، تحتاج إلى فتح Virtualbox ، وتحديد مقدار ذاكرة الوصول العشوائي ، وإنشاء محرك أقراص ثابت افتراضي ، ثم تحديث نظام التشغيل.
لذلك ، هذا الدليل هو كل شيء عن تنزيل VirtualBox أحدث إصدار للكمبيوتر الشخصي. آمل أن يكون هذا المقال قد ساعدك! يرجى مشاركتها مع أصدقائك أيضا. إذا كانت لديك أي شكوك تتعلق بهذا ، فأخبرنا بذلك في مربع التعليقات أدناه.