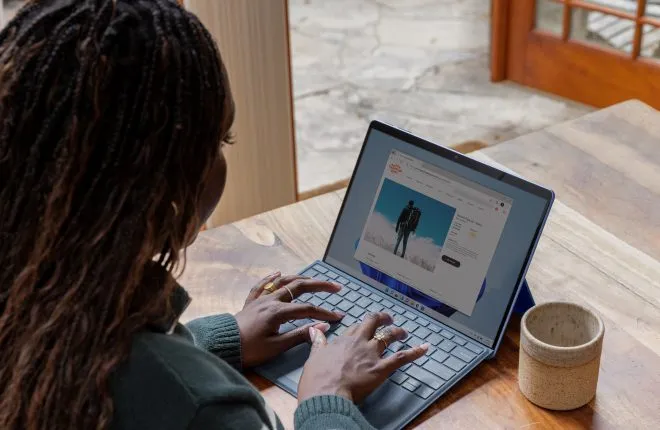في عصر التكنولوجيا الحديثة والتعامل المتزايد مع الوثائق الإلكترونية، أصبحت ملفات PDF لها أهمية كبيرة في حياتنا اليومية. يعتبر Microsoft Edge واحدًا من المتصفحات الشهيرة التي تدعم تحرير وعرض ملفات PDF بسهولة وفعالية. ومن الجدير بالذكر أنه بالإضافة إلى تصفح وعرض الملفات، يمكن استخدام Microsoft Edge لإجراء تعديلات وتعليقات على هذه الملفات دون الحاجة إلى تثبيت تطبيقات إضافية أو برامج خارجية.
رغم أن Google Chrome قد يكون المتصفح المفضل لديك، إلا أنه يجب عليك أن تفكر في اعتماد تجربة Microsoft Edge. فهذا المتصفح يتميز بالعديد من الميزات والقدرات المفيدة بالمقارنة مع Google Chrome، وهذا يكون خاصة مهما كنت تتعامل مع ملفات PDF بشكل مكثف. في الواقع، ليس هناك وسيلة مباشرة لتحرير وإضافة تعليقات على ملفات PDF عند استخدام Google Chrome. ولكن في Microsoft Edge، يمكنك بسهولة تحرير ملفات PDF وإضافة تعليقات توضيحية إليها. اتبع هذا الدليل لاكتشاف كيف يمكنك القيام بذلك.
كيفية فتح ملفات PDF في مايكروسوفت إيدج
من الممكن أن Microsoft Edge ليس متصفحك الافتراضي في نظام التشغيل Windows. عندما تحتاج إلى فتح ملف PDF يدويًا، يمكن أن تتبع الخطوات التالية:
- قم بفتح File Explorer وابحث عن الملف PDF الذي ترغب في فتحه.
- انقر بزر الماوس الأيمن على الملف.
- انقر على “فتح باستخدام…”
- اختر “Microsoft Edge” من القائمة.
بهذه الطريقة، سيتم فتح الملف PDF باستخدام Microsoft Edge بدلاً من أي متصفح آخر أو قارئ PDF مثبت على جهاز الكمبيوتر الخاص بك.
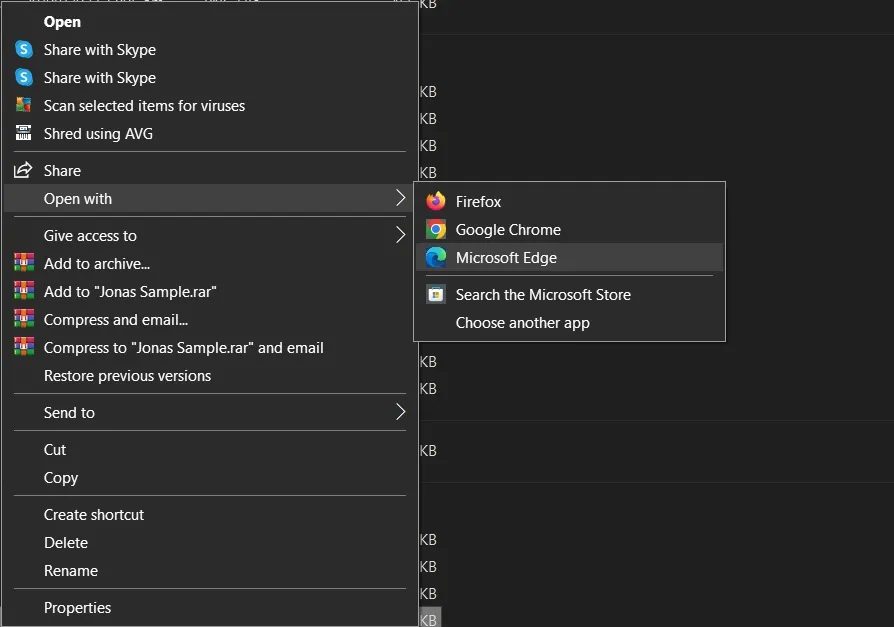
كيفية تحرير ملفات PDF والتعليق عليها في Microsoft Edge
بخلاف Google Chrome، يتيح لك Microsoft Edge تحرير أي ملف PDF وإضافة تعليقات مباشرة. إليك كيفية القيام بذلك بسهولة بمجرد فتح ملف PDF في Microsoft Edge:
- انقر على أيقونة “النص” في الجزء العلوي لإضافة نص إلى ملف PDF.
- حرّك المؤشر إلى المكان الذي ترغب في إضافة النص إليه، ثم انقر فوقه.
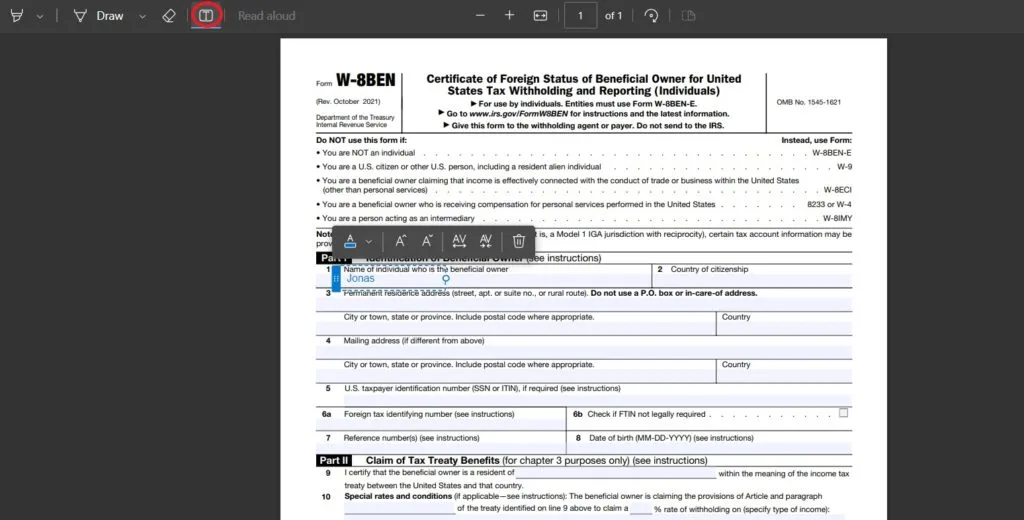
- اكتب النص الخاص بك واضغط على مفتاح Enter .
- لتمييز أي جزء من ملف PDF أو الرسم عليه، انقر فوق أيقونة الرسم .
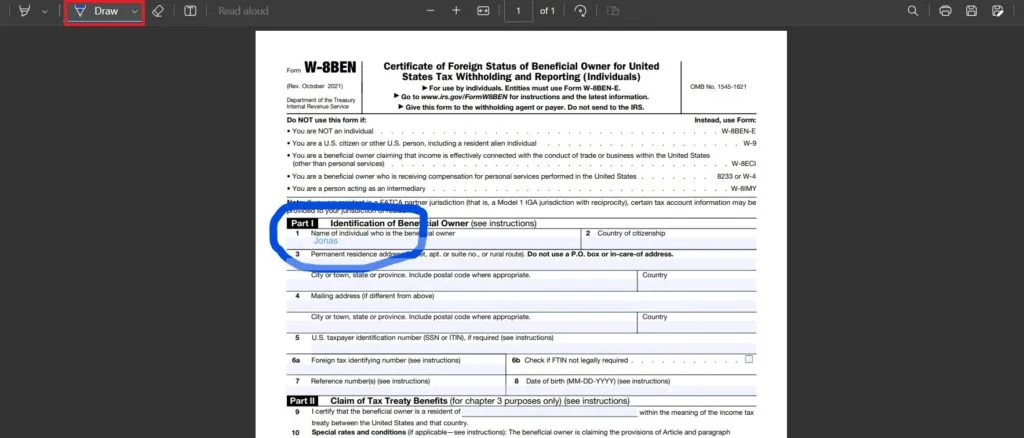
- بمجرد الانتهاء من تحرير الملف، انقر على “حفظ باسم” في الجزء العلوي للصفحة لحفظ التغييرات التي قمت بها على الملف PDF.
باستخدام Microsoft Edge، يمكنك تحرير ملفات PDF وإضافة تعليقات بسهولة دون الحاجة إلى تثبيت تطبيقات إضافية من الجهات الخارجية، مما يجعلها ميزة رائعة لزيادة إنتاجيتك.
كيفية إضافة تعليقات توضيحية إلى ملفات PDF في Microsoft Edge
هل ترغب في إضافة تعليقات على ملف PDF؟ Microsoft Edge يوفر لك هذه الإمكانية بسهولة وبدون الحاجة إلى تطبيقات إضافية. إليك كيفية القيام بذلك:
- افتح ملف PDF باستخدام Microsoft Edge.
- انقر على أيقونة “التمييز” الموجودة في الجزء العلوي الأيسر من الصفحة.
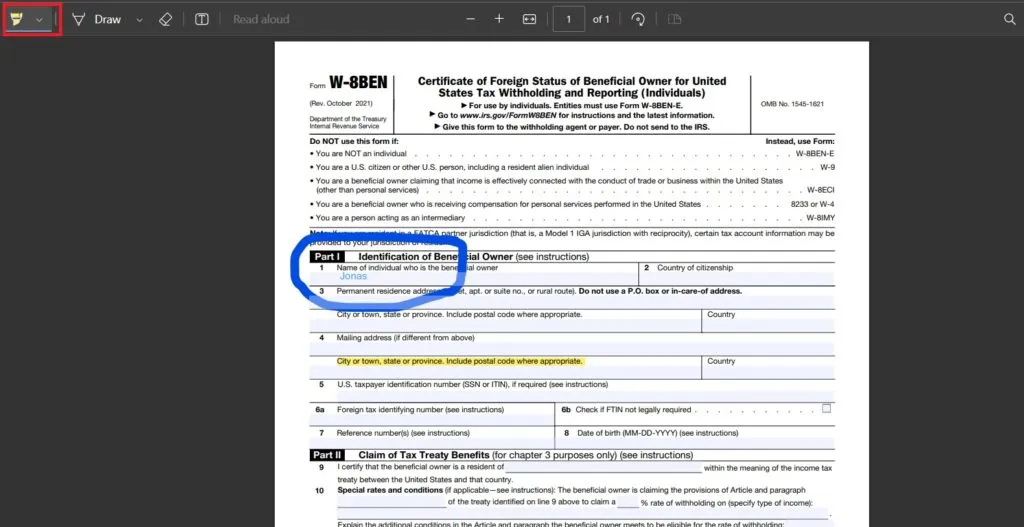
- حدد النص الذي ترغب في إضافة تعليق عليه.
- انقر بزر الماوس الأيمن على النص المحدد واختر “إضافة تعليق”.
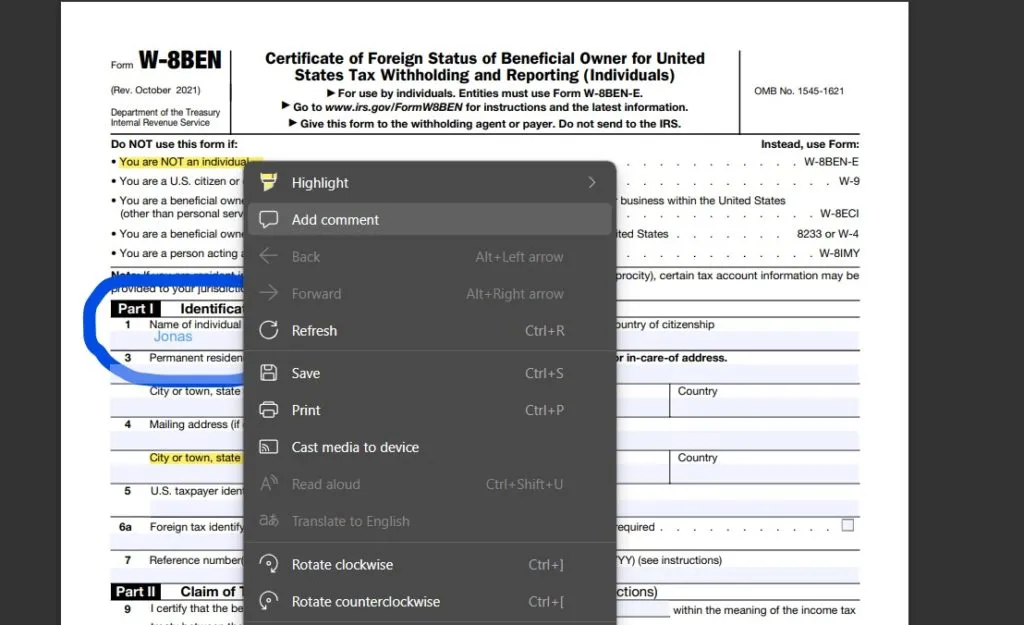
- اكتب تعليقك وانقر على علامة الاختيار عند الانتهاء.
- بمجرد الانتهاء من إضافة التعليقات الخاصة بك، انقر على “حفظ باسم” في الجزء العلوي الأيسر لحفظ الملف PDF مع التعليقات الجديدة.
باستخدام Microsoft Edge، يمكنك إضافة تعليقات على ملفات PDF بسهولة وسرعة، مما يساعدك في التعامل مع المستندات بشكل فعال ومحليًا.
تحرير ملفات PDF بسلاسة باستخدام Microsoft Edge
من الجميل أن يُمكنك تحرير ملفات PDF بسهولة باستخدام Microsoft Edge دون الحاجة إلى تثبيت تطبيقات أو إضافات إضافية. إذا كنت من محبي Google Chrome وتشعر بالإزعاج من الوقت الإضافي الذي يتطلبه تحرير ملفات PDF وإضافة تعليقات عليها، يمكن أن يكون Microsoft Edge بديلاً جيدًا لك. ولدينا بعض النصائح الإضافية للتحكم في مشاكل الأداء وعدم الاستجابة في Microsoft Edge. إليك كيفية التعامل مع هذه المسائل:
تحسين أداء Microsoft Edge:
- تأكد من تحديث Microsoft Edge إلى أحدث إصدار.
- قم بمسح ملفات الارتباط والبيانات التصفح للمساعدة في تحسين الأداء.
- تفقد إضافات المتصفح وقد تكون بحاجة إلى تعطيل أو حذف أي إضافة تسبب في مشكلات.
إصلاح مشكلات الاستجابة:
- أفتح إعدادات Microsoft Edge وانتقل إلى قسم “التصفح”.
- قم بتعطيل خيار “استخدام تصفح هاردوير متقدم” إذا كنت تواجه مشكلات في الاستجابة.
- حاول تعطيل مؤقتًا الإضافات للتحقق مما إذا كانت إحدى الإضافات تتسبب في المشكلة.
باستخدام هذه النصائح، يمكنك تحسين أداء Microsoft Edge وحل مشاكل الاستجابة التي قد تواجهها. تذكر أن Microsoft Edge يقدم ميزات مميزة مثل تحرير ملفات PDF بسهولة، مما يجعله خيارًا ممتازًا للأشخاص الذين يتعاملون بشكل مكثف مع هذا النوع من الملفات.
الأسئلة الشائعة
ج:بغض النظر عن الإجراءات المذكورة أعلاه، هناك خيارات أخرى لتحرير ملفات PDF باستخدام Microsoft Edge. يمكنك فتح Google Drive على Microsoft Edge وتعديل ملفات PDF من هناك. بالإضافة إلى ذلك، يمكنك استخدام إصدار Adobe Acrobat عبر الإنترنت كبديل، والذي يوفر العديد من الميزات، ولكن يجب مراعاة أنه لا يمكنه تحرير جميع أنواع ملفات PDF.
ج: يمكنك فقط فتح ملفات PDF وتحريرها مباشرةً على Microsoft Edge. يجب فتح ملفات Excel والمستندات والتنسيقات الأخرى وتحريرها باستخدام منصات مثل Google على Microsoft Edge.
ج: لا، لا يمكنك التعاون مباشرة مع الآخرين في ملفات PDF عبر Microsoft Edge. يمكنك تحرير ملف PDF باستخدام Edge وحفظه، ثم تنزيله ومن ثم إرساله إلى الأشخاص الآخرين الذين ترغب في التعاون معهم. سيكون بإمكانهم رؤية أي تعليقات أو تغييرات أجريت على الملف عندما يفتحونه.
ختام :
إذا كنت تتعامل بشكل متكرر مع ملفات PDF وتحتاج إلى إجراء تعديلات أو تعليقات عليها، فإن Microsoft Edge يوفر لك أدوات ممتازة للقيام بذلك. بغض النظر عن تفضيلك للمتصفحات الأخرى، يمكنك استخدام هذه الخدمة المدمجة في Microsoft Edge لتحرير وإدارة ملفات PDF بسهولة وفعالية. بالإضافة إلى ذلك، إذا كنت بحاجة إلى التعاون مع الآخرين على ملفات PDF، يمكنك ببساطة تحرير الملف ومشاركته مع الزملاء أو الأصدقاء لاستعراض التعليقات والتغييرات التي تم إجراؤها. في نهاية المطاف، Microsoft Edge يقدم حلاً مريحًا ومتعدد الاستخدامات لتلبية احتياجاتك في مجال تحرير وإدارة ملفات PDF.