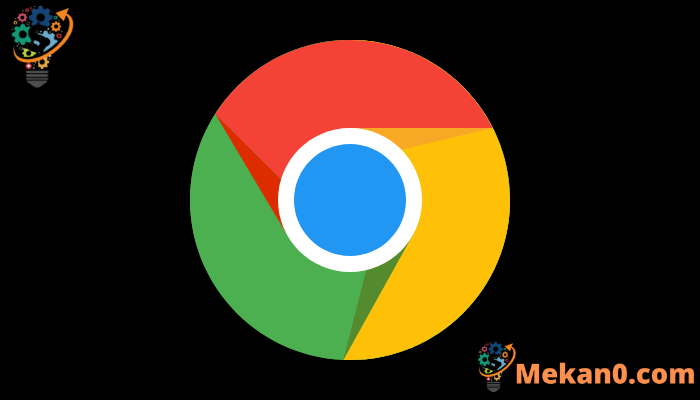قم بتشغيل ميزة Memory Saver في Chrome وحفظها على استخدام ذاكرة الوصول العشوائي الثمين التي اشتهرت باستخدامها.
يعد Google Chrome تطبيقًا متعطشًا للموارد وهذه السمة غير معروفة لأي شخص. علاوة على ذلك ، نميل إلى الاحتفاظ بملايين علامة تبويب على المتصفح ، مما يزيد من تصعيد الموقف. نظرًا لمثل هذا الاستخدام المرتفع للموارد والإضافات المتعددة وعلامة التبويب التي تعمل في الخلفية ، يشغل Chrome عدة مرات كل ذاكرة الوصول العشوائي المجانية المتوفرة على جهاز الكمبيوتر الخاص بك مما يجعل البرامج الأخرى تعاني.
لحسن الحظ ، يمكنك تمكين ميزة “Memory Saver” على Chrome ، والتي ستساعدك على تقليل استخدام ذاكرة الوصول العشوائي وبصمة موارد جهاز الكمبيوتر الخاص بك.
ما هو موفر الذاكرة بالضبط في Chrome؟
تساعدك ميزة Memory Saver في Chrome على تقليل ذاكرة الوصول العشوائي عن طريق إلغاء تنشيط علامات التبويب غير النشطة. ثم يقوم تلقائيًا بإعادة تحميل علامات التبويب غير النشطة عند الوصول إليها. لا يساعد هذا فقط علامات تبويب المتصفح الأخرى في الوصول إلى المزيد من ذاكرة الوصول العشوائي (RAM) لتزويدك بتجربة أكثر سلاسة ، ولكنه يساعد أيضًا البرامج الأخرى على العمل بشكل أكثر سلاسة وأفضل.
نظرًا لأنه سيتم استخدام ذاكرة وصول عشوائي أقل ، ستتمكن الأجهزة التي تعمل بالبطاريات أيضًا من توفير قدر من البطارية نظرًا لتقليل إجهاد الطاقة. الميزة متوفرة في Chrome الإصدار 110 أو أعلى ، لذا تأكد من تحديث متصفحك أولاً.
ستجعل ميزة Memory Saver ، إلى جانب ميزة Energy Saver ، Chrome متصفحًا أكثر كفاءة. وفقًا لـ Google ، سيؤدي الجمع بين هذه الميزات إلى استخدام ذاكرة أقل بنسبة تصل إلى 40٪ و 10 جيجابايت نيابة عن Chrome.
علامة التبويب الأنشطة التي تمنعهم من إلغاء التنشيط
على الرغم من أنك إذا كنت ترغب في توفير الحد الأقصى من الذاكرة ، فأنت بحاجة إلى وضع بعض الأشياء في الاعتبار لأن بعض الأنشطة ستمنع علامات التبويب من إلغاء تنشيطها. لراحتك ، فيما يلي قائمة:
- صوت أو فيديو (تشغيل أو مكالمة)
- مشاركة الشاشة
- التنزيلات النشطة من الموقع
- النماذج التي تم ملؤها جزئيًا.
- أجهزة USB أو Bluetooth تتفاعل مع الموقع
- إشعارات الموقع
تبديل تشغيل “توفير الذاكرة” أو إيقاف تشغيله في Chrome
من الشاشة الرئيسية للمتصفح ، انقر فوق رمز “علامة القطع” وانقر فوق خيار “الإعدادات”.
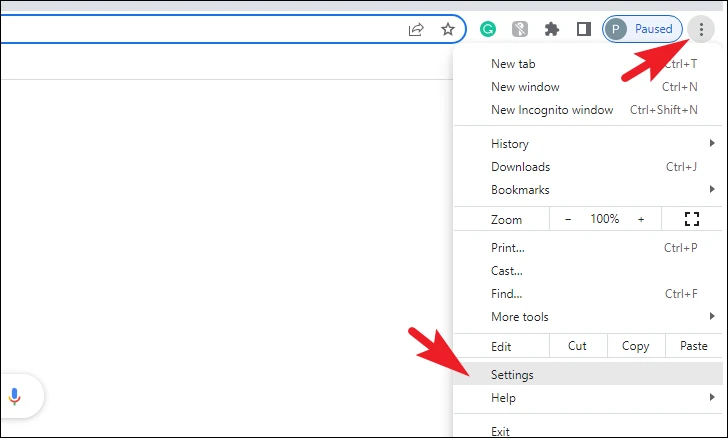
بعد ذلك ، انقر فوق علامة التبويب “الأداء” من الشريط الجانبي الأيسر.
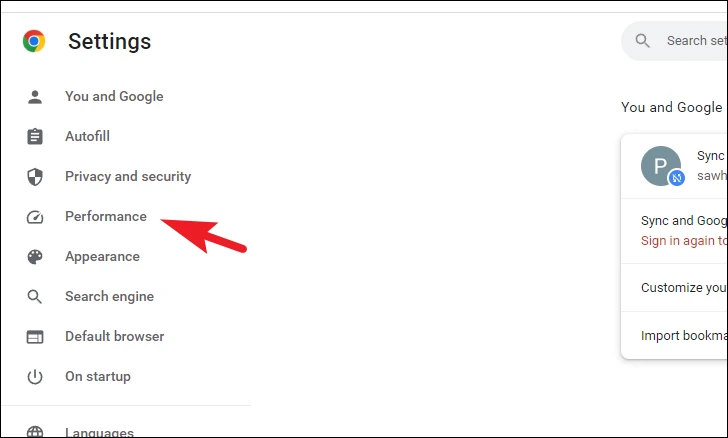
إذا كنت هنا لتعطيل الميزة ، فانقر فوق زر التبديل لتعطيلها.
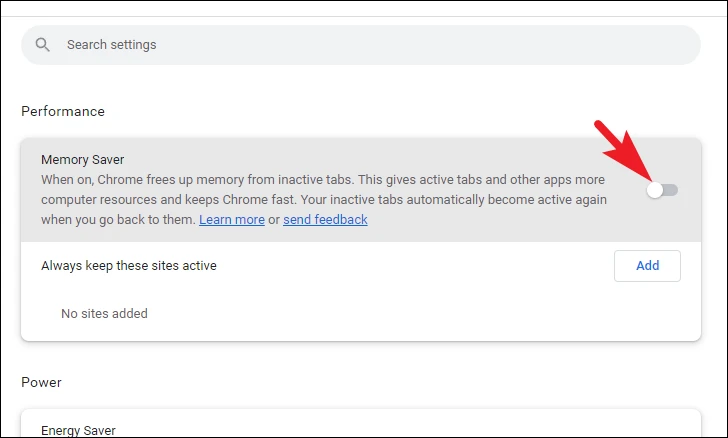
بخلاف ذلك لتمكين الميزة ، انقر فوق زر التبديل لتمكين ميزة “Memory Saver” في المتصفح.
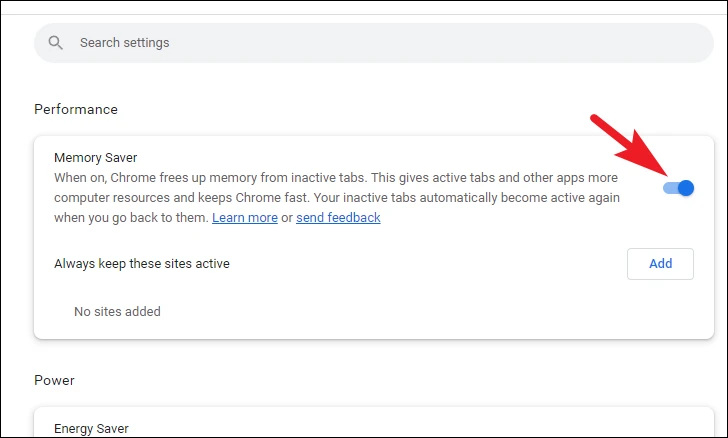
يمكنك إضافة مواقع ويب ونطاقات ونطاقات فرعية محددة إلى القائمة البيضاء. بمجرد إضافتها ، ستظل علامات التبويب الخاصة بهذه المواقع نشطة دائمًا. لذلك ، إذا كنت ترغب في تعطيل الميزة لأنها كانت تتداخل مع بعض مواقع الويب المهمة ، فيمكنك الاحتفاظ بها ممكّنة وإضافة تلك المواقع إلى القائمة البيضاء بدلاً من ذلك.
للقيام بذلك ، انقر فوق الزر “إضافة”. سيظهر هذا نافذة تراكب على شاشتك.
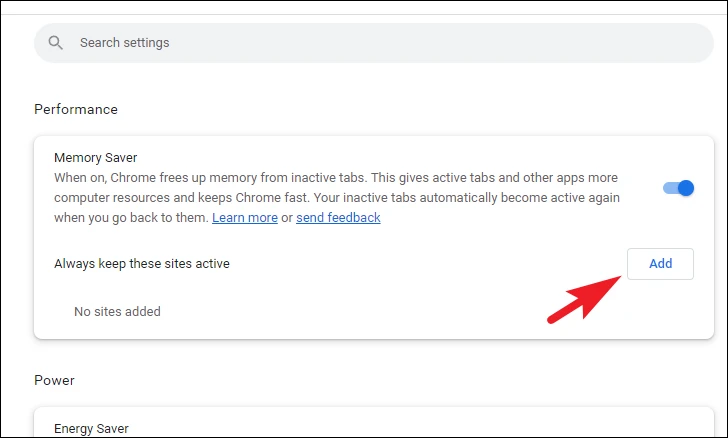
الآن ، لاستبعاد مجالات ومجالات فرعية محددة ، يمكنك إدخال اسم المضيف فقط. على سبيل المثال ، يمكنك كتابة google.com في المساحة المتوفرة وستستبعد جميع مواقع الويب ذات النطاق الفرعي من google مثل drive.google.com، calendar.google.comوما إلى ذلك.
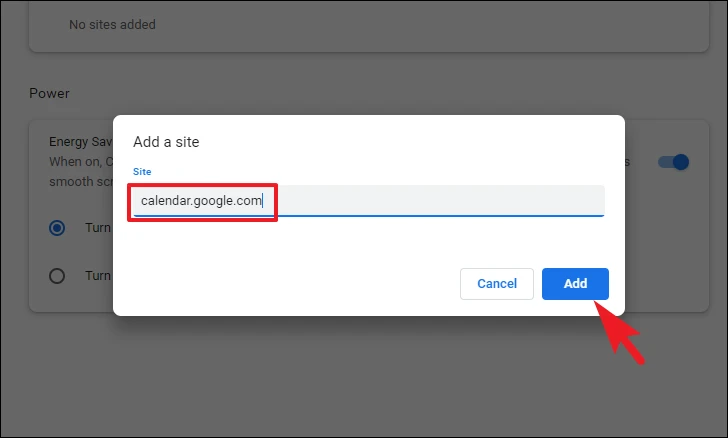
يمكنك أيضًا استبعاد مجالات محددة ولكن ليس نطاقاتها الفرعية ، فقط قم بتضمين نقطة (.) قبل اسم المضيف في عنوان URL. على سبيل المثال ، إذا قمت بإدخاله ، .google.comفسيؤدي ذلك إلى منع إلغاء تنشيط www.google.com، ولكنه سيؤدي إلى إلغاء تنشيط جميع المجالات الفرعية مثل forms.google.com، mail.google.comوما إلى ذلك.
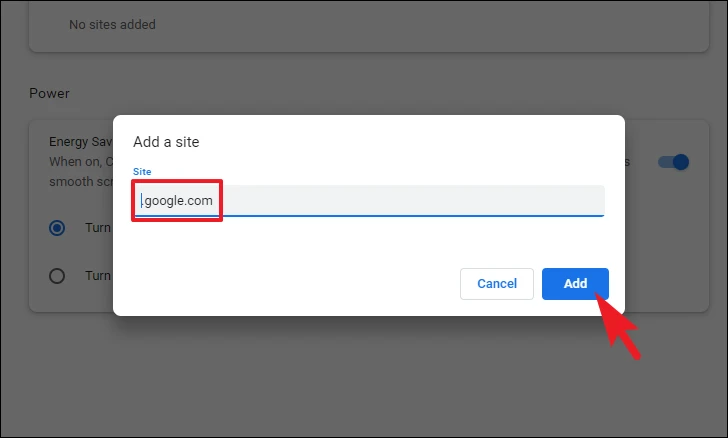
لاستبعاد أي دليل فرعي محدد من التعطيل ، يمكنك تضمين مسار URL الكامل إليه. على سبيل المثال ، www.google.com/newsيمنع إلغاء تنشيط جميع علامات التبويب المتعلقة بالأخبار. ومع ذلك ، ستظل صفحات Google الرئيسية (www.google.com) معطلة.
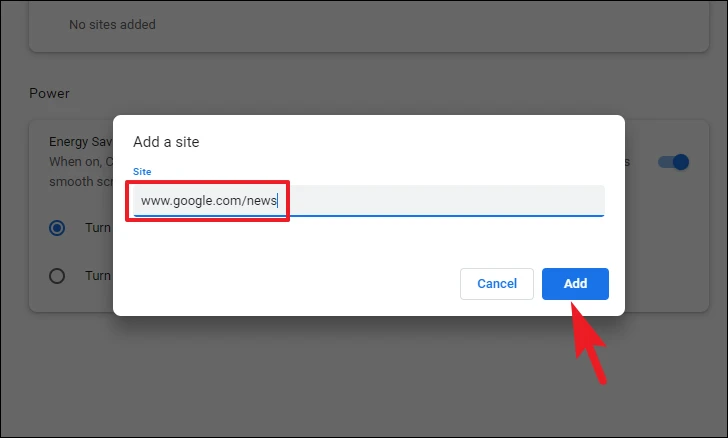
يمكنك أيضًا استخدام أحرف البدل في عنوان URL لتعطيل إلغاء التنشيط لجميع التطابقات. على سبيل المثال ، يمكنك الدخول www.youtube.com/watch?v=*وسيتم تعطيل إلغاء تنشيط مقاطع فيديو YouTube التي يتم تشغيلها في الخلفية.
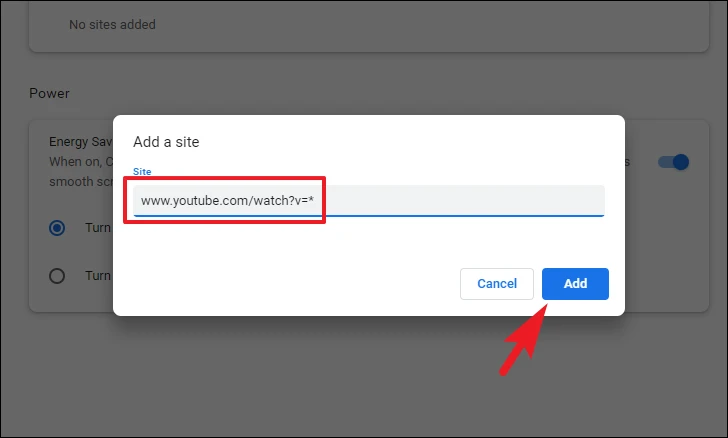
لاحظ أيضًا أنه لا يمكنك وضع أحرف البدل في أي مكان في عنوان URL ولكن في أماكن محددة. لن تتطابق أحرف البدل الموضوعة في اسم المضيف أو حتى في السلسلة الفرعية ولن تمنع إلغاء تنشيط الصفحات. على سبيل المثال ، *oogle.comأو www.google.com/*لن يمنع أي إلغاء تنشيط علامة التبويب.
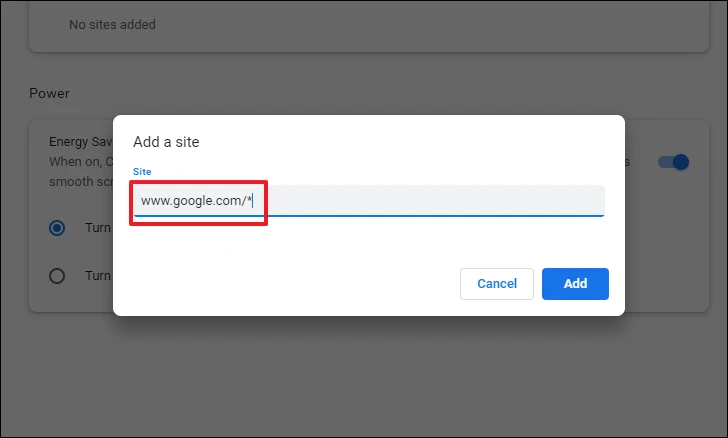
ها أنت ذا ، أيها الناس. يعد استخدام ميزة Memory Saver في Google Chrome عملية بسيطة للغاية ومباشرة. نأمل الآن أن يتخلى Chrome عن سمعته باعتباره خنزيرًا للذاكرة.