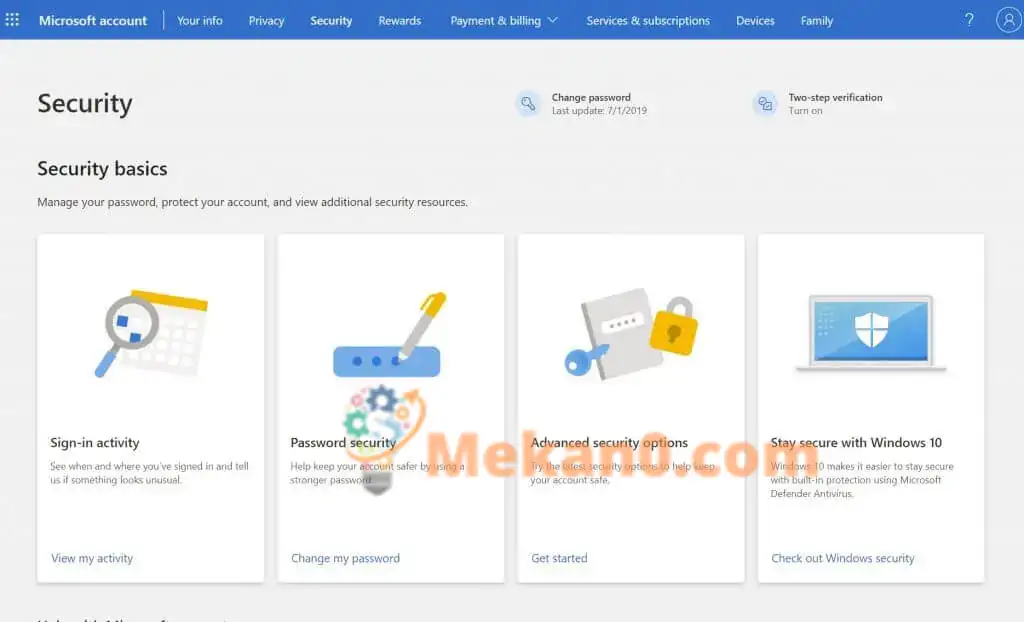كيفية تمكين التحقق من خطوتين على حساب مايكروسوفت
تسهل Microsoft حماية حسابك من المتسللين بمصادقة من خطوتين. إليك كيف يمكنك تشغيله.
- توجه إلى صفحة أساسيات الأمان ، وقم بتسجيل الدخول باستخدام حساب مايكروسوفت الخاص بك
- اختر خيارات الأمان المتقدمة ، وانقر فوق ارتباط البدء .
- يمكنك بعد ذلك البحث عن التحقق من خطوتين ضمن قسم الأمان الإضافي .
- بعد ذلك ، اختر إعداد التحقق من خطوتين لتشغيله.
- اتبع الإرشادات التي تظهر على الشاشة
نظرًا لأن المتسللين أصبحوا أكثر تعقيدًا ، يمكن أن تقع حساباتك على الإنترنت بسهولة في الأيدي الخطأ إذا لم تكن كلمة مرورك قوية بما يكفي. في حالة حساب مايكروسوفت ، يمكن أن يكون ذلك مدمرًا بشكل خاص. يستخدم معظم الأشخاص عادةً حساب Microsoft لتسجيل الدخول إلى جهاز كمبيوتر يعمل بنظام Windows. وتعد حسابات مايكروسوفت موطنًا لمعلومات الفوترة والصور والمستندات والكثير من المعلومات الحساسة.
تسهل مايكروسوفت تجنب هذه المشكلات من خلال حماية حسابك من خلال التحقق المكوَّن من خطوتين. هذا يجعل الأمر أكثر صعوبة على شخص آخر في تسجيل الدخول إلى حساب مايكروسوفت الخاص بك باستخدام شكلين من أشكال الهوية ، كل من كلمة المرور وبعض معلومات الأمان.
عند استخدام التحقق المكون من خطوتين ، إذا تمكن شخص آخر من الحصول على كلمة مرورك ، فلن يتمكن من الدخول إلى حسابك بدون معلومات الأمان الثانوية. يمكنك أيضًا إضافة طبقة ثالثة من الأمان أيضًا. فيما يلي نظرة على كيفية تمكين التحقق من خطوتين على حساب Microsoft الخاص بك.
المتطلبات الأساسية
لإعداد التحقق من خطوتين ، ستحتاج إلى عنوان بريد إلكتروني مختلف عن العنوان الموجود في حسابك ، أو رقم هاتف ، أو تطبيق مصدق مثل Microsoft Authenticator. عندما يكون لديك واحد من هؤلاء ، في كل مرة تقوم فيها بتسجيل الدخول على جهاز جديد أو موقع جديد ، ستحصل على رمز أمان على هذا الرقم أو البريد الإلكتروني. توصي Microsoft باستخدام أداة المصادقة ، لكننا سنتطرق إلى ذلك لاحقًا.
ابدء
بمجرد الانتهاء من الإعداد ، ستحتاج إلى التوجه إلى صفحة أساسيات الأمان وتسجيل الدخول باستخدام حساب Microsoft الخاص بك. من هناك ، اختر خيارات الأمان المتقدمة ، وانقر على رابط البدء . يمكنك بعد ذلك البحث عن التحقق من خطوتين ضمن قسم الأمان الإضافي . بعد ذلك ، اختر إعداد التحقق من خطوتين لتشغيله. اتبع الإرشادات التي تظهر على الشاشة وأدخل إما عنوان بريد إلكتروني بديل أو رقم هاتف ، وأكمل العملية. سيتم إرسال رمز عبر البريد الإلكتروني أو رسالة نصية للتحقق من هويتك أثناء عملية الإعداد الأولية.
الملاحظات الأخرى
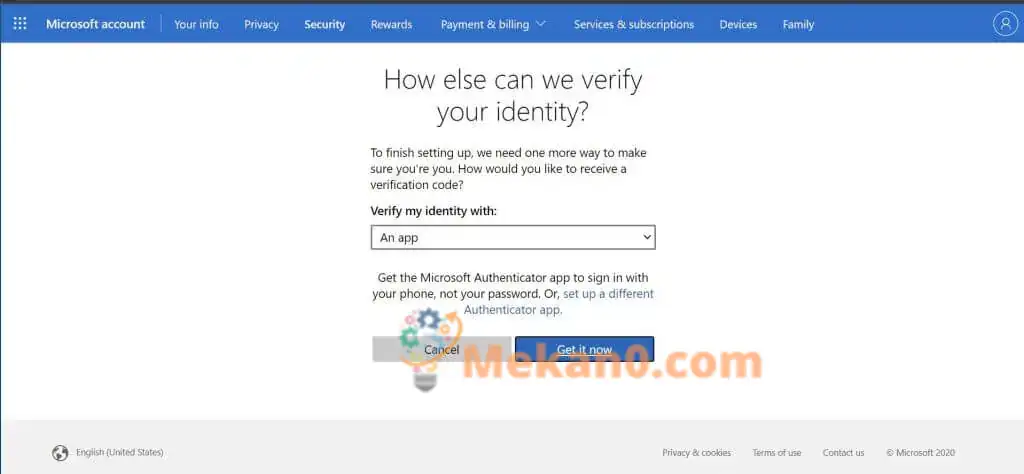
إذا سارت الأمور على ما يرام مع إعداد التحقق من خطوتين ، فأنت تريد أن تكون على دراية بأمرين. قد لا تتمكن بعض التطبيقات من استخدام رموز الأمان العادية في بعض التطبيقات إذا قمت بتسجيل الدخول باستخدام حساب Microsoft ، إذا كانت هذه هي الحالة ، فستحتاج إلى كلمة مرور التطبيق لهذا الجهاز. يمكن العثور على كلمات المرور هذه ضمن قسم كلمات مرور التطبيقات في صفحة الأمان الإضافية . إذا لم تكن متأكدًا من ذلك ، يمكنك مراجعة صفحة دعم Microsoft هنا لمزيد من المعلومات.
لدينا ملاحظة إضافية فيما يتعلق بالتحقق على خطوتين. إذا نسيت كلمة المرور الخاصة بك عند تشغيل التحقق من خطوتين لحسابك ، فيمكنك إعادة تعيين كلمة المرور طالما أن لدى Microsoft طريقتان للاتصال بك. يمكن أن يكون هذا أحد عناوين البريد الإلكتروني البديلة لجهة الاتصال أو رقم هاتف استخدمته عند تشغيل التحقق من خطوتين. قد تحصل على رمزي إعادة تعيين للتحقق من هويتك.
أخيرًا ، مع تشغيل التحقق من خطوتين ، في كل مرة تقوم فيها بإعداد جهاز كمبيوتر جديد باستخدام حساب Microsoft الخاص بك ، سيُطلب منك إدخال رمز أمان. مرة أخرى ، هذا للتأكد من أنك أنت الذي تقوله وأن حسابك ليس في الأيدي الخطأ.
باستخدام Microsoft Authenticator
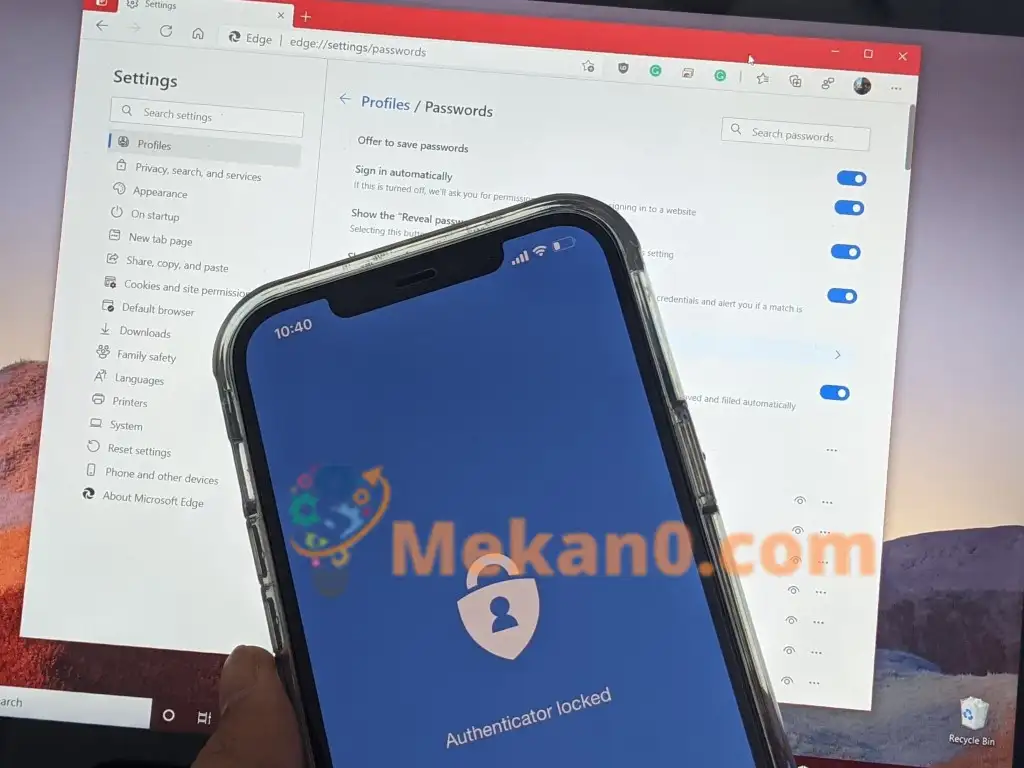
سننهي مقالتنا بذكر Microsoft Authenticator. باستخدام تطبيق Microsoft Authenticator على نظامي iOS و Android ، يمكنك تخطي الرموز المستخدمة لمرة واحدة واستخدام تطبيق مخصص للموافقة على عمليات تسجيل الدخول الخاصة بك بدلاً من ذلك. تحدثنا عن كيفية إعداد الأشياء هنا . كلمات المرور الخاصة بك آمنة أيضًا. هناك خاصية التعرف على الوجوه أو رمز PIN لتسجيل الدخول إلى حساب Microsoft الخاص بك عبر هاتفك. وسيقوم تطبيق Authenticator بمزامنة جميع كلمات المرور المحفوظة المخزنة في Edge ، مما يتيح لك رؤية جميع كلمات المرور الخاصة بك.
كيفية إعداد تطبيق Microsoft Authenticator واستخدامه
تحميل رمز الاستجابة السريعة للاندرويد
حماية الويندوز
يعد استخدام التحقق المكون من خطوتين طريقة واحدة فقط للحفاظ على سلامتك. في نظام Windows ، يجب أيضًا تمكين TPM و Secure Boot ، بحيث يتمتع جهاز الكمبيوتر الخاص بك بحماية إضافية ضد الوصول غير المصرح به. يجب عليك أيضًا استخدام Windows Defender ، حتى تتمكن من الحصول على أحدث توقيعات الأمان لحماية جهاز الكمبيوتر الخاص بك من البرامج الضارة وبرامج التجسس.