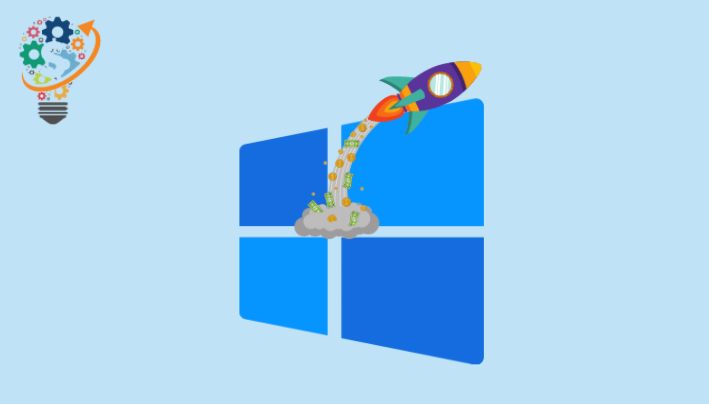شرح تنظيف وتسريع ويندوز 11
يمكن أن يخبرك ويندوز Windows 11 الآن بالملفات والتطبيقات المطلوب حذفها للمساعدة في تحرير مساحة محرك الأقراص الثابتة على جهاز الكمبيوتر الخاص بك – وإليك كيفية استخدام الميزة.
يأتي ويندوز Windows 11 مزودًا بميزة “توصيات التنظيف” المصممة لأتمتة عملية تحديد المحتويات التي يمكن أن تساعد في تحرير مساحة القرص الصلب على الكمبيوتر.
تعد هذه الميزة جزءًا من إعدادات التخزين ، وهي تكتشف تلقائيًا وتعرض مقدار البيانات التي يمكن لـ Windows 11 استردادها عن طريق حذف بعض الملفات الكبيرة أو غير المستخدمة ، وإلغاء تثبيت التطبيقات التي لا تستخدمها ، ومسح نسخ الملفات التي تم تحميلها بالفعل إلى OneDrive.
لا يمكن لـ ويندوز Windows 11 حذف الملفات والتطبيقات نيابة عنك ، ولكن إذا نفدت مساحة الجهاز ، تتيح لك صفحة الإعدادات تحديد الملفات غير المستخدمة وحذفها وإزالة التطبيقات لتوفير مساحة أكبر لمحتوى آخر.
في هذا الدليل ، ستتعرف على خطوات تفريغ مساحة على القرص الصلب باستخدام ميزة “توصيات التنظيف” في نظام التشغيل ويندوز Windows 11.
قم بتحرير مساحة باستخدام توصيات التنظيف على Windows 11
لاستخدام توصيات التنظيف لتحرير مساحة على جهاز كمبيوتر يعمل بنظام Windows 11 ، استخدم الخطوات التالية:
- افتح الإعدادات في ويندوز Windows 11.
- انقر فوق النظام .
- انقر فوق صفحة التخزين على الجانب الأيمن.
- ضمن قسم “إدارة التخزين” ، انقر على خيار توصيات التنظيف .
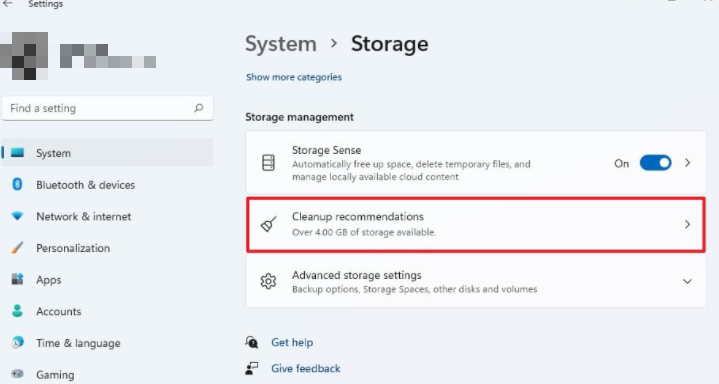
- انقر فوق الملفات المؤقتة .
- تحقق من ملفات توصيات التنظيف لتحرير مساحة على Windows 11.
- نصيحة سريعة: يمكنك أيضًا النقر فوق “عرض الخيارات المتقدمة” للوصول إلى إعدادات “الملفات المؤقتة” لتنظيف المزيد من الملفات.
- انقر فوق الزر تنظيف .
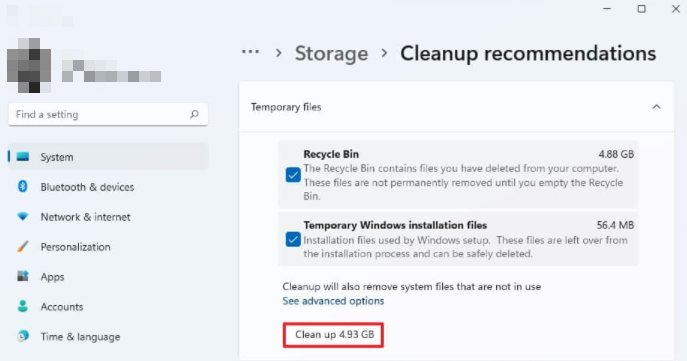
تنظيف توصيات الملفات المؤقتة في ويندوز 11 - انقر فوق الملفات الكبيرة أو غير المستخدمة .
- حدد الملفات المقترحة لتحرير مساحة التخزين على ويندوز Windows 11.
- انقر فوق الزر تنظيف .
- انقر فوق مزامنة الملفات إلى السحابة .
- حدد الملفات المتاحة محليًا لأنها موجودة بالفعل في السحابة.
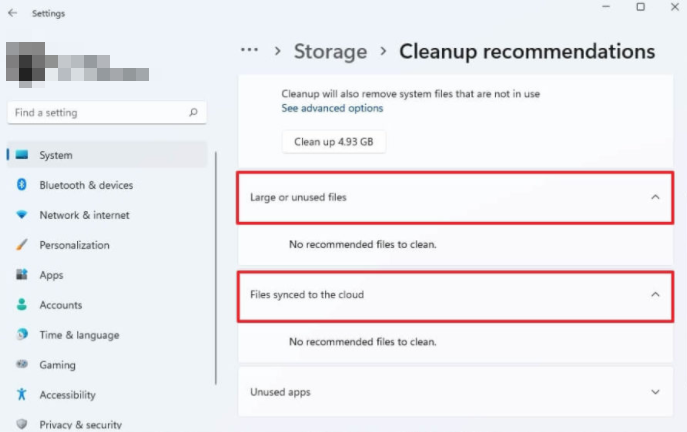
تنظيف ملفات ويندوز Windows 11 - انقر فوق الزر تنظيف .
- انقر فوق التطبيقات غير المستخدمة .
- حدد التطبيقات التي لا تستخدمها وتريد إزالتها لتوفير مساحة أكبر على الجهاز.
- انقر فوق الزر تنظيف .
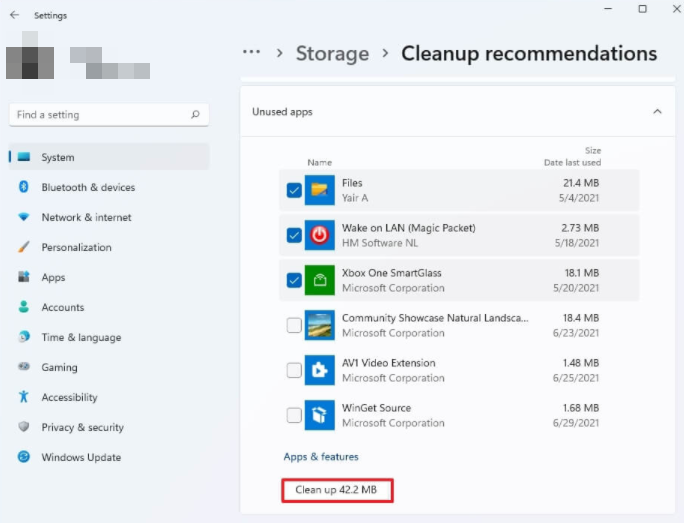
قم بإلغاء تثبيت التطبيقات غير المستخدمة على ويندوز Windows 11
بمجرد إكمال الخطوات ، سيكون لديك مساحة أكبر لتخزين الملفات المهمة الأخرى ، واعتمادًا على كمية البيانات ، يجب أن يتحسن أداء ويندوز Windows 11 بشكل ملحوظ.