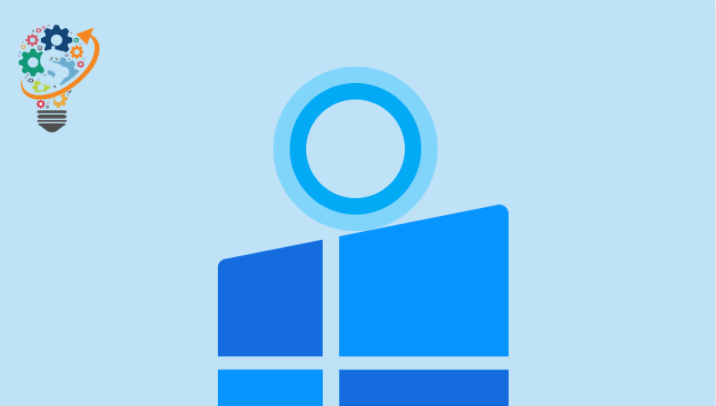شرح تعطيل كورتانا Cortana في ويندوز 10
يعد امتلاك مساعد افتراضي مثل Cortana على جهاز الكمبيوتر الخاص بك أمرًا رائعًا ، ولكن عندما يحاول إجبارك على استخدام متصفح Edge وبحث Bing ، تصبح الفكرة بأكملها أقل إثارة للاهتمام. والشيء التالي الذي تريد القيام به هو تعطيل كوتانا Cortana على جهاز الكمبيوتر الذي يعمل بنظام ويندوز 10 Windows 10.
لكن بالطبع ، لا تريد مايكروسوفت Microsoft أن يقوم مستخدمي Windows بتعطيل Cortana. لهذا السبب تمت إزالة خيار تعطيل كورتانا Cortana على ويندوز Windows 10 من تحديث ويندوز Windows 10 الإصدار 1803.
لحسن الحظ ، لا يزال من الممكن تعطيل Cortana عن طريق تعديل سياسة المجموعة المحلية على إصدارات Windows 10 Pro / Enterprise ، وعبر اختراق السجل على إصدار Windows 10 Home.
كيفية تعطيل Cortana من خلال تحرير السجل
ملاحظة: تعمل هذه الطريقة فقط على أجهزة إصدار Windows 10 Home .
- اضغط على مفاتيح Win + R معًا لفتح مربع أوامر التشغيل .
- اكتب regedit و انقر فوق موافق .
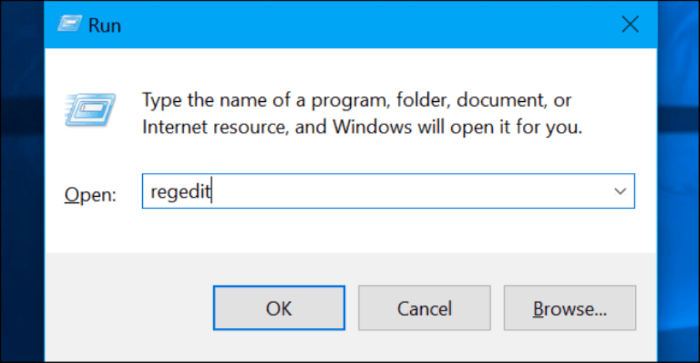
- في شريط العنوان ، الصق العنوان التالي واضغط على Enter.
HKEY_LOCAL_MACHINESOFTWAREPoliciesMicrosoftWindowsWindows Search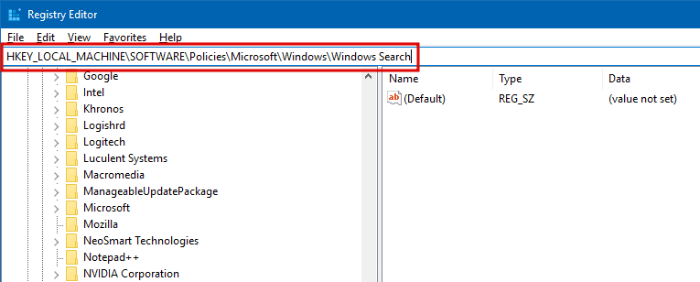
- النقر بزر الماوس الأيمن على Windows Search مجلد يقع في الجزء الأيسر New » DWORD (32-bit) Value.
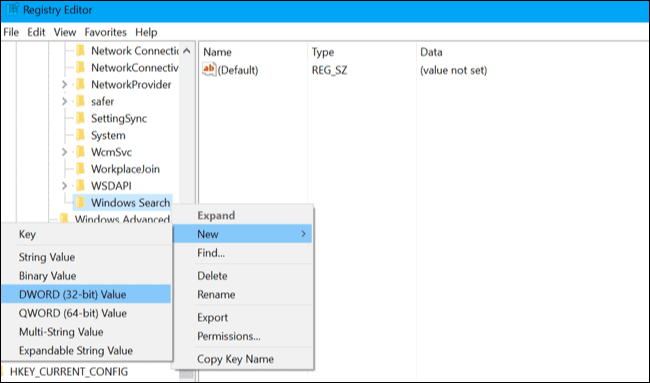
- عيّن القيم التالية واضغط على موافق:
- اسم القيمة: AllowCortana
- بيانات القيمة: 0
- القاعدة: Hexadecimal
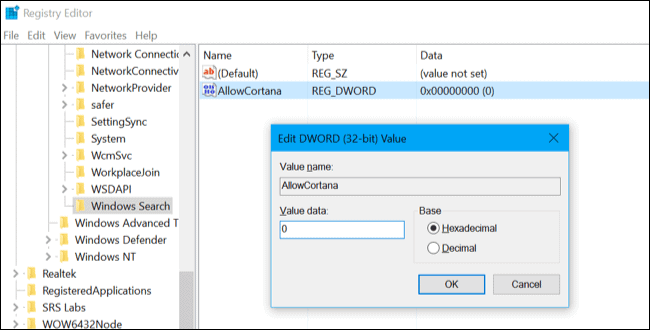
- أغلق الآن محرر التسجيل ، وأعد تشغيل الكمبيوتر للسماح بالتغييرات سارية المفعول.
بعد إعادة التشغيل ، يجب أن تختفي Cortana من جهاز الكمبيوتر الخاص بك.
كيفية تعطيل Cortana ويندوز 10
ملاحظة: تعمل هذه الطريقة فقط على أجهزة إصدار Windows 10 Pro و Enterprise .
- اضغط على مفاتيح Win + R معًا لفتح مربع أوامر التشغيل .
- اكتب gpedit.msc وانقر فوق موافق .
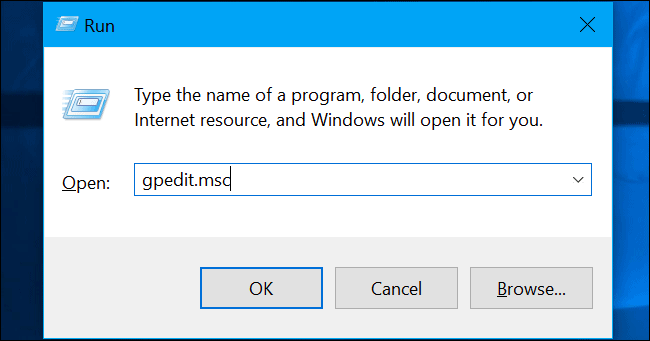
- انتقل إلى Computer Configuration » Administrative Templates » Windows Components » Search » اختر “Allow Cortana” setting في الجزء الأيمن.
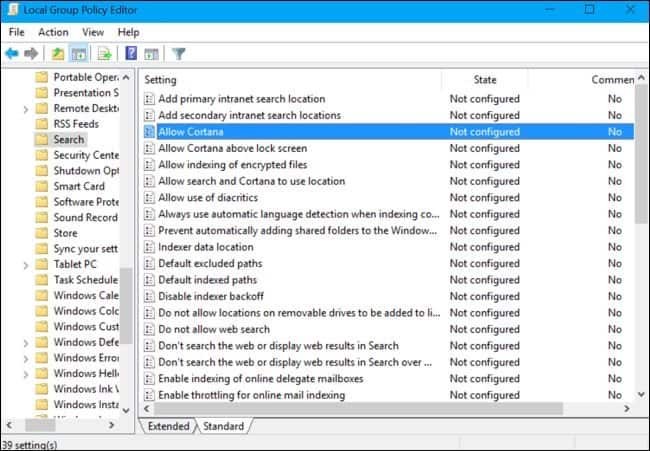
- انقر نقرًا مزدوجًا فوق إعداد Allow Cortana ، وانقر فوق الخيار Disabled ، ثم انقر فوق Apply، ثم انقر في النهاية على موافق.
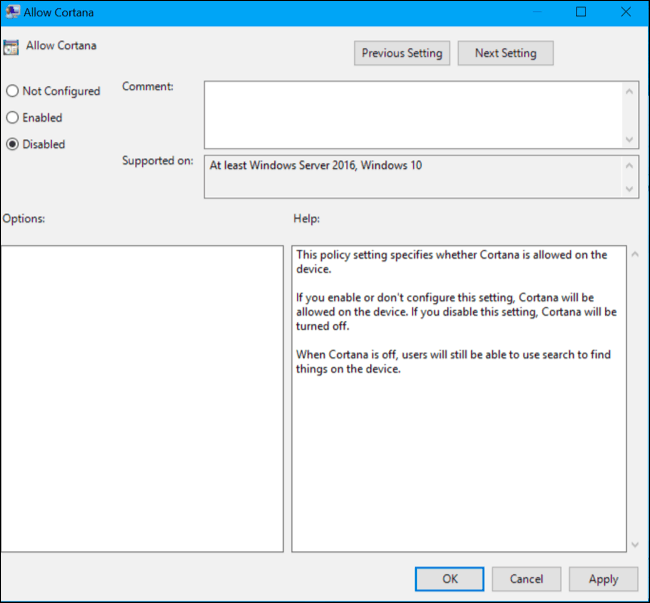
- أغلق الآن Local Group Policy Editor ، وأعد تشغيل الكمبيوتر لتفعيل التغييرات.
هذا كل شئ! يجب تعطيل كورتانا Cortana على جهاز كمبيوتر يعمل بنظام ويندوز 10 Windows 10 الآن.