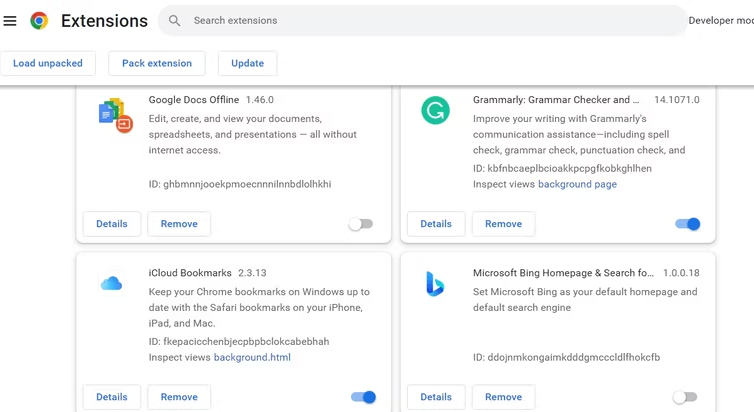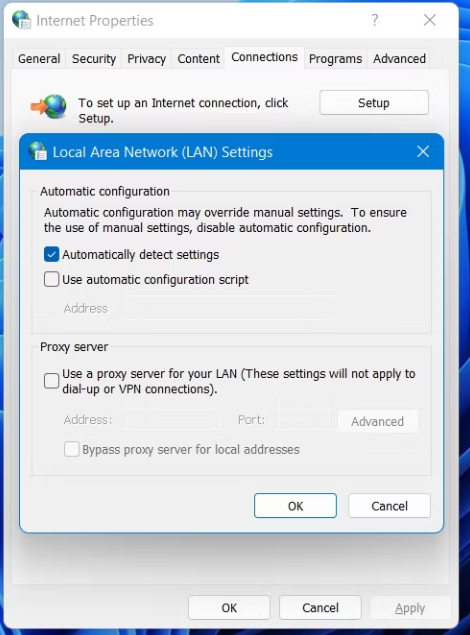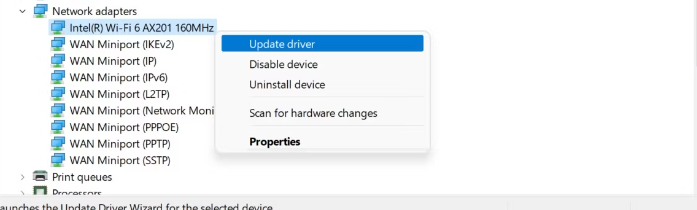هناك الكثير من الأسباب التي تجعل HTTP ERROR 431 يصيب Chrome على Windows ، وإليك جميع الإصلاحات.
ما هو أسوأ من التوقف عن طريق رمز خطأ HTTP 431 عند فتح موقع ويب؟ يشير أي رمز حالة HTTP يقع ضمن النطاق 4 ** إلى وجود مشكلة في طلب العميل. لحسن الحظ ، من السهل جدًا استكشاف رمز الخطأ هذا وإصلاحه.
لذا ، قبل أن تبدأ في الهرولة للاتصال بمزود خدمة الإنترنت الخاص بك ، دعنا نناقش الجناة المختلفين وراء HTTP ERROR 431 وكيفية إصلاحه. سنركز على Google Chrome هنا ، ولكن الحلول تنطبق أيضًا على المتصفحات الأخرى.
ما الذي يسبب خطأ HTTP 431 في Google Chrome؟
يظهر رمز HTTP ERROR 431 بشكل أساسي عندما يحاول الخادم إرسال رؤوس كبيرة. لكن لسوء الحظ ، ليس هذا هو السبب الوحيد وراء هذه المشكلة. يمكن أن تحدث المشكلة أيضًا بسبب ذاكرة التخزين المؤقت لنظام أسماء النطاقات الفاسدة والإضافات ذات المشكلات والخوادم الوكيلة.
فيما يلي جميع الحلول الفعالة التي يمكنك تجربتها لحل المشكلة إلى الأبد.
1. قم بتحديث الصفحة
قبل الغوص في الحلول التقنية ، تأكد من تحديث الصفحة. هناك احتمال أن يظهر HTTP ERROR 431 على أنه خلل لمرة واحدة. لإصلاح ذلك ، اضغط على مفاتيح الاختصار F5 أو Ctrl + R لتحديث الصفحة.
إذا استمرت رسالة الخطأ في الظهور ، ففكر في تحديث الصفحة بدون استخدام ذاكرة التخزين المؤقت. يمكنك القيام بذلك عن طريق الضغط على مفاتيح الاختصار Ctrl + Shift + R.
2. امسح ملفات تعريف الارتباط وبيانات ذاكرة التخزين المؤقت
يمكن أن يظهر رمز الخطأ 431 أحيانًا بسبب ملفات تعريف الارتباط الفاسدة وبيانات ذاكرة التخزين المؤقت. يمكن أن يؤدي مسح ذاكرة التخزين المؤقت للمتصفح ببساطة إلى حل المشكلة في معظم الحالات. يمكنك مسح ملفات تعريف الارتباط وبيانات ذاكرة التخزين المؤقت في Chrome باتباع الإرشادات أدناه.
- قم بتشغيل Google Chrome وانقر فوق النقاط الثلاث في الزاوية اليمنى العليا.
- اختر الإعدادات من قائمة السياق.
- انقر فوق الخصوصية والأمان من الجزء الأيمن.
- اختر خيار مسح بيانات التصفح .
- حدد ملفات تعريف الارتباط وبيانات الموقع الأخرى والصور والملفات المخزنة مؤقتًا .
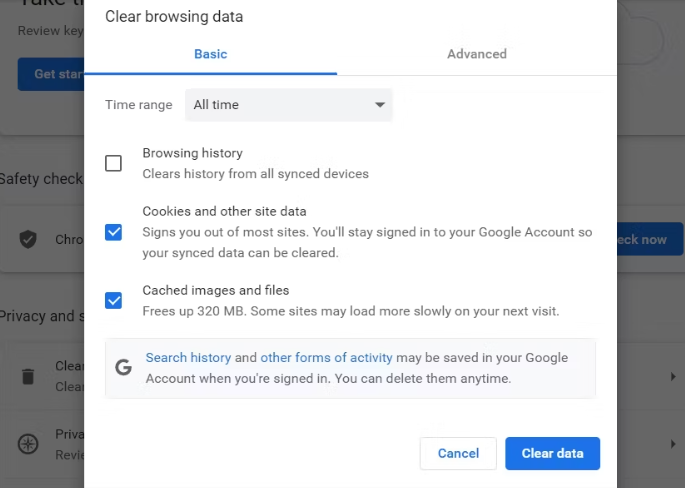
- انقر فوق مسح البيانات .
بدلاً من ذلك ، يمكنك الضغط على Ctrl + Shift + Delete للوصول إلى صفحة محو بيانات التصفح. من هناك ، يمكنك النقر فوق الزر مسح البيانات لمسح ملفات تعريف الارتباط وبيانات ذاكرة التخزين المؤقت لـ Google Chrome.
3. جرب وضع التصفح المتخفي على Chrome
وضع التصفح المتخفي هو إعداد خاص يتم تقديمه لـ Google Chrome والذي يسمح للمستخدمين بتصفح الإنترنت بشكل خاص . إنه أكثر من وضع آمن مستقل عن الامتدادات المثبتة.
لذلك ، حاول فتح نفس موقع الويب في وضع التصفح المتخفي للتحقق مما إذا كانت رسالة الخطأ تظهر بسبب أي من الإضافات المثبتة. لفتح نافذة التصفح المتخفي ، انقر على النقاط الثلاث في الزاوية اليمنى العليا واختر نافذة جديدة للتصفح المتخفي . بدلاً من ذلك ، يمكنك الضغط على مفاتيح الاختصار Ctrl + Shift + N للتبديل إلى وضع التصفح المتخفي.
إذا لم يظهر رمز الخطأ في وضع التصفح المتخفي ، فمن المحتمل أن تكون إحدى الإضافات المثبتة هي سبب المشكلة. اتبع الحل التالي لمعرفة كيفية إلغاء تثبيت هذا الامتداد الإشكالي.
4. قم بإزالة أي ملحقات تسبب مشاكل
لا شك أن الإضافات تساعد في تحسين الإنتاجية إلى حد كبير. ولكن يمكن أن تتسبب ملحقات معينة في حدوث مشكلات مختلفة ، بما في ذلك HTTP ERROR 431.
لذلك ، تأكد من تنظيم الامتدادات الخاصة بك لأنها ستساعد في تقليل سطح الهجوم وحل رموز حالة HTTP المختلفة. يمكنك إزالة الامتدادات باتباع الخطوات التالية:
- انقر على النقاط الثلاث في الزاوية اليمنى العليا.
- قم بتمرير المؤشر إلى المزيد من الأدوات واختر الامتدادات من قائمة السياق.
- انقر فوق التبديل الموجود أسفل كل امتداد لتعطيله.
- لتضييق نطاق أي امتداد يسبب المشكلة بالضبط ، أعد تمكين كل امتداد ببطء وقم بزيارة موقع الويب حتى تظهر المشكلة مرة أخرى.
- بمجرد تحديد الامتداد الذي يسبب لك الحزن ، انقر فوق الزر إزالة الموجود أسفل هذا الامتداد المحدد.
- انقر فوق ” إزالة ” مرة أخرى في رسالة التأكيد التي تظهر.
5. مسح ذاكرة التخزين المؤقت DNS
ذاكرة التخزين المؤقت DNS الفاسدة هي السبب المحتمل الآخر وراء رمز 431 HTTP ERROR. كما تعلم بالفعل ، يقوم DNS بترجمة أسماء المجال إلى عناوين IP. لكن الترجمة ستفشل في حالة تلف ذاكرة التخزين المؤقت لنظام أسماء النطاقات لسبب ما.
يساعد مسح ذاكرة التخزين المؤقت لنظام أسماء النطاقات في حل هذه المشكلة على Windows. لمسح ذاكرة التخزين المؤقت DNS ، اتبع الخطوات التالية:
- افتح قائمة ابدأ ، واكتب CMD واختر تشغيل كمسؤول من الجزء الأيمن.
- في نافذة موجه الأوامر ، اكتب الأمر التالي واضغط على Enter.
ipconfig /flushdns
بعد نجاح موجه الأوامر في مسح بيانات ذاكرة التخزين المؤقت ، أعد تشغيل النظام وتحقق من المشكلة.
6. قم بإيقاف تشغيل أي اتصالات خادم وكيل
يساعد الخادم الوكيل في الحفاظ على سلامتك عبر الإنترنت. ولكن على الجانب السلبي ، يمكن أن يجعل الاتصال غير مستقر ويسبب مشكلات مختلفة ، بما في ذلك HTTP ERROR 431.
حاول إيقاف تشغيل أي اتصال خادم وكيل نشط وتحقق مما إذا كان يحل المشكلة. هيريس كيفية القيام بذلك.
- اضغط على مفتاح Win لفتح قائمة ابدأ ، واكتب خيارات الإنترنت ، واضغط على Enter.
- قم بالتبديل إلى علامة التبويب اتصالات .
- اختر إعدادات LAN .
- قم بإلغاء تحديد استخدام خادم وكيل لمربع LAN الخاص بك > موافق .
هذا هو. الآن ، حاول إعادة زيارة موقع الويب وتحقق مما إذا كانت المشكلة مستمرة. إذا كانت الإجابة بنعم ، فجرّب الحل التالي في القائمة.
7. قم بتنزيل آخر تحديث لبرنامج تشغيل الشبكة
يمكن أن تؤثر برامج تشغيل الشبكة التالفة أو القديمة سلبًا على الاتصال. لذلك ، للحفاظ على النظام خاليًا من أي مشكلات في الاتصال ، قم بتنزيل آخر تحديث لبرنامج تشغيل الشبكة. يمكنك القيام بذلك باتباع التعليمات التالية:
- اضغط على Win + X واختر Device Manager من القائمة.
- انقر بزر الماوس الأيمن فوق محولات الشبكة المثبتة واختر تحديث برنامج التشغيل .
- حدد خيار البحث تلقائيًا عن برامج التشغيل .
- سيبحث Windows الآن عن أفضل تحديث متوفر لبرنامج التشغيل ويقوم بتنزيله.
إذا لم يتمكن Windows من العثور على أي برامج تشغيل ، فابحث عبر الإنترنت عن الشركة المصنعة للمحول الخاص بك ومعرفة ما إذا كان لديهم برامج تشغيل أحدث على صفحة الدعم.
إصلاح خطأ HTTP 431
أنت الآن تعرف الخطوات التي يجب اتخاذها عندما تصادف HTTP ERROR 431. نظرًا لأن المشكلة تظهر بسبب مشكلة في طلب العميل ، فمن المحتمل أن يكون السبب هو بيانات ذاكرة التخزين المؤقت الفاسدة أو برنامج تشغيل الشبكة القديم. مع أي حظ ، يمكنك استكشاف المشكلة وإصلاحها بسرعة ومتابعة التصفح عبر الإنترنت.
ولكن في أسوأ السيناريوهات ، إذا لم يكن أي من الحلول مفيدًا ، ففكر في التبديل إلى متصفح مختلف.