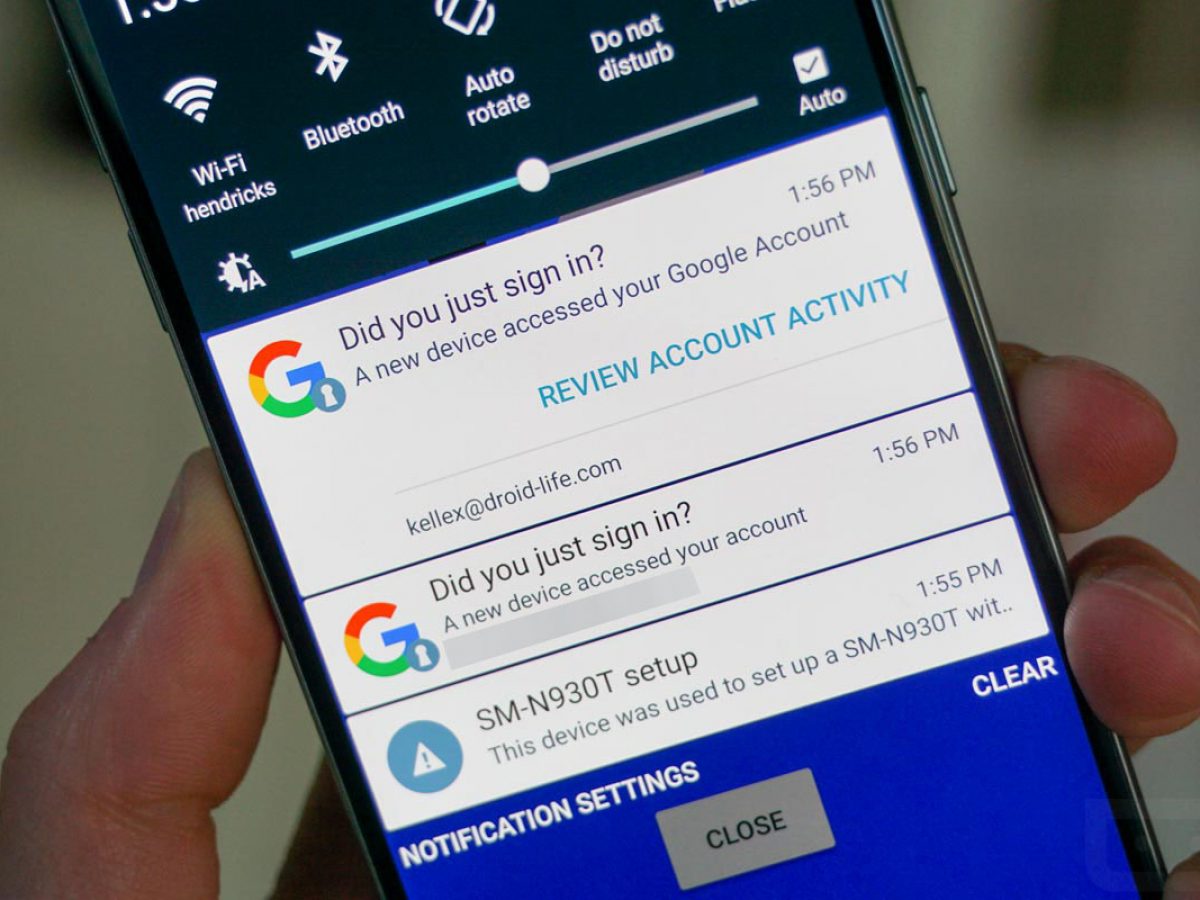لا تظهر إشعارات في هاتفك الاندرويد Android؟ اليك حل بل بعض حلول مشكلة عدم ظهور الاشعارات في الهاتف الخاص بك.
ألا ترى إشعاراتتطبيقات الاندرويد Android تظهر على هاتفك؟ جرب هذه الإصلاحات لإعادة تشغيل إشعارات هاتفك الأندرويد.
نظام إخطار Android لا يعلى عليه. لكنها غالبًا ما تكون ملوثة بجلود الشركة المصنعة المخصصة أو مواطن الخلل في تطبيق معين. يؤدي هذا أحيانًا إلى سلوكيات غريبة وتأخيرات ، مما قد يؤدي إلى عدم تلقي Android للإشعارات.
لحسن الحظ ، هناك العديد من الأشياء التي يمكنك القيام بها لإعادة إشعاراتك إلى وضعها الطبيعي. إذا كانت إشعارات Android لا تعمل ، فإليك بعض الإصلاحات لتجربتها.
1. أعد تشغيل هاتفك
تتمثل الخطوة الأولى نحو استكشاف أسباب عدم وصول أي إشعارات إليك في التأكد من أنها ليست فواقًا مؤقتًا. للقيام بذلك ، ستحتاج إلى إعادة تشغيل هاتفك. يؤدي القيام بذلك إلى وضع حد لجميع العمليات أو الخدمات التي تعمل في الخلفية والتي قد تعيق قدرة التطبيق على دفع الإشعارات.
سيؤدي هذا أيضًا إلى تحديث المكونات الأساسية لهاتفك ، في حالة تعطل أي منها أثناء مهمة.
لإعادة تشغيل هاتفك ، اضغط مع الاستمرار على زر الطاقة ثم حدد إعادة التشغيل .
راجع إعدادات إشعارات التطبيقات
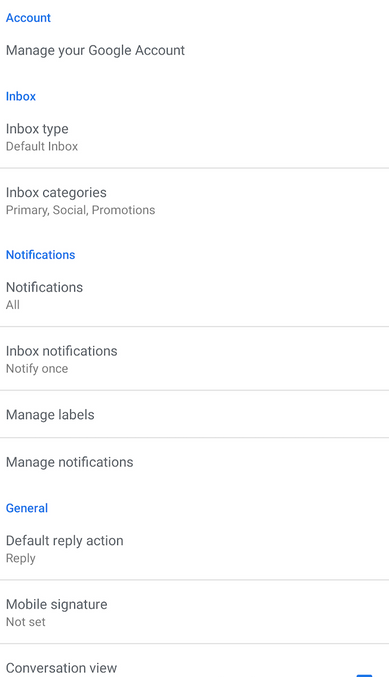
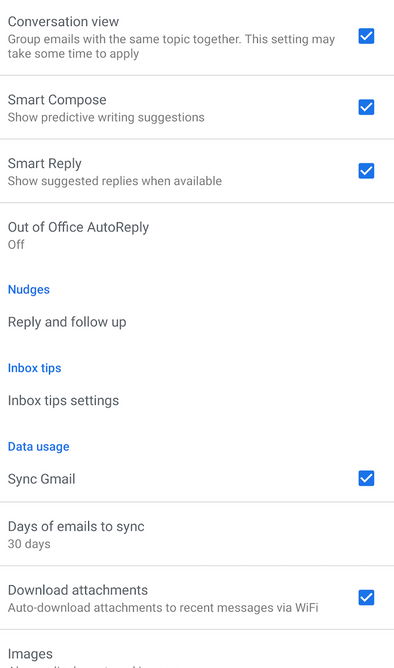
إذا كانت إعادة تشغيل هاتفك لا تؤدي المهمة ، فإن أحد الأسباب الأكثر شيوعًا لعدم ظهور الإشعارات على Android هو وجود شيء ما في إعدادات الإشعارات للتطبيق المعني. تقدم غالبية التطبيقات الرئيسية مجموعة تفضيلات الملكية الخاصة بها لتعديل عدد المرات التي يمكنها فيها دفع التنبيهات ، ونوع الإشعارات التي تريدها ، والمزيد.
Gmail ، على سبيل المثال ، يتيح لك إيقاف المزامنة تمامًا. لذا تأكد من أنك لم تضغط عن طريق الخطأ على أي أزرار لإيقاف هذه الميزة أثناء تصفح إعدادات التطبيق.
إذا لم تجد الإعدادات ذات الصلة في التطبيق ، فتأكد من التحقق من إعدادات إشعارات Android للتطبيق ضمن الإعدادات> التطبيقات والإشعارات> [اسم التطبيق]> الإشعارات .
3. تعطيل تحسينات البطارية
للحفاظ على عمر البطارية ومنع التطبيقات التي لا تستخدمها بانتظام من البقاء نشطة في الخلفية ؛ يستخدم Android تحسينات برمجية قائمة على الذكاء الاصطناعي. لكن الخوارزميات التي تشغلها ليست مثالية ويمكن أن تسبب الفوضى عندما تتجه تنبؤاتهم إلى الجنوب.
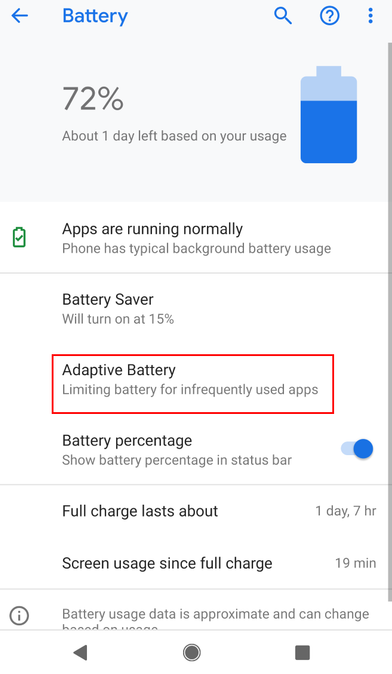
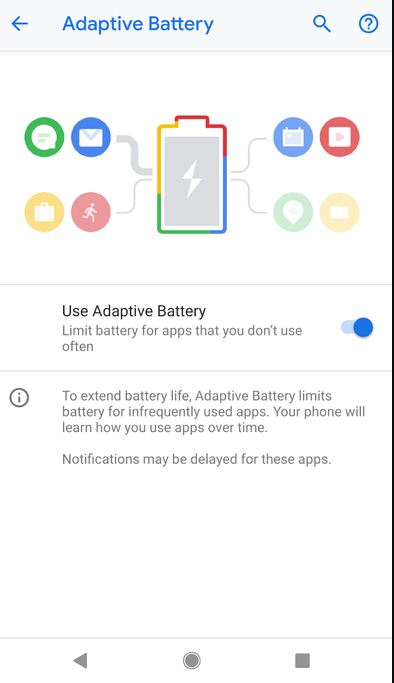
أحد أكثر ضحايا هذا الأمر شيوعًا هو نظام الإخطار. إذا كنت تحك رأسك وتفكر ، “لماذا لا أتلقى إشعارات؟” ، فقد تكون البطارية التكيفية هي الجاني. لمعرفة ما إذا كانت البطارية التكيفية هي سبب عدم ظهور إشعاراتك ، من الأفضل إيقاف تشغيل هذه الإعدادات لبضعة أيام.
في مخزون Android ، يمكنك تعطيل Adaptive Battery ضمن الإعدادات> البطارية لإيقاف تشغيلها لجميع التطبيقات. لكن هذا ربما يكون مبالغا فيه. بدلاً من ذلك ، يمكنك تعطيل تحسينات البطارية على أساس كل تطبيق من خلال زيارة الإعدادات> التطبيقات والإشعارات> [اسم التطبيق]> خيارات متقدمة> البطارية> تحسين البطارية .
4. تحقق من موفر الطاقة الخاص
يذهب بعض المصنّعين إلى أبعد من ذلك عن طريق إضافة المزيد من أدوات توفير الطاقة التي تحظر تلقائيًا التطبيقات التي يعتقدون أنها ليست مهمة. لذلك ، بالإضافة إلى حزم Google الخاصة به ، سيتعين عليك التحقق مما إذا كان هاتفك مزودًا بأي تحسينات داخلية أخرى.
على هواتف Xiaomi ، على سبيل المثال ، يوجد تطبيق تم تحميله مسبقًا يسمى Security والذي يضم العديد من هذه الوظائف.
5. أعد تثبيت التطبيق أو انتظر التحديثات
إذا كان جهاز Android الخاص بك لا يتلقى إشعارات من تطبيق واحد على وجه الخصوص ، فمن المحتمل أن يكون مشكلة بالتطبيق نفسه او مشكلة توافق مع اصدار هاتفك. لهذه المشكلة ، لديك ثلاثة خيارات.
يمكنك إلغاء تثبيت التطبيق وإعادة تثبيته ، أو انتظار التحديث لإصلاح المشكلة ، أو الرجوع إلى الإصدار الأقدم. إذا كنت ترغب في الحصول على إصدار أقدم ، فهناك مواقع يمكنك تنزيل ملفات Android APK . ابحث عن التطبيق الذي تريد إعادة تثبيته ،
6. تحقق من وضع عدم الإزعاج
معرض الصور (2 صور)
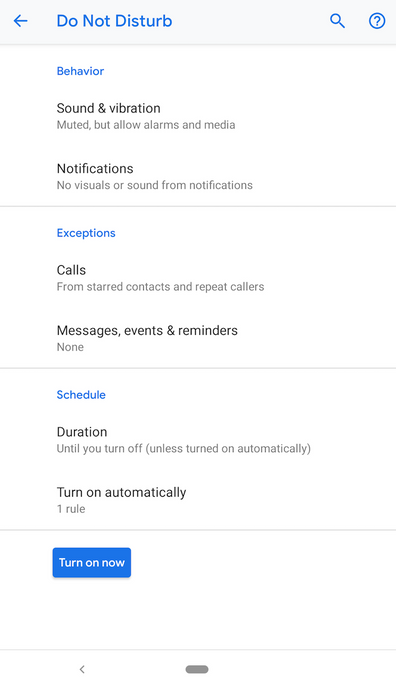
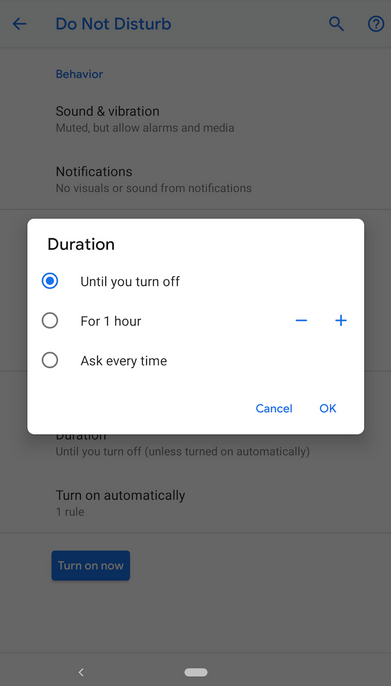
يتم شحن معظم هواتف Android مع وضع عدم الإزعاج سهل الاستخدام. تم تصميم هذا لإيقاف جميع الإشعارات باستثناء حفنة تختار السماح بمرورها. يميل مصممو البرامج إلى وضع مفتاحهم في أماكن يسهل الوصول إليها مثل الإعدادات السريعة. وبالتالي ، إذا لم تكن معتادًا على ذلك ، فهناك فرصة جيدة لإمكانية تشغيله عن طريق الخطأ.
توجه إلى الإعدادات وتحت الصوت أو الإشعارات (بناءً على جهاز Android المحدد) ، راجع وضع عدم الإزعاج . إذا لم تتمكن من العثور عليه في أي من هذه الأماكن ، فابحث عن ” عدم الإزعاج” من الشريط الموجود أعلى الإعدادات.
7. هل بيانات الخلفية ممكّنة؟
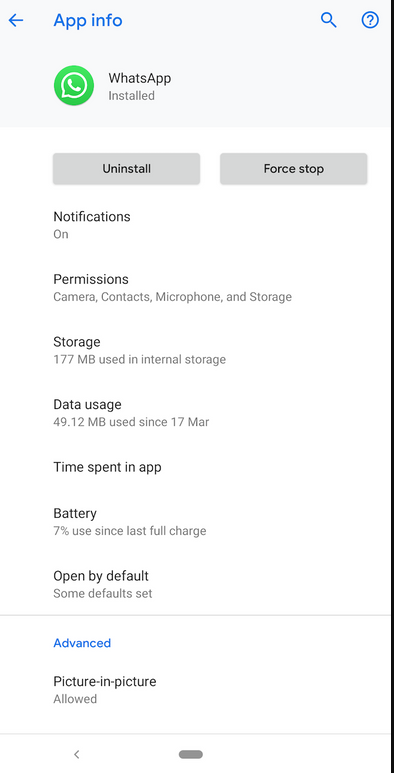
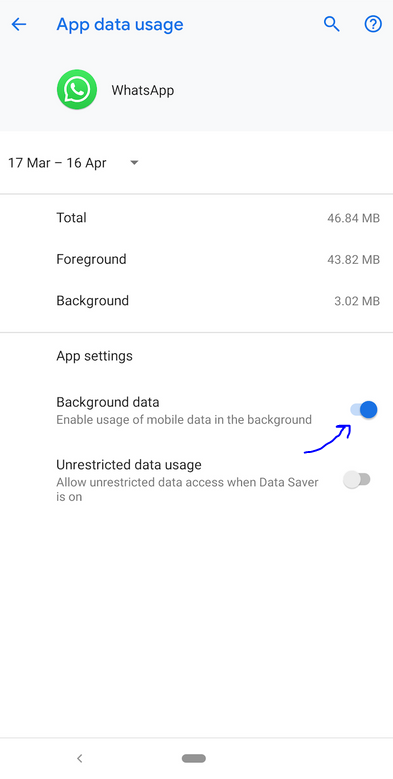
في Android Oreo والإصدارات الأحدث ، يمكنك قطع وصول التطبيقات إلى بيانات الهاتف المحمول في الخلفية. على الرغم من أنك ربما لم تقم بتبديل هذا الإعداد عن طريق الصدفة ، إلا أنه لا يزال يستحق التحقق عندما تكون لديك مشكلة في الاشعارات. بعد كل شيء ، لا يؤدي عدم الوصول إلى الإنترنت إلى ايقاف العديد من التطبيقات بشكل أساسي.
ستجد هذا الخيار في الإعدادات> التطبيقات والإشعارات> [اسم التطبيق]> استخدام البيانات> بيانات الخلفية .
8. هل تم تشغيل توفير البيانات؟
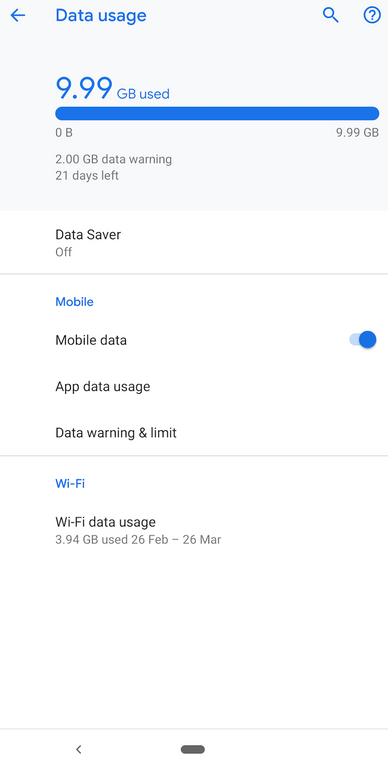
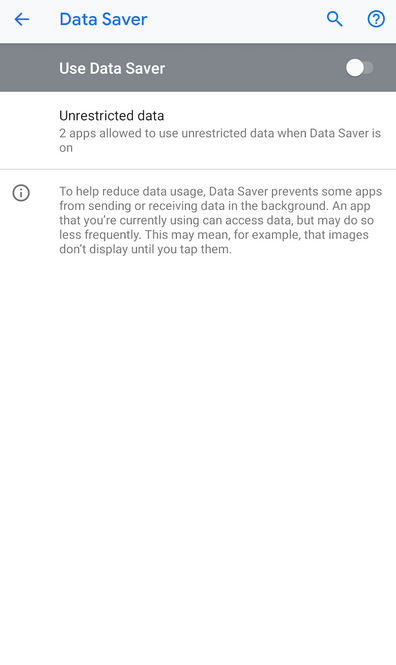
تتيح لك ميزة Data Saver تقييد عدد التطبيقات التي تستخدم الداتا او الاتصال ببيانات الهاتف . عندما لا تكون على شبكة Wi-Fi. يمكن أن يساعدك هذا في توفير المال في فاتورة الإنترنت الخاصة بهاتفك ، ولكنه قد يؤدي أيضًا إلى تفويت وايقاف الإخطارات.
لتأكيد عدم وجود خطأ هنا في وضع توفير البيانات ، استخدم هاتفك بدونه لفترة من الوقت (إذا قمت بتمكينه حاليًا). قم بزيارة الإعدادات> الاتصالات> استخدام البيانات> توفير البيانات لإلقاء نظرة.
9. هل التطبيق مسموح له بالعمل في الخلفية؟
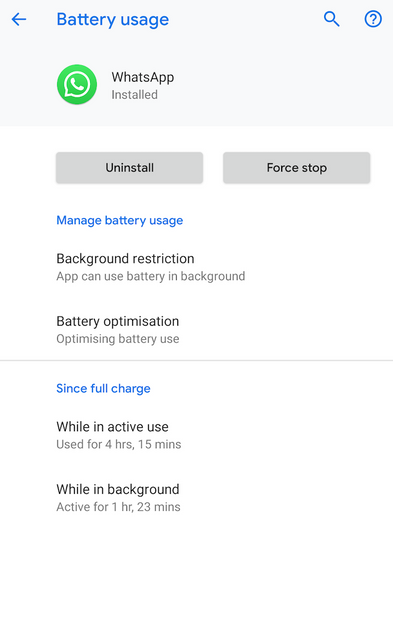
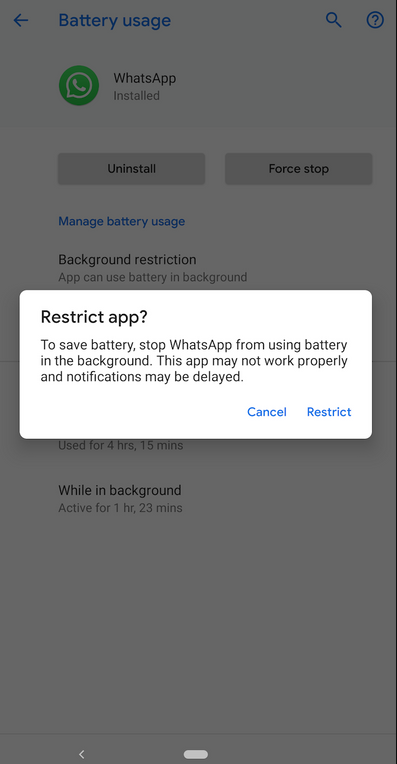
في نظام Android Oreo والإصدارات الأحدث ، يمكنك إيقاف تشغيل التطبيقات تمامًا عندما لا تستخدمها بشكل نشط. تم تضمينه لتعطيل التطبيقات التي تستهلك الكثير من عمر بطارية هاتفك. إنها بالتأكيد إضافة أنيقة تحمي عمر بطارية هاتفك من التطبيقات سيئة البناء.
ومع ذلك ، يمكن أن يؤدي أيضًا إلى حدوث مشكلات إذا تم تشغيله للتطبيقات التي تهمك. لسوء الحظ ، يمكن لنظام Android إجراء تغييرات على هذا من تلقاء نفسه إذا كان يعتقد أنه ضروري. يجب عليك بالتالي مراجعة الإعداد الخاص بالتطبيقات التي بها مشكلات في الإخطار.
إنه موجود ضمن الإعدادات> التطبيقات والإشعارات> [اسم التطبيق]> البطارية> تقييد الخلفية . يظهر أحيانًا خيار إيقاف تشغيل استخدام الخلفية على أنه تبديل.
المزامنة على هاتف الاندرويد
قامت Google بإزالة الوظيفة المضمنة التي يمكنك من خلالها تغيير فترات المزامنة علىهاتفك الاندرويد Android. لحسن الحظ ، يمكنك دائمًا الاعتماد على مطوري الطرف الثالث للتقدم وسد الثغرات. يتيح لك تطبيق Heartbeat Fixerضبط توقيت المزامنة يكل سهولة .
يمكنك تغيير المزامنة بشكل فردي لكل من اتصالات بيانات الجوال وشبكة Wi-Fi. يمكنك رفعه لمدة تصل إلى 15 دقيقة (وهو الإعداد الافتراضي لنظام Android) وإسقاطه إلى أقل من دقيقة واحدة. قد سيؤثر سلبًا على عمر بطارية هاتفك.