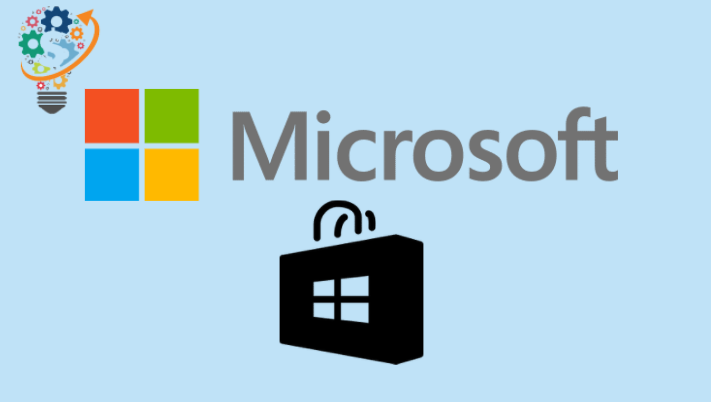قدمت مايكروسوفت Microsoft إصدار ويندوز 10 windows قبل بضعة أشهر ومنذ وصوله ؛ يشتكي العديد من المستخدمين من عدم قدرتهم على تنزيل التطبيقات من متجر Microsoft على أجهزة الكمبيوتر الخاصة بهم. في الواقع ، قبل يومين ، واجه أحد أعضاء فريقنا نفس المشكلة.
عندما حفرنا أعمق قليلاً ، وجدنا أنها ليست المرة الأولى التي يواجه فيها مستخدمو ويندوز 10 Windows هذه المشكلة. كما قيل في منتدى مايكروسوفت Microsoft ، إنها مشكلة قياسية مع أولئك الذين يستخدمون الإصدار 1803.
لذا ، قد تتساءل: ماذا يمكنني أن أفعل للتخلص منه؟ حسنًا ، لا تقلق. هناك العديد من الطرق التي يمكنك من خلالها حل هذه المشكلة ، لكننا قمنا بإدراج أفضلها فقط التي ستؤدي المهمة في أسرع وقت.
ومع ذلك ، قبل تجربة أي من الطرق التالية ، تأكد من ضبط التاريخ والوقت على الكمبيوتر بشكل صحيح (لأن التاريخ والوقت غير الصحيحين قد يكونان أيضًا سببًا لمشكلتك). نظرًا لأن كل إصدار من إصدارات ويندوز Windows لديه طريقة مختلفة قليلاً
إذا كان التاريخ والوقت صحيحين ، فجرّب الطرق التالية.
قم بتسجيل الخروج وتسجيل الدخول في متجر Microsoft
إنها أفضل طريقة لحل هذه المشكلة وقد أدت الحيلة لنا (وكذلك لمعظم المستخدمين). إليك كيف يمكنك القيام بذلك:
- افتح متجر مايكروسوفت Microsoft .
- انقر فوق صورة ملف التعريف الخاص بك في الزاوية العلوية اليمنى ، ثم حدد حسابك.
- ستفتح نافذة منبثقة ، انقر على رابط تسجيل الخروج .
- بمجرد تسجيل الخروج ، قم بتسجيل الدخول إلى حسابك مرة أخرى.
حاول الآن تنزيل أي تطبيق من المتجر ، إذا كنت محظوظًا ، فسيبدأ التنزيل على الفور. إذا لم يكن كذلك ، فاتبع الإصلاحات الأخرى المذكورة أدناه:
قم باستعادة ذاكرة التخزين المؤقت الخاصة بـ Microsoft Store
- أغلق تطبيق او برنامج Microsoft Store إذا كان مفتوحًا بالفعل.
- اضغط على Ctrl + R على لوحة المفاتيح ، واكتب wreset في مربع التشغيل واضغط على انتر Enter.
- افتح الآن متجر مايكروسوفت Microsoft Store مرة أخرى وحاول تنزيل أحد التطبيقات.
قم بتشغيل مستكشف أخطاء ويندوز Windows ومصلحها
- اضغط على زر ويندوز على الكمبيوتر لفتح قائمة ابدأ او انقر على قائمة ابدأ، واكتب إعدادات > settings
استكشاف الأخطاء وإصلاحها وحددها . - قم بالتمرير لأسفل إلى أسفل صفحة إعدادات استكشاف الأخطاء وإصلاحها ، سترى خيار تطبيقات متجر Windows ، حدده.
- انقر فوق تشغيل مستكشف الأخطاء ومصلحها .
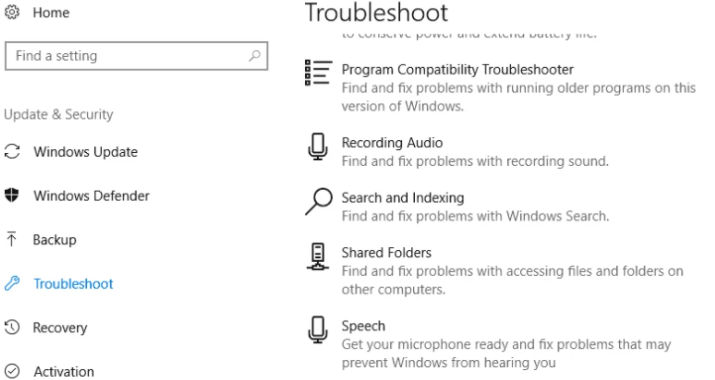
إذا استمرت المشكلة حتى بعد تشغيل مستكشف الأخطاء ومصلحها ، فحاول إعادة تسجيل جميع تطبيقات المتجر.
إعادة تسجيل جميع تطبيقات المتجر
- انقر بزر الماوس الأيمن فوق Windows Start » وحدد Windows Powershell (المسؤول) .
- أصدر الأمر التالي في Powershell:
-
Get-AppXPackage -AllUsers | Foreach {Add-AppxPackage -DisableDevelopmentMode -Register "$($_.InstallLocation)AppXManifest.xml"}
-
- انقر فوق إدخال وإعادة تشغيل جهاز الكمبيوتر الخاص بك.
إذا كنت من مستخدمي ويندوز Windows 8 ، فيجب عليك أيضًا التحقق مما إذا كان إعداد الوكيل قيد التشغيل أو الإيقاف. لأنه ، كما قال وكيل Microsoft ، لا يمكن لتطبيقات ويندوز Windows 8 الاتصال بالإنترنت والعمل بشكل صحيح إذا تم تمكين إعداد الوكيل. لذا ، تأكد من تعطيله.
- اضغط على زر ويندوز + R على لوحة المفاتيح ، واكتب inetcpl.cpl في مربع التشغيل واضغط على إدخال.
- انقر فوق علامة التبويب Connections (اتصالات) ، ثم انقر فوق LAN settings (إعدادات LAN) .
- قم بإلغاء تحديد خانة الاختيار استخدام خادم وكيل لشبكة LAN الخاصة بك وانقر فوق موافق .
هذا كل ما نعرفه عن حل مشكلة متجر مايكروسوفت Micrsoft عندما لا يقوم بتنزيل التطبيقات. آمل أن تجد الإصلاحات في هذه التدوينة هنا مفيدة.