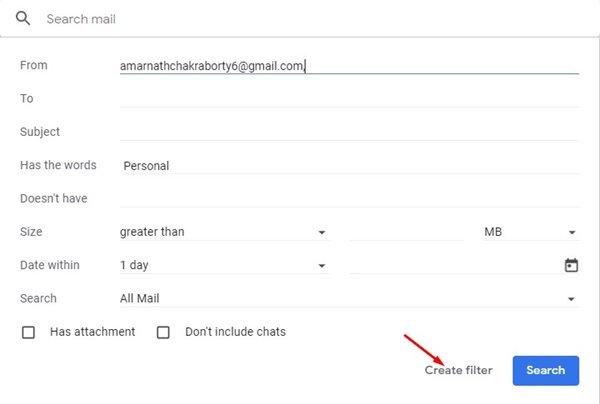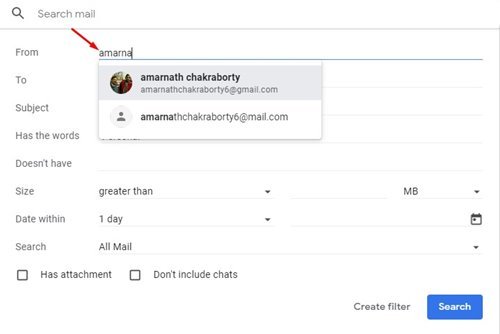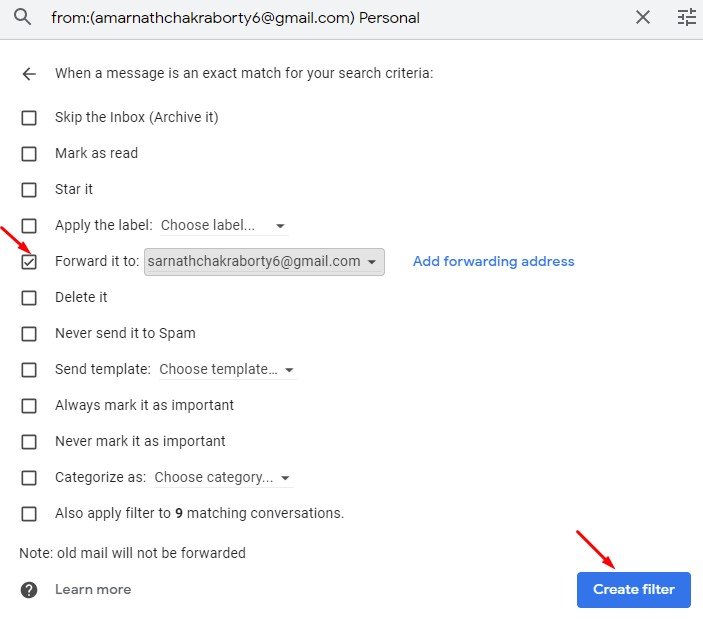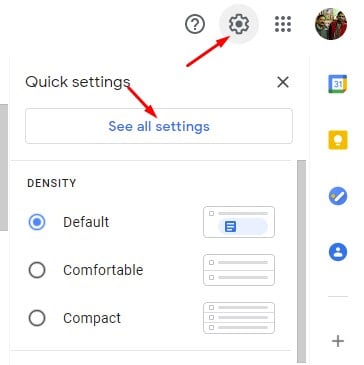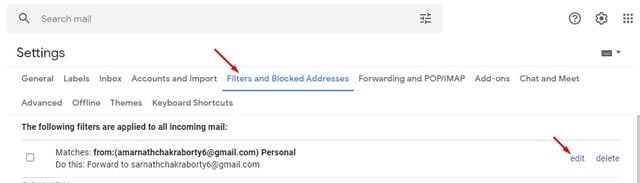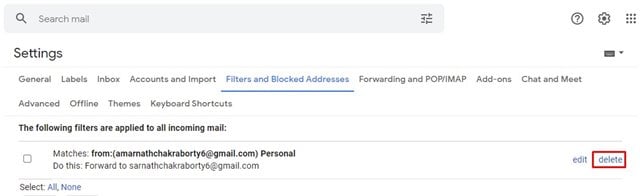حسنًا ، ليس هناك شك في أن Gmail هي خدمة البريد الإلكتروني الأكثر استخدامًا في الوقت الحالي. مقارنة بجميع خدمات البريد الإلكتروني الأخرى ، يقدم لك Gmail ميزات أفضل والمزيد من الضوابط. على Gmail ، يمكنك أيضًا إرسال رسائل بريد إلكتروني تحتوي على مرفقات الملفات.
قبل بضعة أسابيع ، شاركنا مقالاً يناقش كيفية إعداد إعادة توجيه البريد الإلكتروني في Gmail. تعمل الطريقة بشكل جيد ، لكنها تعيد توجيه كل بريد إلكتروني تتلقاه على حساب Gmail الخاص بك.
ماذا لو كنت تريد إعادة توجيه رسائل بريد إلكتروني محددة فقط في Gmail؟ إذا كنت ترغب في القيام بذلك ، فيمكنك القيام بذلك بسهولة عن طريق إنشاء قاعدة تصفية.
خطوات إعادة توجيه رسائل معينة إلى بريد Gmail آخر
ومن ثم ، في هذه المقالة ، سنشارك دليلًا تفصيليًا حول كيفية إعادة توجيه رسائل بريد إلكتروني محددة تلقائيًا في Gmail. دعنا نتحقق.
إنشاء عامل تصفية البريد الإلكتروني في Gmail
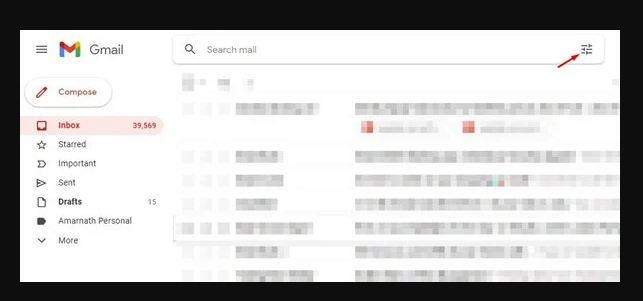
تتطلب الخطوة الأولى إنشاء عامل تصفية لإعادة توجيه رسائل البريد الإلكتروني إلى عناوين محددة. لذلك ، تحتاج إلى فتح Gmail.com والنقر فوق مربع بحث Gmail في الأعلى. بعد ذلك ، انقر فوق زر خيارات البحث الموجود على الجانب الأيمن.
أدخل معايير التصفية
تتطلب الخطوة التالية إدخال معايير تصفية البريد الإلكتروني. هنا تحتاج إلى إدخال المعايير التي تريد أن يبحث عنها Gmail. يتضمن ذلك من ، إلى ، الموضوع ، لديه الكلمات ، ليس لديه الكلمات ، الحجم ، وأشياء أخرى كثيرة .
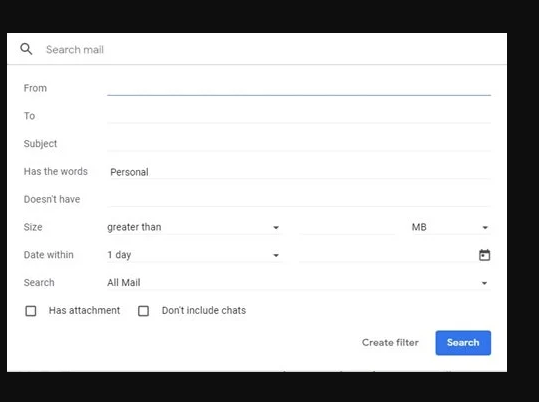
إذا كنت تريد إعادة توجيه الرسائل المستلمة من عنوان بريد إلكتروني معين ، فأدخل عنوان البريد الإلكتروني في الحقل “من” . بهذه الطريقة ، ستصل جميع الرسائل التي تتلقاها من جهة اتصال معينة إلى عنوان البريد الإلكتروني المُعاد توجيهه.
بمجرد الانتهاء من الإعداد ، انقر فوق الزر “إنشاء عامل تصفية” .
اختيار تصفية الإجراءات
في الخطوة الأخيرة ، تحتاج إلى تحديد إجراءات التصفية. لإعادة توجيه رسائل البريد الإلكتروني التي تطابق المعايير التي قمت بتعيينها ، حدد الخيار “إعادة توجيهه إلى” واختر عنوان البريد الإلكتروني لإعادة التوجيه في القائمة المنسدلة.
إذا لم تكن قد أعددت إعادة توجيه البريد الإلكتروني ، فستحتاج إلى النقر فوق “إضافة عنوان إعادة التوجيه” وإدخال عنوان البريد الإلكتروني الذي تريد تلقي رسائل البريد الإلكتروني فيه. بعد ذلك ، لتمكين إعادة توجيه البريد الإلكتروني .
بعد إجراء التغييرات ، انقر فوق الزر “إنشاء عامل تصفية” .
كيفية حذف عامل التصفية وإيقاف إعادة التوجيه
حسنًا ، إذا كنت ترغب في حذف خيار إعادة توجيه البريد الإلكتروني أو إيقافه ، فأنت بحاجة إلى النقر فوق رمز ترس الإعدادات والنقر فوق الزر “عرض جميع الإعدادات” .
في الصفحة التالية ، انقر فوق علامة التبويب “عوامل التصفية والعناوين المحظورة” . سوف تجد عوامل التصفية الحالية الخاصة بك. لإجراء التغييرات ، انقر فوق الزر ” تحرير ” وقم بإجراء التعديلات.
لحذف الفلتر ، انقر فوق الزر “حذف” ، وعلى زر التأكيد ، انقر فوق الزر “موافق” .
هذا هو! انتهيت. هذه هي الطريقة التي يمكنك بها إعادة توجيه رسائل بريد إلكتروني محددة تلقائيًا في Gmail.
لذلك ، يدور هذا الدليل حول كيفية إعادة توجيه رسائل بريد إلكتروني محددة تلقائيًا في Gmail. آمل أن يكون هذا المقال قد ساعدك! يرجى مشاركتها مع أصدقائك أيضا. إذا كانت لديك أي شكوك تتعلق بهذا ، فأخبرنا بذلك في مربع التعليقات أدناه.