Gmail هي خدمة بريد إلكتروني رائعة من Google ، وهي مجانية للجميع. باستخدام Gmail ، يمكنك إرسال رسائل البريد الإلكتروني واستلامها ، وإرسال رسائل البريد الإلكتروني مع مرفقات الملفات ، وجدولة رسائل البريد الإلكتروني ، وما هو غير ذلك.
يأتي تطبيق Gmail مدمجًا في الهواتف الذكية التي تعمل بنظام Android ومتاح أيضًا لأجهزة iPhone. يمكن لمستخدمي سطح المكتب استخدام إصدار الويب من Gmail لإدارة رسائل البريد الإلكتروني الخاصة بهم من أي متصفح ويب.
في حين أن إصدار الويب من Gmail سهل الاستخدام وخالٍ من الأخطاء ، لا يزال مستخدمو سطح المكتب يبحثون عن وصول أسرع إلى Gmail. أبدى مستخدمو سطح المكتب دائمًا اهتمامًا بامتلاك تطبيق Gmail مخصص لسطح المكتب ، ولكن لسوء الحظ ، لا يتوفر تطبيق سطح مكتب للكمبيوتر الشخصي.
هل يوجد تطبيق Gmail رسمي لنظام التشغيل Windows؟
إذا كنت من مستخدمي Gmail النشطين ، فقد ترغب في الحصول على تطبيق Gmail مخصص على جهاز الكمبيوتر الشخصي الذي يعمل بنظام Windows. ومع ذلك ، للأسف ، لا يتوفر تطبيق Gmail مخصص لنظام التشغيل Windows.
على الرغم من عدم توفرها رسميًا ، إلا أن بعض الحلول لا تزال تتيح لك استخدام إصدار الويب من Gmail كتطبيق على جهاز الكمبيوتر الخاص بك.
إذا كنت لا ترغب في استخدام إصدار الويب من Gmail ، فيمكنك ربط حساب Gmail الخاص بك بتطبيق البريد في Windows لإدارة رسائل البريد الإلكتروني في Gmail.
قم بتنزيل وتثبيت Gmail على Windows
إذا كنت ترغب في تثبيت إصدار الويب من Gmail كتطبيق على Windows 10/11 ، فاتبع الخطوات التي شاركناها أدناه. لقد شاركنا الخطوات لكل من متصفحي الويب Microsoft Edge و Google Chrome.
1. قم بتثبيت Gmail كتطبيق في Windows باستخدام Chrome
سنستخدم متصفح الويب Google Chrome لتثبيت Gmail كتطبيق على سطح المكتب بهذه الطريقة. لذلك ، اتبع بعض الخطوات البسيطة التي شاركناها أدناه.
1. أولاً ، افتح متصفح Google Chrome على جهاز الكمبيوتر الخاص بك.
2. بعد ذلك ، قم بزيارة Gmail.com وقم بتسجيل الدخول إلى حسابك.
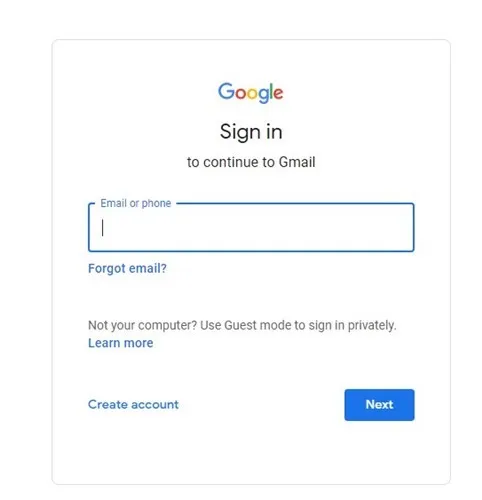
3. بمجرد تسجيل الدخول ، انقر فوق النقاط الثلاث في الزاوية العلوية اليمنى.
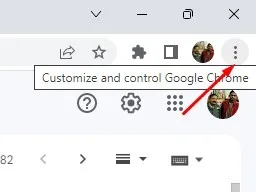
4. من قائمة الخيارات التي تظهر ، حدد المزيد من الأدوات> إنشاء اختصار .
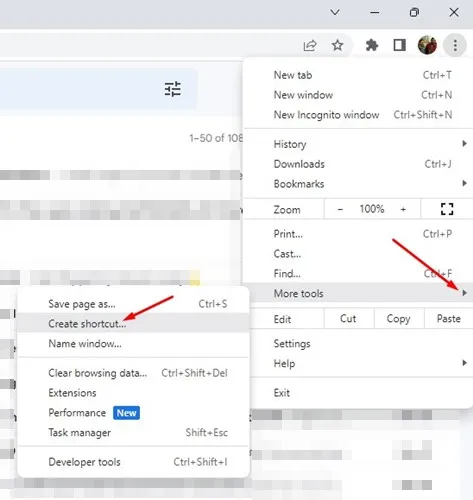
5. في موجه إنشاء اختصار ، أدخل Gmail كاسم ، وحدد الخيار ” فتح كنافذة ” ، ثم انقر فوق ” إنشاء “.
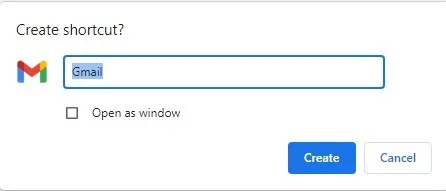
6. الآن ، ارجع إلى شاشة سطح المكتب. سترى أيقونة Gmail . هذا تطبيق ويب تقدمي. سيؤدي فتح هذا التطبيق إلى فتح إصدار الويب من Gmail ولكن في واجهة التطبيق.
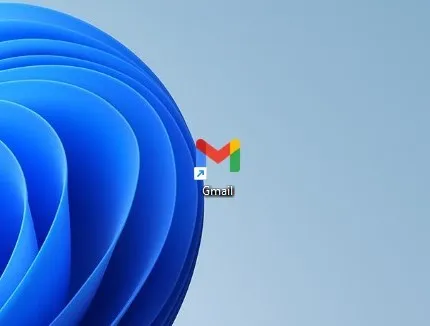
هذا كل شيء! يمكنك تثبيت Gmail على Windows باستخدام متصفح الويب Google Chrome.
2. قم بتثبيت Gmail كتطبيق في Windows باستخدام Edge
مثل متصفح Google Chrome ، يتيح لك Edge أيضًا تثبيت Gmail كتطبيق على جهاز الكمبيوتر الخاص بك. إليك كيفية استخدام متصفح Edge لتثبيت Gmail كتطبيق على Windows.
1. قم بتشغيل متصفح Edge على جهاز الكمبيوتر الخاص بك وقم بزيارة Gmail.com .
2. بعد ذلك ، انقر فوق النقاط الثلاث في الزاوية العلوية اليمنى.
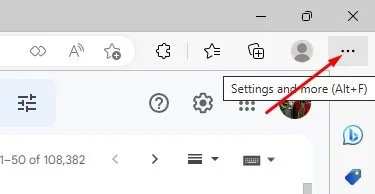
3. حدد التطبيقات> تثبيت هذا الموقع كتطبيق من قائمة الخيارات التي تظهر.
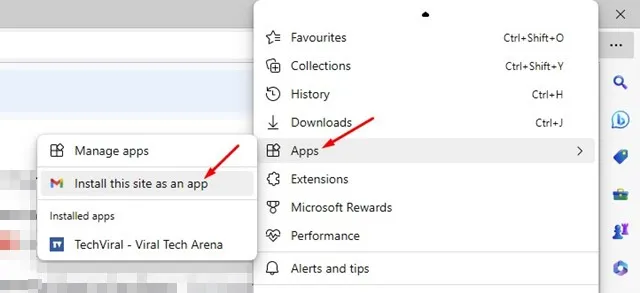
4. في موجه تثبيت التطبيق ، اكتب ” Gmail ” كاسم التطبيق وانقر على زر التثبيت .
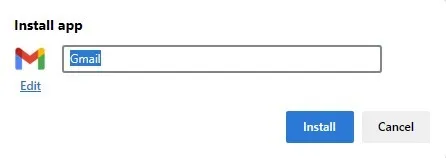
5. سيؤدي هذا إلى إضافة تطبيق Gmail التقدمي إلى سطح مكتب Windows. يمكنك تشغيله واستخدامه كتطبيق.
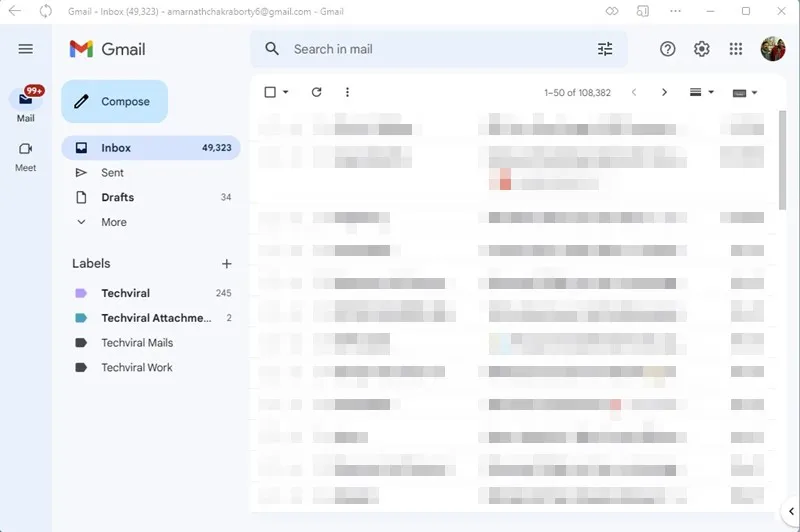
كيفية إلغاء تثبيت Gmail من Windows؟
يعد إلغاء تثبيت تطبيق Gmail من Windows أمرًا سهلاً. لذلك ، اتبع الخطوات التي شاركناها أدناه.
1. انقر فوق الزر Windows Search واكتب ” لوحة التحكم “. بعد ذلك ، افتح تطبيق لوحة التحكم من قائمة النتائج المطابقة.
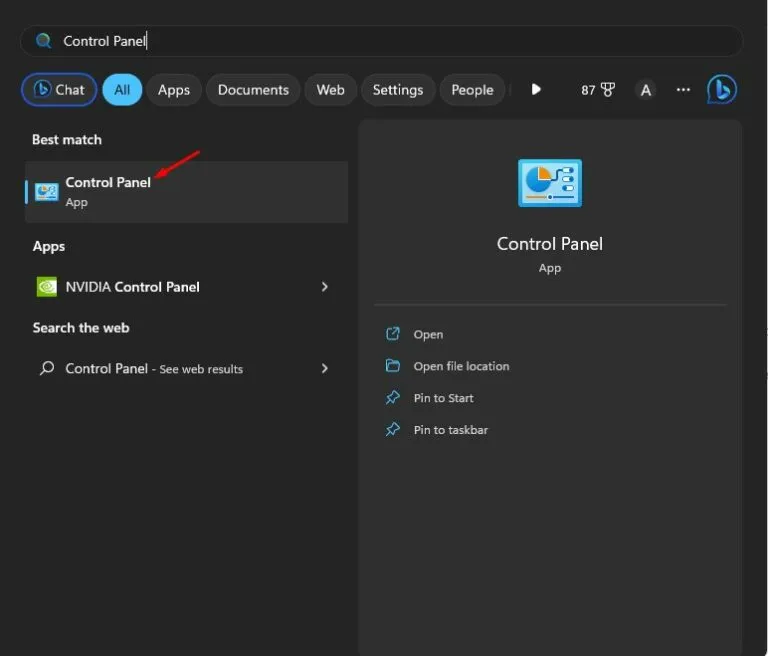
2. عند فتح لوحة التحكم ، انقر فوق البرامج والميزات .
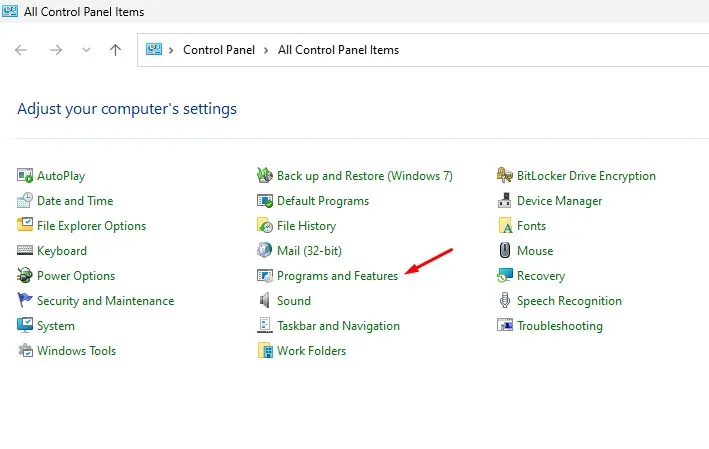
3. بعد ذلك ، ابحث عن تطبيق Gmail . انقر بزر الماوس الأيمن فوقه وحدد ” إلغاء التثبيت “.
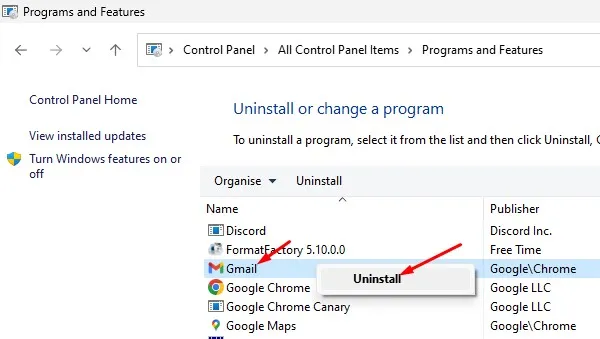
يمكنك أيضًا إلغاء تثبيت Gmail مباشرةً من بحث Windows . ابحث في Gmail ، وانقر بزر الماوس الأيمن فوقه ، وحدد ” إلغاء التثبيت “.
هذه هي أفضل الطرق القليلة لتنزيل Gmail لسطح المكتب. تتمثل فائدة استخدام تطبيقات الويب التقدمية في أنك لست بحاجة إلى فتح المتصفح وزيارة الموقع. متى أردت استخدام Gmail ، انقر نقرًا مزدوجًا على أيقونة سطح المكتب ، ويمكنك استخدام إصدار الويب مباشرة.
آمل أن يكون هذا المقال قد ساعدك ؛ تأكد من مشاركتها مع أصدقائك. إذا كنت بحاجة إلى مزيد من المساعدة في تنزيل تطبيق Gmail لسطح المكتب ، فأخبرنا بذلك في التعليقات أدناه.









