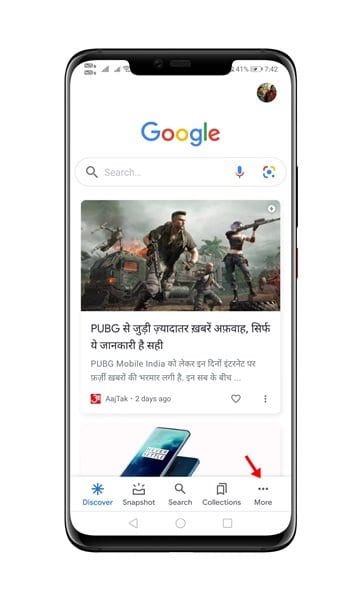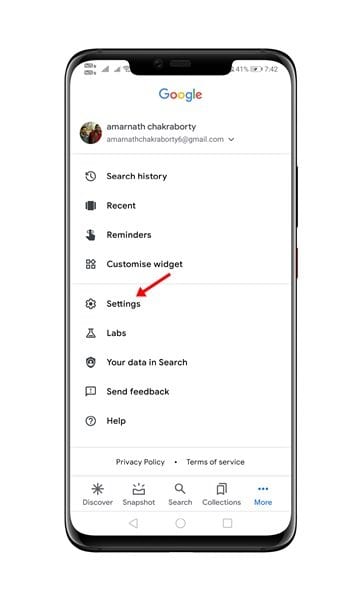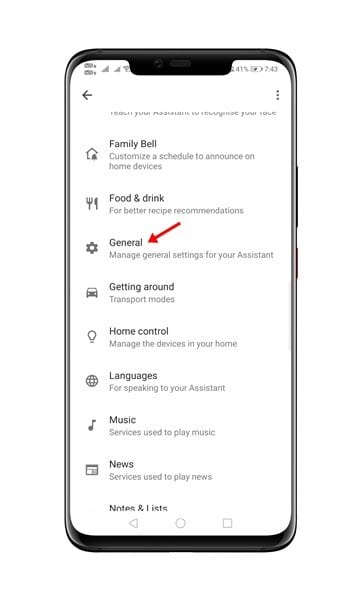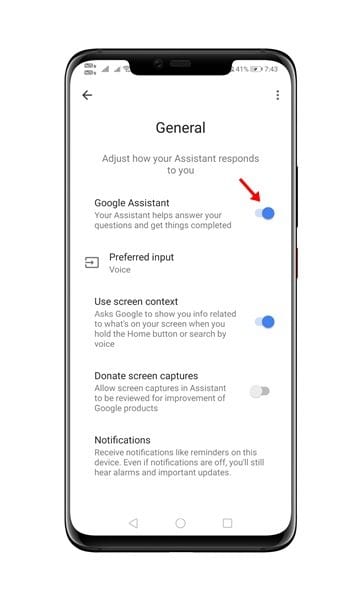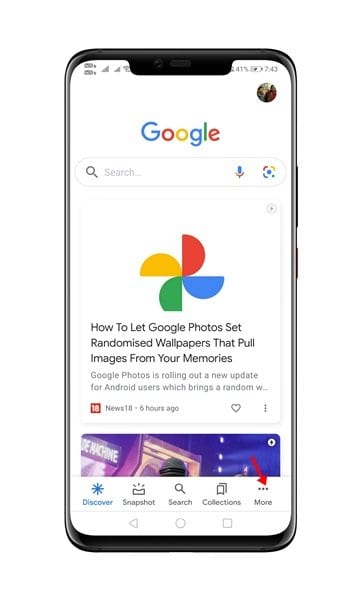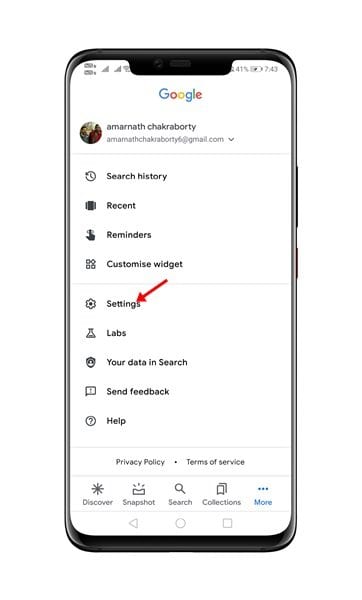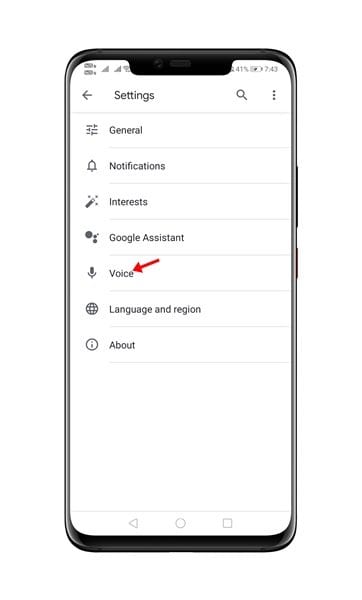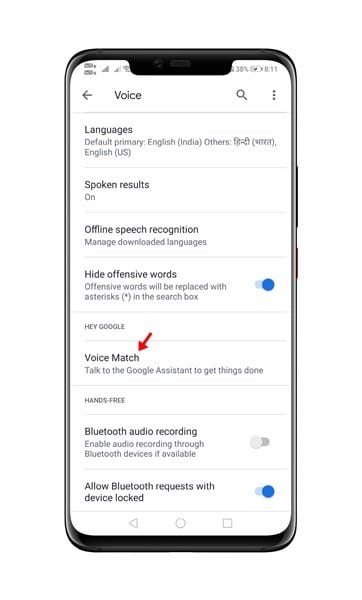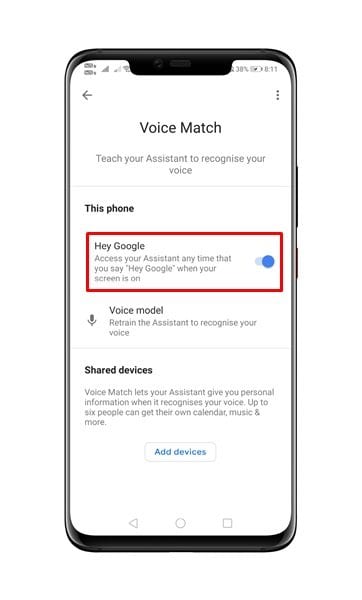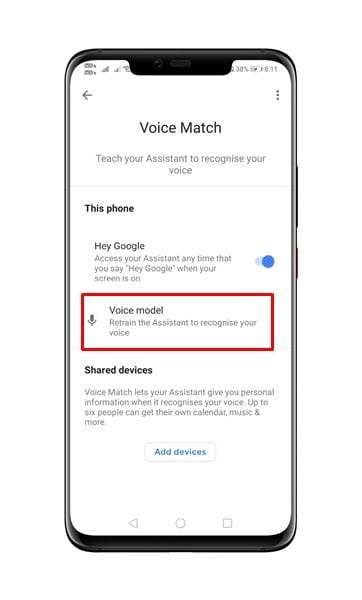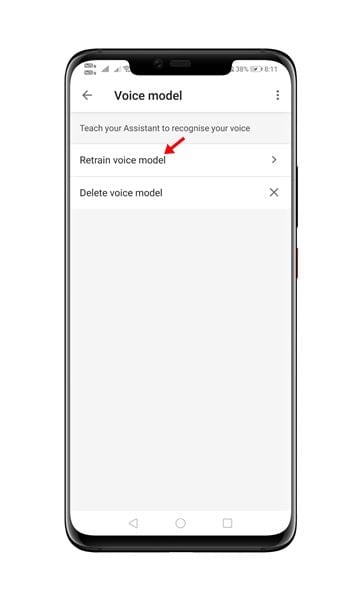جعلت تطبيقات المساعد الافتراضي مثل Cortana و Google Assistant و Siri و Alexa وما إلى ذلك حياتنا أكثر راحة ومتعة. إذا كنت تستخدم Android ، فيمكنك استخدام تطبيق Google Assistant لأداء مجموعة واسعة من المهام. على سبيل المثال ، يمكنك أن تطلب من مساعد جوجل إجراء مكالمة وإرسال رسائل نصية وإرسال رسائل بريد إلكتروني والتحقق من النتائج وما إلى ذلك.
مقارنةً بتطبيقات المساعد الافتراضي الأخرى لنظام Android ، يبدو أن Google Assistant هو الأفضل. أيضًا ، يتيح لك Google Assistant إنشاء أوامر مخصصة ، وتغيير صوت المساعد ، وما إلى ذلك. ومع ذلك ، فقد أبلغ عدد قليل من المستخدمين أن تطبيق Google Assistant لا يعمل على أجهزتهم.
اقرأ أيضًا: كيفية استخدام Google Task Mate لكسب المال
مساعد جوجل لا يعمل؟ أفضل الطرق لإصلاح المشكلة
قد يكون هناك العديد من الأسباب وراء عدم عمل مساعد جوجل على جهاز Android الخاص بك. ربما لا يدعمها جهازك ، أو قد تكون هناك مشكلة في الإنترنت. مهما كانت الأسباب ، فقد قمنا هنا بإدراج بعض أفضل نصائح استكشاف الأخطاء وإصلاحها لحل مشكلة عدم عمل مساعد جوجل على Android. دعنا نتحقق.
1. أعد تشغيل جهاز Android الخاص بك
يبدو أن إعادة تشغيل Android هو الخيار السريع والسهل لإصلاح مشكلة عدم عمل مساعد Google. إذا كنت مستخدمًا محترفًا للتكنولوجيا ، فقد تعلم أن إعادة التشغيل البسيطة يمكن أن تقضي على الكثير من المشكلات المتعلقة بالتكنولوجيا.
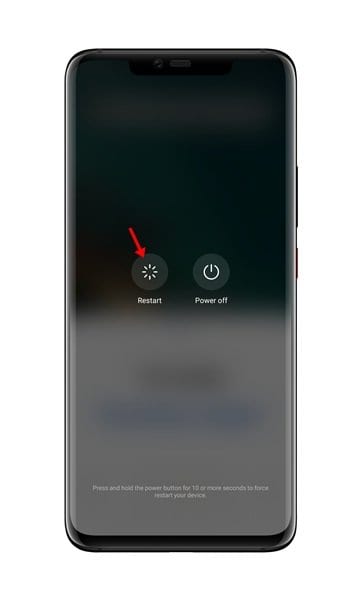
لإعادة تشغيل جهازك ، ما عليك سوى الضغط لفترة طويلة على زر الطاقة والنقر على “إعادة التشغيل” . بعد إعادة التشغيل ، قم بتشغيل تطبيق Google Assistant وتحقق مما إذا كان يعمل أم لا.
2. تحقق مما إذا كان هاتفك يدعم مساعد جوجل
مساعد جوجل مخصص لأجهزة Android ، ولكن لا يدعمه كل طراز. تمامًا مثل أي تطبيق Android آخر ، فإن Google Assistant لديه أيضًا متطلبات قليلة للتشغيل على Android. فيما يلي الحد الأدنى من المتطلبات لتشغيل مساعد Google على Android.
- Android 5.0+ مع ذاكرة وصول عشوائي لا تقل عن 1 غيغابايت.
- Android 6.0+ مع ذاكرة وصول عشوائي لا تقل عن 1.5 جيجابايت.
- خدمات جوجل بلاي.
- تطبيق Google 6.1 أو إصدار أحدث.
- دقة الشاشة 720 بكسل على الأقل.
أيضًا ، لاستخدام Google Assistant ، يجب ضبط لغة الهاتف على إحدى اللغات التالية:
- دانماركي
- هولندي
- إنجليزي
- تقاليد صينية)
- فرنسي
- ألمانية
- هندي
- الأندونيسية
- إيطالي
- فيتنامي
- اليابانية
- الكورية
- النرويجية
- تلميع
- البرتغالية
- الروسية
- الأسبانية
- السويدية
- التايلاندية
- اللغة التركية
3. قم بتمكين مساعد جوجل على هاتفك
إذا كان هاتفك يلبي المتطلبات ، ولكن إذا كان مساعد جوجل لا يزال لا يعمل ، فمن المحتمل أن يتم تعطيل مساعد جوجل على هاتفك. لتمكين مساعد جوجل ، اتبع الخطوات البسيطة الموضحة أدناه.
الخطوة 1. أولاً وقبل كل شيء ، افتح تطبيق Google وانقر على زر “المزيد” .
الخطوة 2. في الصفحة التالية ، اضغط على ” الإعدادات “.
الخطوة 3. الآن اضغط على خيار ” مساعد Google “.
الخطوة 4. الآن قم بالتمرير لأسفل وانقر على خيار ” عام “.
الخطوة 5. قم بتبديل المفتاح الموجود بجوار ” مساعد Google ” لتمكين المساعد الافتراضي على جهازك.
الخطوة 6. بمجرد الانتهاء ، حاول استدعاء مساعد Google بقول ” Ok Google ” أو ” Hey Google ”
هذا هو! انتهيت. هذه هي الطريقة التي يمكنك بها تشغيل مساعد Google على جهاز Android الخاص بك.
4. تعيين صوت جديد
إذا كان مساعد Google لا يعمل على هاتفك الذكي الجديد ، فأنت بحاجة إلى إعداد نموذج صوتي أولاً. من المحتمل أن مساعد Google لا يتعرف على صوتك ، ومن السهل جدًا إصلاحه. اتبع بعض الخطوات البسيطة الواردة أدناه.
الخطوة 1. أولاً وقبل كل شيء ، قم بتشغيل تطبيق Google وانقر على “زر المزيد” .
الخطوة الثانية. في الصفحة التالية ، اضغط على ” الإعدادات ”
الخطوة الثالثة. في الصفحة التالية ، اضغط على خيار ” الصوت “.
الخطوة 4. الآن اضغط على خيار “Voice Match” .
الخطوة 5. الآن اضغط على شريط التمرير بجوار قسم “Hey Google” .
الخطوة 5. الآن اضغط على خيار “نموذج الصوت” .
الخطوة 6. في الصفحة التالية ، انقر فوق “إعادة تدريب النموذج الصوتي” واتبع التعليمات التي تظهر على الشاشة لإكمال العملية.
هذا هو! انتهيت. سيتم حل المشكلة ، وسيعمل مساعد جوجل الآن على هاتفك الذكي.
5. حلول أخرى
إذا لم تنجح أي من الطرق المذكورة أعلاه معك ، فقد تكون هناك بعض مشكلات الأجهزة. لذا ، تأكد من التحقق مما إذا كان ميكروفون جهازك يعمل أم لا. تأكد أيضًا من أن اتصال الإنترنت يعمل على جهازك. إذا كنت تستخدم أيضًا تطبيقات المساعد الصوتي الأخرى ، فقم بتعطيلها وترقية تطبيق Google Assistant من متجر Play.
إذن ، هذه هي أفضل الطرق لإصلاح مشكلة عدم عمل مساعد Google. آمل أن يكون هذا المقال قد ساعدك! يرجى مشاركتها مع أصدقائك أيضا. إذا كانت لديك أي شكوك تتعلق بهذا ، فأخبرنا بذلك في مربع التعليقات أدناه.