كيفية تنزيل واستخدام خلفيات Google Meet الممتعة
مباشرة بعد اتجاه العمل من المنزل ، جعلت Google خدمة Google Meet مجانية للجميع . نقل عملاق البحث التركيز من Hangouts إلى Meet وأضاف وظائف جديدة بوتيرة سريعة. كان جزء منه استجابة لشعبية Zoom المتزايدة . إحدى هذه الإضافات هي القدرة على التعتيم أو تغيير الخلفية أثناء مؤتمر افتراضي.
لن يتمكن الحاضرون من رؤية موقعك الفعلي. بدلاً من ذلك ، يمكنهم فقط إلقاء نظرة على الخلفية التي تستخدمها. يذهب Google Meet إلى أبعد من ذلك ويوفر القدرة على تحميل خلفيات مخصصة من جهاز كمبيوتر شخصي أو جهاز Mac لاستخدامها أثناء مكالمات الفيديو.
قم بتنزيل خلفيات Google Meet
كما ذكرت ، يأتي Google Meet مع مجموعة من خلفيات الخلفية الافتراضية للاختيار من بينها. يمكن للمستخدمين أيضًا استيراد واحد من جهاز الكمبيوتر أو وحدة تخزين Mac.
قد يكون العثور على صور عالية الجودة وخالية من حقوق الملكية أمرًا محيرًا. لن ترغب في قضاء الكثير من الوقت على الويب في البحث عن الخلفيات ذات الصلة لاجتماعك التالي.
لنتحدث عن بعض مواقع الويب التي تقدم صورًا عالية الجودة وخالية من حقوق الملكية. سنغطي أيضًا كيفية تغيير خلفية Google Meet ونصائح أخرى للحصول على الانطباع الأول المثالي أثناء مكالمة Google Meet.
ابحث عن خلفيات Google Meet
هناك طريقتان للحصول على خلفية ممتعة لـ Google Meet من الويب. يمكنك اختيار مواقع الويب الخالية من حقوق الملكية التي تقدم ملايين الصور للاستخدام الشخصي. إذا كنت تريد بعض الصور المحددة ، فانتقل إلى مواقع الويب التي تسمح للمبدعين ببيع الصور لك بسعر.
1. Pixabay
تقدم Pixabay أكثر من 1.8 مليون صورة مجانية للاستخدام الشخصي. افتح موقع الويب من الرابط أدناه وابحث عن صور مجانية مباشرة من الشاشة الرئيسية. تتكون الصفحة الافتراضية من الصور والرسوم التوضيحية والمتجهات والمزيد. انتقل إلى علامة التبويب “الصور” وابدأ في البحث عن الصور.
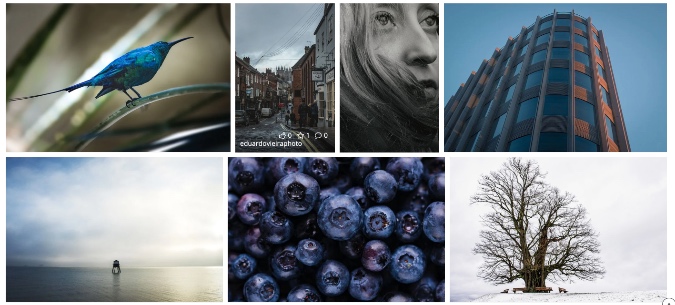
يمكنك البحث عن صور المقاهي وقاعات المؤتمرات والأماكن الشهيرة والمزيد. ستعرض Pixabay كلاً من الصور الأفقية والعمودية. استخدم مرشح الاتجاه في الجزء العلوي لعرض الصور الأفقية فقط.
حدد الصور التي تريدها واضغط على الزر “تنزيل مجاني” ، وحدد الدقة ، وأنت على ما يرام.
قم بزيارة Pixabay
2. Unsplash
Unsplash هو مصدر رائع آخر للعثور على خلفيات ممتعة لمكالمات الفيديو عبر Google Meet. أجد مجموعة Unsplash أفضل من مجموعة Pixabay. يقدم مجموعة من خلفيات الشاشة مباشرة على الشاشة الرئيسية.
يجب ألا تختار الصور ذات الدقة الرأسية لأنها لن تبدو جيدة أثناء مكالمات الفيديو.
إذا كنت مثلي ولا تريد تجاوز خلفية الخلفية على Google Meet ، فابحث عن Desk على مواقع الويب هذه.
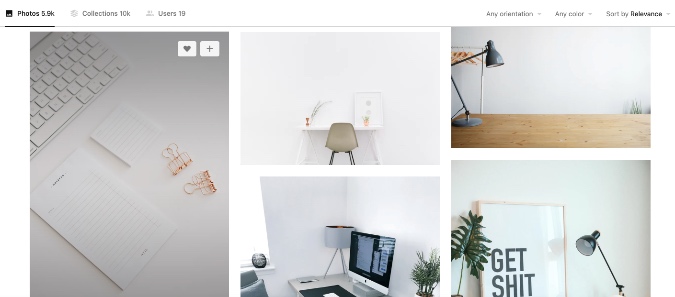
على سبيل المثال ، هنا في Unsplash ، بحثت عن “مكتب” وألقي نظرة على النتائج التالية في الصورة أعلاه. يبدو احترافيًا وينجز المهمة. كما أنها تبدو طبيعية وتجعل من الصعب على الحضور اكتشاف أنك تستخدم خلفية مخصصة كخلفية.
قم بزيارة Unsplash
استخدم Snap Camera
Snap Camera من Snapchat هو تطبيق سطح مكتب مجاني يوفر عدسة ممتعة لمكالمات الفيديو المملة. بالطبع ، هذه التأثيرات ليست للجميع وبالتأكيد ليست للأغراض المهنية أيضًا. هم الأنسب لاحتفالات أعياد الميلاد الافتراضية والحفلات الأخرى. اتبع الخطوات أدناه لاستخدام Snap Camera مع Google Meet.
1: انتقل إلى موقع Snap Camera وقم بتنزيل التطبيق للكمبيوتر الشخصي أو جهاز Mac.
احصل على Snap Camera
2: بعد التثبيت الناجح ، افتح تطبيق Snap Camera.
3: سترى المئات من العدسات التي صنعها أعضاء المجتمع بمعاينة مباشرة.
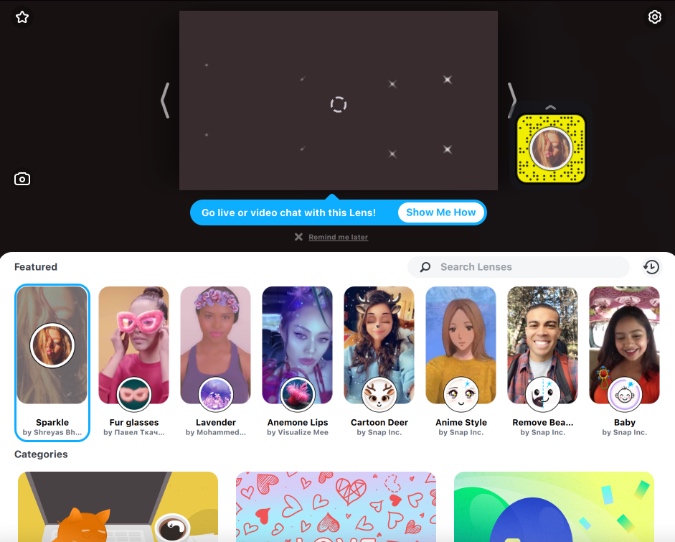
4: حدد وطبق العدسة التي تفضلها. استخدم وضع المعاينة الحية لإلقاء نظرة على النتيجة.
5: أغلق تطبيق Snap Camera. لا تقلق. لا يزال التطبيق يعمل في الخلفية.
6: افتح متصفح الويب وانتقل إلى Google Meet.
7: تحتاج إلى تغيير إعدادات Google Meet لاستخدام Snap Camera ككاميرا الفيديو الافتراضية في الخدمة. اضغط على أيقونة الإعدادات في الزاوية اليمنى أعلاه.
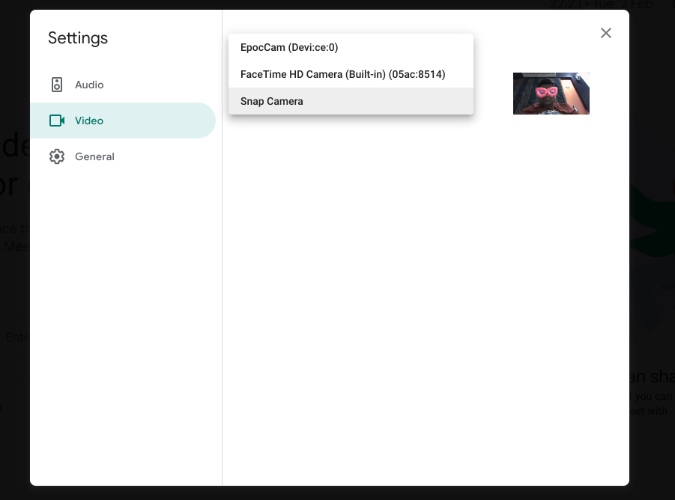
8: انتقل إلى علامة التبويب Video وحدد Snap Camera من قائمة الكاميرا.
من الآن فصاعدًا ، متى بدأت مكالمات الفيديو على Google Meet ، فسيتحول إلى Snap Camera كخلاصة فيديو افتراضية وتستخدم العدسة المحددة لتغيير الخلفية.
كيفية تغيير خلفية Google Meet
الآن بعد أن عثرت على صورة الخلفية المثالية للذهاب مع اجتماع Google Meet القادم ، تعرف على كيفية إعدادها في البرنامج.
1: افتح Google Meet على الويب وابدأ اجتماعًا أو انضم إلى اجتماع مستمر.
2: اضغط على تبديل خلفية التغيير في الزاوية اليمنى السفلية.
3. اختر من الخلفيات الموجودة أو استخدم الرمز + لاستيراد واحدة من تخزين الجهاز.
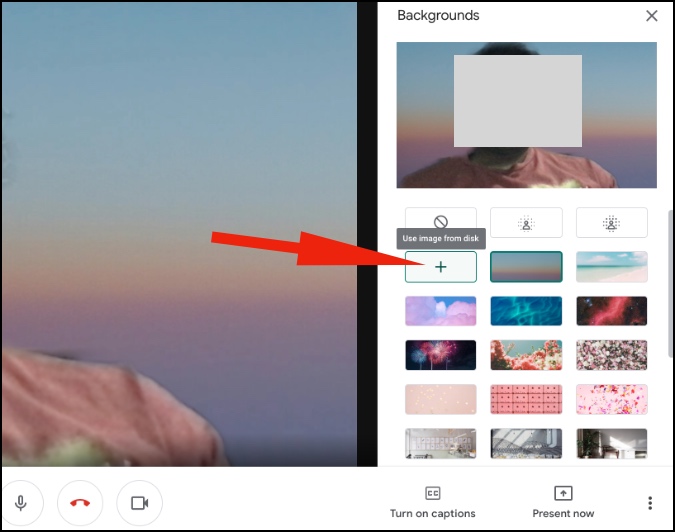
نصائح حول اجتماعات Google Meetings
- إذا كنت تستخدم جهازًا منخفضًا مثل كمبيوتر محمول يعمل بنظام Windows للمبتدئين أو MacBook Air ، فعليك تجنب استخدام خلفية مخصصة على Google Meet لأنها قد تؤدي إلى إبطاء الأمور بالنسبة لك.
- لا تجلس خلف نافذة مفتوحة لأن تأثير الضوء خلفك لن يبدو جيدًا أثناء مكالمة الفيديو.
- استخدم وظيفة Google Meet Mute عندما لا تحتاج إلى نطق كلمة واحدة.
استخدم Google Meet Like a Pro
تُعد الخلفيات المخصصة في Google Meet ميزة لا غنى عنها للجميع. اطلع على النصائح أعلاه وقم بإحداث تأثير عندما تنضم إلى اجتماع Google Meet أو تنشئه.









