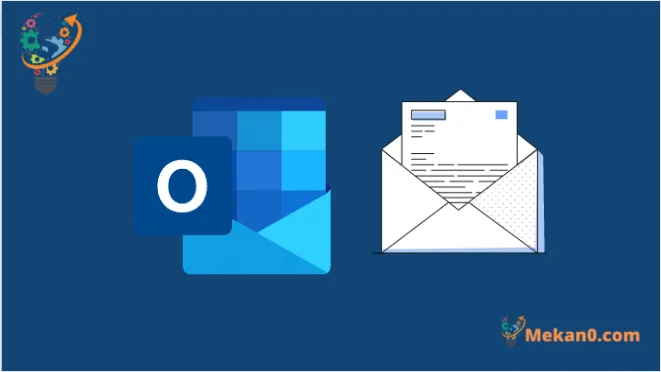تساعدك أرشفة رسائل البريد الإلكتروني على حفظ رسائل البريد الإلكتروني وبياناتها لاستخدامها لاحقًا. كما أنه يجعل من السهل البحث عن ملفاتك بسرعة عندما تحتاج إلى العثور عليها. بالإضافة إلى ذلك ، يمكن أن يكون مفيدًا أيضًا في فقدان البيانات المفاجئ حيث قد ينتهي بك الأمر بفقدان معلوماتك الهامة.
من المنطقي إذن أرشفة رسائل البريد الإلكتروني بانتظام. تتناول هذه المقالة كيفية القيام بذلك دون أي متاعب. لذلك دعونا نتعمق في الأمر.
كيفية أرشفة رسائل البريد الإلكتروني في Outlook
قبل أن تبدأ في أرشفة رسائل البريد الإلكتروني في Outlook ، من الضروري أن تفهم أن نقل رسائل البريد الإلكتروني في Outlook إلى رسائل البريد الإلكتروني المؤرشفة يختلف باختلاف إعدادات Outlook.
على سبيل المثال ، إذا كنت تستخدم Outlook Web ، فسوف تقوم ببساطة بنقل رسائل البريد الإلكتروني من صندوق الوارد الخاص بك إلى صندوق بريد الأرشيف. من ناحية أخرى ، إذا كنت تستخدم تطبيق Outlook لسطح المكتب ، فإن أرشفة رسائلك الإلكترونية يمكن أن تتعلق أيضًا بنقل رسائل البريد الإلكتروني من مجلد صندوق البريد الوارد إلى مجلد الأرشيف . لذلك دعونا نلقي نظرة على كلا الإجراءين.
كيفية أرشفة رسائل البريد الإلكتروني على سطح مكتب Outlook
لأرشفة رسائل البريد الإلكتروني الخاصة بك على سطح مكتب Outlook ، يمكنك استخدام ميزة الأرشفة التلقائية في تطبيق Outlook. أصبحت متاحة مجانًا من Outlook ، عند تمكين هذه الميزة ، ستتم أرشفة رسائل البريد الإلكتروني تلقائيًا بعد فترة زمنية محددة. مفيد جدا ، أليس كذلك؟ إليك كيفية إعداد هذه الميزة:
- افتح تطبيق Outlook وحدد خيار الملف .
- انقر فوق خيارات> خيارات متقدمة .
- ابحث عن ميزة الأرشفة التلقائية وانقر فوق ميزة إعدادات الأرشفة التلقائية عندما تجدها.
- حدد مربع الاختيار تشغيل الأرشفة التلقائية لكل مرة واختر عدد مرات تشغيل ميزة الأرشفة التلقائية.
- من قسم إعدادات المجلد الافتراضية للأرشفة ، اختر وقت أرشفة رسائل البريد الإلكتروني في Outlook.
- انقر فوق ” استعراض ” واختر وجهة لأرشفة المجلد الخاص بك.
- انقر فوق “موافق” لحفظ التغييرات الخاصة بك.
هذا كل شيء – ستتم أرشفة رسائل البريد الإلكتروني في Outlook وفقًا للإعدادات المحددة الخاصة بك. إذا كنت ترغب في تعطيل ميزة Outlook في المستقبل ، فكل ما عليك فعله هو إلغاء تحديد مربع الاختيار تشغيل الأرشفة التلقائية لكل مربع مرة أخرى وحفظ إعداداتك — سيتم تعطيل ميزة الأرشفة.
كيفية أرشفة البريد الإلكتروني في Outlook Web
أرشفة رسائل البريد الإلكتروني الخاصة بك على Outlook web هي مسألة مباشرة ؛ أبسط بكثير من Outlook لسطح المكتب بالتأكيد. لبدء استخدامه ، اتبع الخطوات أدناه:
- توجه إلى حساب Outlook.com ، وقم بتسجيل الدخول ، وانتقل إلى صندوق الوارد .
- حدد جميع رسائل البريد الإلكتروني التي ترغب في أرشفتها وحدد الأرشفة .
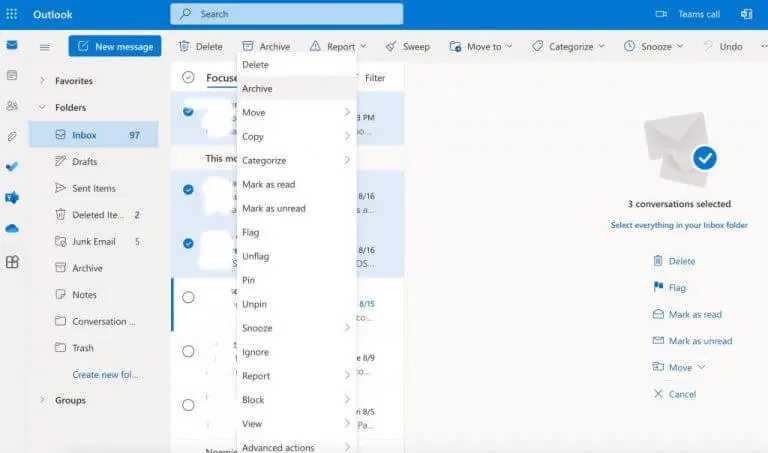
سيتم أرشفة جميع رسائل البريد الإلكتروني المحددة على الفور. إذا كنت تريد إلغاء أرشفتها لاحقًا ، فتوجه إلى مجلد الأرشيف وحدد البريد الإلكتروني. ثم انقر فوق “نقل” من الأعلى ، واختر الموقع الذي تريد نقل رسائل البريد الإلكتروني إليه.
أرشفة رسائل البريد الإلكتروني في Outlook بسهولة
كان هذا كله يتعلق بأرشفة رسائل البريد الإلكتروني الخاصة بك على Outlook ، يمكن أن تكون أرشفة ملفاتك مفيدة للغاية للحفاظ على حماية ملفاتك من فقدان البيانات العرضي ومساعدتك على سحب رسائل البريد الإلكتروني الخاصة بك على الفور. أتمنى أن تكون قادرًا على أرشفة بريدك الإلكتروني بنجاح بعد ذلك.