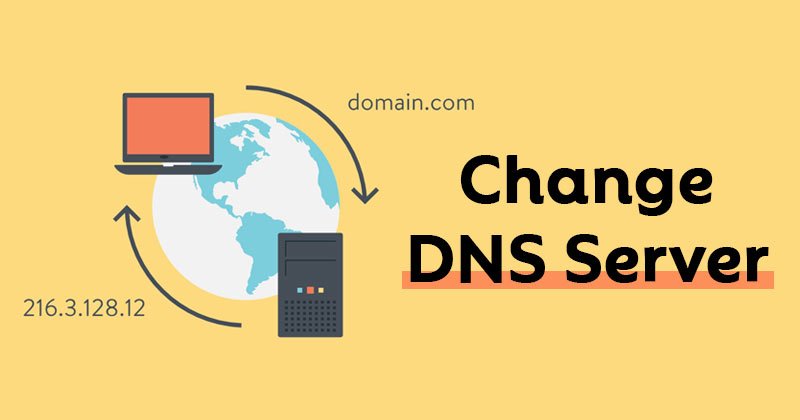نظام اسم المجال أو DNS عبارة عن قاعدة بيانات تتكون من أسماء مجالات وعناوين IP مختلفة. عندما يقوم المستخدم بإدخال مجال في متصفح الويب ، يبحث خادم DNS في عنوان IP الذي ترتبط به المجالات.
بعد مطابقة عنوان IP ، يتم التعليق على خادم الويب الخاص بالموقع الزائر. يعتمد معظم المستخدمين على خادم DNS الافتراضي الذي يوفره مزود خدمة الإنترنت. ومع ذلك ، عادةً ما يكون خادم DNS الذي تم تعيينه بواسطة ISP غير مستقر ويؤدي إلى حدوث أخطاء في الاتصال.
لذلك ، من الأفضل دائمًا استخدام خادم DNS مختلف. اعتبارًا من الآن . توفر خوادم DNS العامة مثل Google DNS و OpenDNS وما إلى ذلك سرعة أفضل وأمانًا أفضل وميزات حظر الإعلانات.
خطوات تغيير خادم DNS في نظام التشغيل Windows 11
من السهل جدًا تغيير DNS في نظام التشغيل ويندوز 10 ، ولكن تم تغيير الإعدادات في ويندوز 11. لذلك ، إذا كنت تستخدم ويندوز 11 ولا تعرف كيفية تغيير خادم DNS ، فأنت تقرأ المقالة الصحيحة.
في هذه المقالة ، سنشارك دليلًا مفصلاً حول كيفية تغيير خادم DNS على ويندوز 11. دعنا نتحقق.
الخطوة 1. أولاً ، انقر فوق قائمة ابدأ في ويندوز 11 وحدد “الإعدادات”.
الخطوة الثانية. في صفحة الإعدادات ، انقر فوق خيار الشبكة والإنترنت .
الخطوة الثالثة. في صفحة الشبكة والإنترنت ، قم بالتمرير لأسفل وانقر فوق “تغيير خيارات المحول”
الخطوة 4. انقر بزر الماوس الأيمن فوق الشبكة المتصلة وحدد “خصائص”.
الخطوة 5. في النافذة التالية ، انقر نقرًا مزدوجًا فوق “Internet Protocol Version 4.”
الخطوة 6. في النافذة التالية ، قم بتمكين “استخدام عناوين خادم DNS التالية . بعد ذلك ، قم بملء خوادم DNS وانقر فوق الزر “موافق” .
هذا هو! انتهيت. هذه هي الطريقة التي يمكنك بها تغيير خادم DNS على جهاز كمبيوتر يعمل بنظام ويندوز 11.
لذا ، فإن هذا الدليل يدور حول كيفية تغيير خادم DNS على كمبيوتر يعمل بنظام ويندوز11. آمل أن يكون هذا المقال قد ساعدك! يرجى مشاركتها مع أصدقائك أيضا. إذا كانت لديك أي شكوك تتعلق بهذا ، فأخبرنا بذلك في مربع التعليقات أدناه.