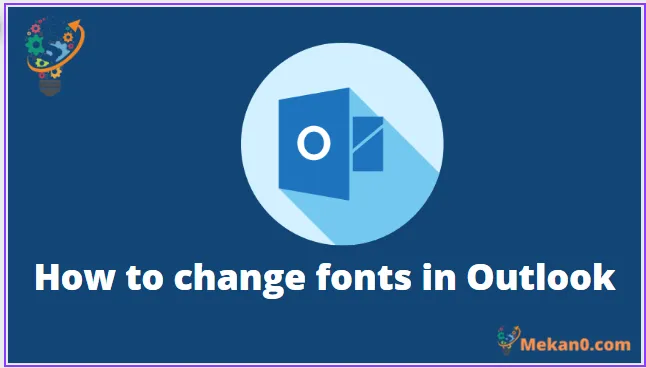يمكنك تغيير الخطوط الافتراضية في Outlook. اتبع الخطوات أدناه لذلك:
- توجه إلى حساب الويب في Outlook الخاص بك ، وقم بإنشاء بريد ، ثم حدد الخط الذي تريد أن تحتوي عليه رسائل البريد الإلكتروني الخاصة بك.
- إذا كنت تستخدم تطبيق Outlook ، فقم بما يلي:
- توجه إلى ملف> قائمة الخيارات .
- حدد البريد .
- انقر فوق القرطاسية والخطوط .
- اختر حقلاً: رسائل بريد جديدة ، أو الرد على الرسائل أو إعادة توجيهها ، وإنشاء رسائل نصية عادية وقراءتها .
- حدد حجم الخط واللون والتأثير والنمط.
- الآن انقر فوق “موافق” .
يأتي Outlook مع إعداد خط افتراضي أنيق وسهل الفهم. ومع ذلك ، يمكنك أن تشعر بالملل من الإعدادات الخاصة بك بعد فترة.
لذلك دعونا نبدأ على الفور.
كيفية تغيير الخطوط في Outlook
بشكل افتراضي ، يتم تعيين خط Outlook على Calibri — مع تعيين حجم الخط الخاص به على 12. يمكنك تغيير الخط على كل من تطبيق Outlook على الويب و Outlook. دعنا أولاً نغطي عملية Outlook على الويب.
توجه إلى حساب Outlook على الويب الخاص بك ، وقم بتسجيل الدخول ، وقم بإنشاء رسالة بريد إلكتروني. من هناك ، انقر فوق القائمة المنسدلة للخط وحجم الخط ، وحدد الخيارات المفضلة لديك. سيؤدي القيام بذلك إلى تغيير إعدادات الخط الخاصة بك لهذه الحالة المحددة.
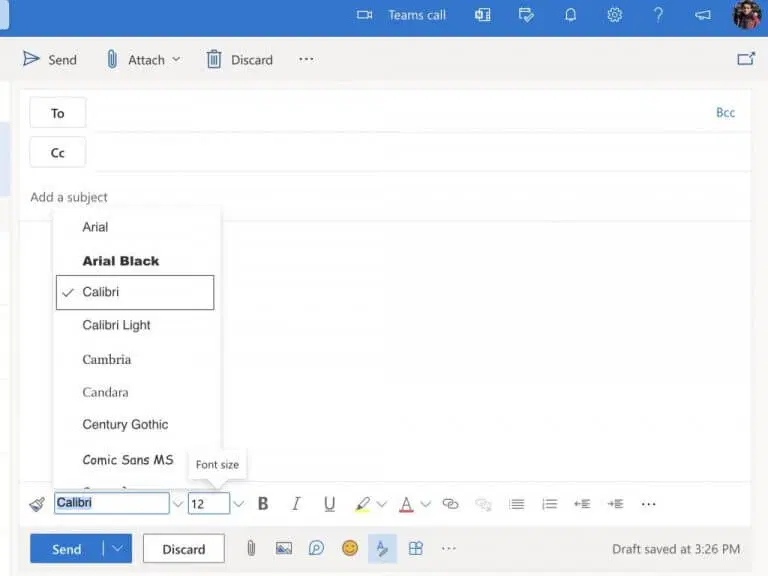
ومع ذلك ، إذا كنت ترغب في تغيير خطوط Outlook الخاصة بك بشكل دائم ، فسيتعين عليك تغيير الخط من قائمة إعدادات Outlook أيضًا. إليك كيف يمكنك البدء.
- انقر فوق خيار الإعدادات من الزاوية العلوية اليسرى (رمز الترس).
- ثم توجه إلى البريد> إنشاء والرد .
- الآن حدد رمز الخط لتغيير الرموز الخاصة بك.
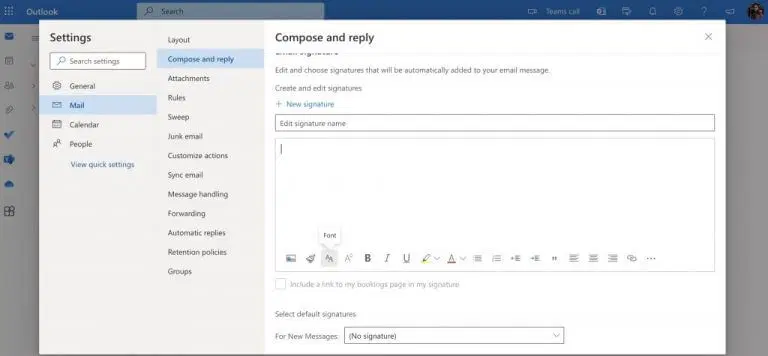
هذا كل شيء – سيتم تغيير إعدادات الخط الخاصة بك.
تطبيق Outlook
بالانتقال إلى Outlook لسطح المكتب ، تكون العملية متشابهة تقريبًا. قم بتشغيل التطبيق ثم اتبع الخطوات أدناه:
- توجه إلى قائمة ملف> خيارات .
- من هناك ، حدد فئة البريد .
- انقر فوق القرطاسية والخطوط .
- أخيرًا ، حدد الخط لكل حقل تريد تغييره:
– رسائل البريد الجديدة: دعنا نختار الخط الافتراضي لرسائل البريد الإلكتروني التي تنشئها.
– الرد على الرسائل أو إعادة توجيهها: يتيح لك هذا الخيار ضبط الخطوط لرسائل البريد الإلكتروني التي ترد عليها أو تعيد توجيهها.
– كتابة وقراءة رسائل نصية عادية: هذه الميزة تغير خط رسائل البريد الإلكتروني لك فقط. - حدد إعدادات أخرى مثل حجم الخط واللون والتأثير والنمط.
- انقر فوق “موافق ” لإنهاء إجراء التغييرات على الإعدادات الخاصة بك.
قم بذلك ، وسيتم في النهاية تغيير إعدادات خط سطح المكتب في Outlook.
تغيير الخطوط الخاصة بك في Outlook
وهذه ليست سوى بعض الطرق التي يمكنك من خلالها تعديل الخطوط على Outlook ، أيها الأشخاص. يعد Outlook قديمًا ، ومع ذلك يستمر في إضافة ميزات جديدة تجعل استخدامه أمرًا سهلاً لمستخدمي Microsoft. نحن نغطي بشكل روتيني كل ما يتعلق بـ Outlook .