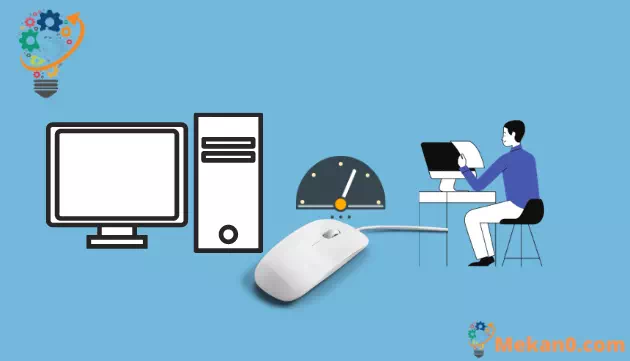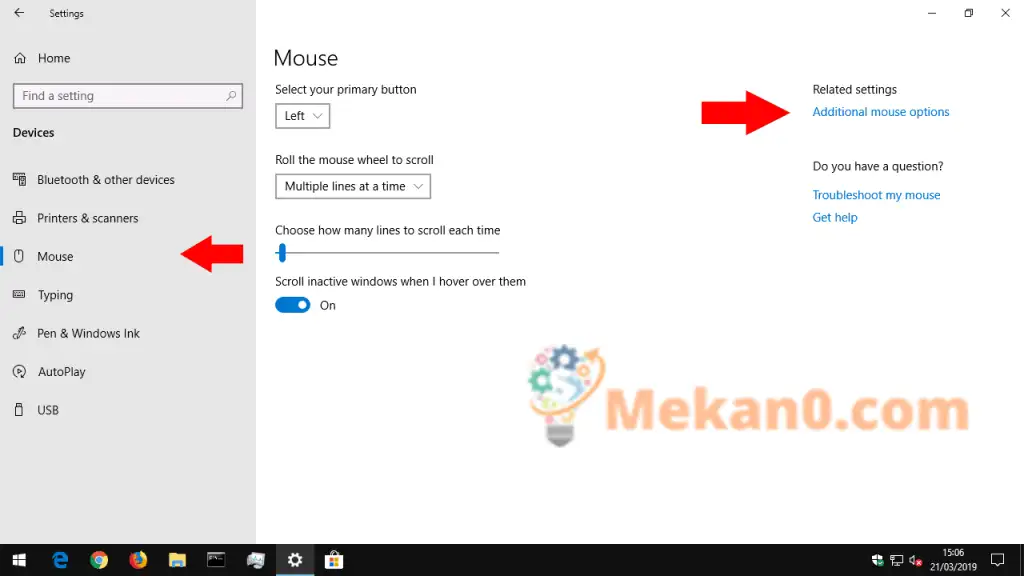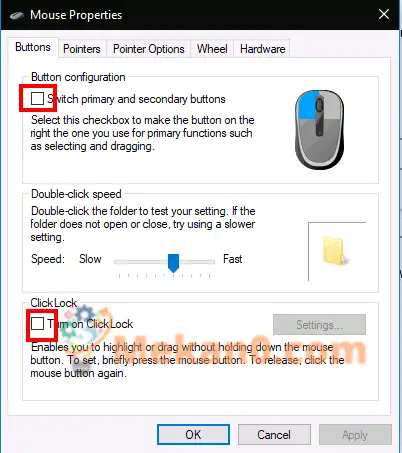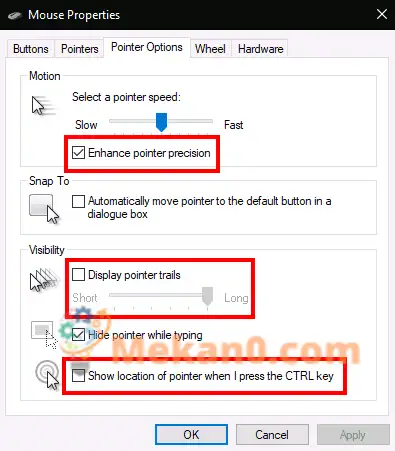كيفية الوصول إلى إعدادات الماوس في نظام التشغيل ويندوز 10
لتغيير إعدادات الماوس في نظام التشغيل ويندوز 10:
- قم بتشغيل تطبيق الإعدادات (اختصار لوحة المفاتيح Win + I).
- انقر فوق فئة “الأجهزة Devices”.
- انقر فوق صفحة “الماوس Mouse ” في القائمة اليسرى من فئة الإعدادات.
- يمكنك تخصيص وظائف الماوس الشائعة هنا ، أو الضغط على رابط “خيارات الماوس الإضافية Additional Mouse
- Options ” لمزيد من الإعدادات المتقدمة.
يمنحك Windows 10 مجموعة من خيارات التخصيص للماوس ، بحيث تتمتع بالمرونة في كيفية تصرف المؤشر. في هذا الدليل ، سنرشدك إلى الإعدادات المتاحة وتأثيرها على المؤشر.
قبل أن نبدأ ، تجدر الإشارة إلى أن إعدادات الماوس في نظام التشغيل Windows 10 لا تزال مقسمة عبر لوحة التحكم وتطبيق الإعدادات. تعد صفحة الماوس الخاصة بتطبيق الإعدادات حاليًا أساسية للغاية وتحتوي على خيار واحد فقط لن تجده في لوحة التحكم.
زر الماوس الأساسي وعجلة التمرير
سننتقل إلى الإعدادات أولاً ، لذا افتح التطبيق (اختصار لوحة المفاتيح Win + I) ، وانقر فوق فئة “الأجهزة” ثم انتقل إلى صفحة “الماوس” من القائمة.
تتيح لك الصفحة تخصيص عملية عجلة التمرير وتغيير زر الماوس الذي يعمل باعتباره الزر الأساسي. يمكن جعل عجلة الماوس للتمرير عبر الخطوط أو الشاشات بأكملها (كما لو قمت بالضغط على أزرار Page Up / Page Down) ، ويمكنك تخصيص عدد الخطوط أو الشاشات التي يجب تمريرها مرة واحدة.
آخر زر تبديل على الصفحة ، “تمرير النوافذ غير النشطة عند التمرير فوقها” هو إعداد الماوس الوحيد غير المتاح في لوحة التحكم. كانت هذه الميزة جديدة لنظام التشغيل ويندوز 10. حسب الوصف ، فهي تتيح لك تمرير محتويات أي نافذة على سطح المكتب عن طريق تمرير الماوس فوقها واستخدام عجلة الماوس. لا تحتاج إلى تبديل التركيز إلى النافذة أولاً ، مع معالجة شكوى قديمة مع الإصدارات السابقة من ويندوز . ربما ترغب في إبقائه ممكّنًا معظم الوقت.
يتم إخفاء بقية إعدادات الماوس في ويندوز في لوحة التحكم. يمكنك الوصول إليها باستخدام رابط “خيارات الماوس الإضافية” الموجود على يمين صفحة إعدادات الماوس. سيؤدي هذا إلى إظهار النافذة المنبثقة “خصائص الماوس” والتي لم تتغير كثيرًا عبر أجيال من نظام التشغيل ويندوز .
توفر علامة التبويب الأولى في هذه الشاشة ثلاثة خيارات. الأول مكرر من تطبيق الإعدادات ويتيح لك تخصيص زر الماوس الأساسي. يتيح لك الخيار الثاني التغيير عند تسجيل النقرات المزدوجة – إذا وجدت أن ويندوز لا يكتشف عندما تنقر نقرًا مزدوجًا ، أو يقوم بإجراء تطابقات إيجابية خاطئة ، يمكنك استخدام شريط التمرير ومنطقة الاختبار لضبط المدة التي تستغرقها النقرة المزدوجة للأخير.
ClickLock
يتحكم الخيار الأخير في الصفحة في ميزة وصول قليلة الاستخدام تسمى ClickLock. عندما يتم تمكينه ، لن تحتاج إلى الضغط باستمرار على زر الماوس عند النقر والسحب. بدلاً من ذلك ، تضغط باستمرار على الزر لفترة وجيزة ، مما يؤدي إلى بدء التحديد. يمكنك بعد ذلك تحرير الزر وتحريك الماوس لإكمال اختيارك والضغط على الزر مرة أخرى لتأكيد العملية. إنه مخصص بشكل أساسي للأشخاص الذين قد يجدون صعوبة في الضغط على زر الماوس لفترة طويلة من الوقت.
تتيح لك علامة التبويب الثانية في مربع حوار خصائص الماوس تغيير طريقة عرض المؤشر. يمكنك الاختيار والاختيار من بين السمات المثبتة على جهازك ، أو تحديد صورك الخاصة لاستخدامها في حالات المؤشر المختلفة.
سرعة المؤشر وحساسيته
تعد علامة التبويب خيارات المؤشر أكثر قابلية للتطبيق بشكل مباشر على تشغيل الماوس. تتعلق المجموعة الأولى من الخيارات بحركة المؤشر. يمكنك التحكم في سرعة تحرك المؤشر ، مما يتيح لك تقليل أو زيادة الحساسية الفعالة للماوس.
هناك أيضًا مربع اختيار “تحسين دقة المؤشر ” ، والذي يقوم بضبط الحساسية الفعالة بشكل ديناميكي بالنسبة لمدى سرعة تحريك الماوس. عندما تتحرك ببطء لتحديد زر صغير ، سيقوم ويندوز بضبط الحساسية أثناء التنقل للحفاظ على دقة حركة المؤشر. إذا كان لديك ماوس مخصص للألعاب أو احترافي ، فيجب أن تلاحظ أن سرعة المؤشر وخيارات الدقة قد تتعارض مع إعدادات الحساسية لكل بوصة (DPI) والحساسية التي يوفرها الماوس.
يتحكم القسم الثاني من علامة التبويب “خيارات المؤشر” في “الانجذاب إلى” ، وهي ميزة إمكانية الوصول التي تحرك المؤشر تلقائيًا عند فتح النوافذ المنبثقة الجديدة على شاشتك. سينجذب المؤشر تلقائيًا إلى الزر الافتراضي في كل نافذة منبثقة ، لذلك لا تحتاج إلى تحريك الماوس للضغط على “موافق”.
العثور على المؤشر
أخيرًا ، يتيح لك قسم “الرؤية” التحكم في وقت إخفاء المؤشر. يمكنك تعطيل إخفاء المؤشر تلقائيًا أثناء الكتابة باستخدام مربع الاختيار “إخفاء المؤشر أثناء الكتابة”.
باستخدام خيار “عرض مسارات المؤشر Display Cursor Paths” ، من الممكن عرض مسارات المؤشر التي تتعقب الماوس عبر الشاشة إذا كنت تواجه صعوبة في تتبع المؤشر. يعد تعديل قابلية الاستخدام النهائي هو “إظهار موقع المؤشر عند الضغط على مفتاح CTRL” – وهو مربع اختيار لا يحتاج إلى شرح يمكن أن يكون مفيدًا في حالات “فقد الماوس”.
هذا كل شيء لإعدادات الماوس في Windows. نحن لا نغطي علامات تبويب خصائص الماوس الأخرى ؛ يتم تكرار العجلة في صفحة الإعدادات التي وصفناها بينما تسرد الأجهزة المعلومات الفنية حول الماوس. من الممكن أن ترى المزيد من علامات التبويب في خصائص الماوس اعتمادًا على جهازك المحدد – على سبيل المثال ، تضيف العديد من برامج تشغيل لوحة اللمس الخاصة بالكمبيوتر المحمول صفحات إضافية هنا تتيح لك تخصيص عملياتها.