كيفية تغيير إعدادات وضع الطاقة على ويندوز 11
قدمت Microsoft إعدادات Power Mode الجديدة إلى نظام التشغيل ويندوز 10. تتيح لك إعدادات وضع الطاقة في Windows التحكم في استهلاك طاقة الكمبيوتر. إذا كنت تستخدم جهاز كمبيوتر محمول ، فقد تجد هذه الميزة مفيدة للغاية.
مثل Windows 10 ، يسمح Windows 11 أيضًا للمستخدمين بتغيير الإعدادات لتحقيق التوازن بين الأداء واستهلاك الطاقة. يستخدم نظام التشغيل Windows 11 الجديد وضع الطاقة “المتوازن” افتراضيًا.
الوضع “متوازن” هو الإعداد الموصى به ؛ وبالتالي ، فإنه يقوم تلقائيًا بتحسين الأداء مع استهلاك الطاقة. ومع ذلك ، يمكنك تغيير هذا الإعداد الافتراضي لتوفير الطاقة على حساب الأداء أو الحصول على أفضل أداء بتكلفة استخدام البطارية.
خطوات لتغيير إعدادات وضع الطاقة في نظام التشغيل Windows 11
بناءً على احتياجاتك ، يمكنك تغيير إعدادات الطاقة لتحسين أداء جهاز الكمبيوتر الخاص بك. ومن ثم ، في هذه المقالة ، سنشارك دليلًا تفصيليًا حول كيفية تغيير إعدادات وضع الطاقة في نظام التشغيل Windows 11.
1) تغيير وضع الطاقة
1. أولاً وقبل كل شيء ، انقر فوق الزر “ابدأ” في نظام التشغيل Windows 11 وحدد ” الإعدادات ” .
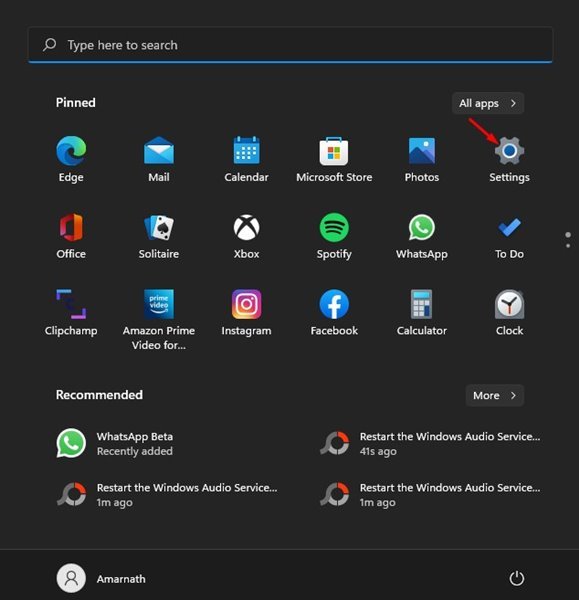
2. في صفحة “الإعدادات” ، انقر فوق علامة التبويب “النظام” كما هو موضح أدناه.
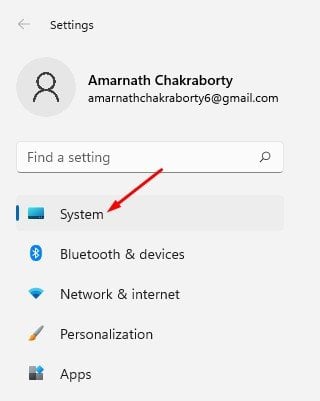
3. انقر فوق خيار إعدادات الطاقة والبطارية في الجزء الأيمن.
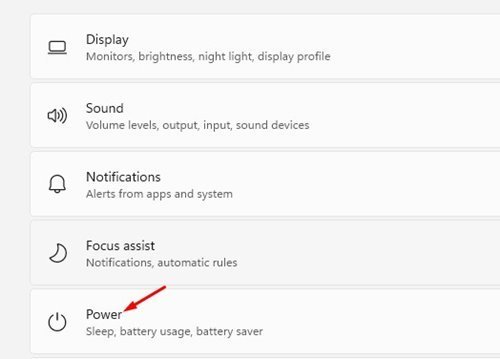
4. في الشاشة التالية ، قم بالتمرير لأسفل إلى “Power Mode” وانقر فوق سهم القائمة المنسدلة .
5. ستجد ثلاثة خيارات – أفضل كفاءة في استهلاك الطاقة ومتوازنة وأفضل أداء. إليك ما يعنيه كل خيار من خيارات الطاقة:
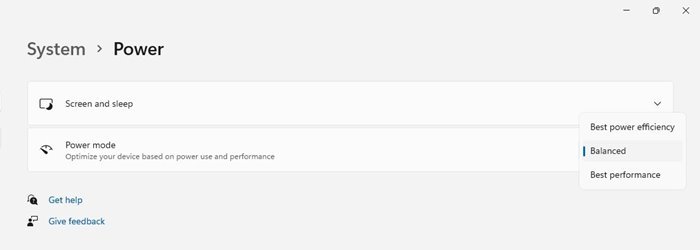
أفضل كفاءة في استخدام الطاقة: يوفر هذا الخيار الطاقة عن طريق تقليل أداء الجهاز كلما أمكن ذلك.
متوازن: يقوم هذا الخيار تلقائيًا بضبط أداء جهاز الكمبيوتر الخاص بك من خلال استهلاك الطاقة على الأجهزة المدعومة.
أفضل أداء: يقوم هذا الجهاز بتحسين جهاز الكمبيوتر الخاص بك للحصول على أفضل أداء بتكلفة استهلاك الطاقة.
6. بناءً على احتياجاتك ، تحتاج إلى تحديد وضع الطاقة.
هذا هو! انتهيت. هذه هي الطريقة التي يمكنك بها تغيير وضع الطاقة عبر الإعدادات في Windows 11.
2) تغيير وضع الطاقة عبر لوحة التحكم
في هذه الطريقة ، سوف نستخدم لوحة التحكم لتغيير وضع الطاقة. هذا ما عليك القيام به.
1. أولاً ، انقر فوق بحث Windows 11 واكتب لوحة التحكم . ثم افتح لوحة التحكم من القائمة.
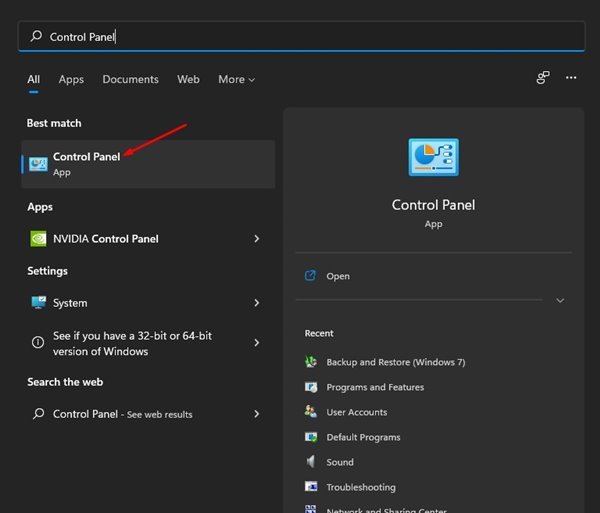
2. في لوحة التحكم ، انقر فوق ” خيارات الطاقة ” كما هو موضح أدناه.
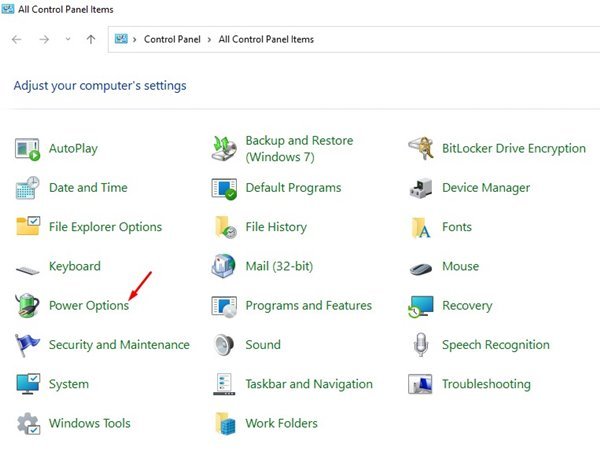
3. الآن ، سوف تكون قادرًا على رؤية أوضاع الطاقة. تم تعيين خطة الطاقة الافتراضية على التوازن. يمكنك تغييره إلى Power Saver أو High Performance .
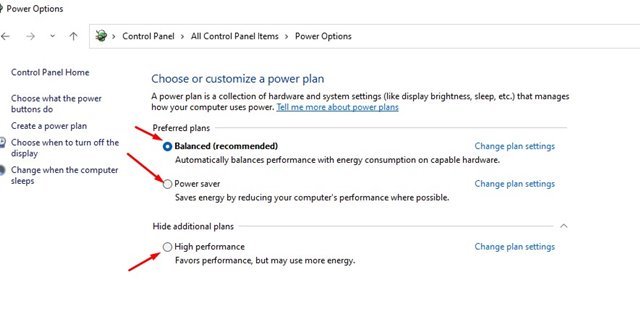
4. لتخصيص خطط الطاقة ، تحتاج إلى النقر فوق تغيير إعدادات الخطة وإجراء التغييرات المناسبة.
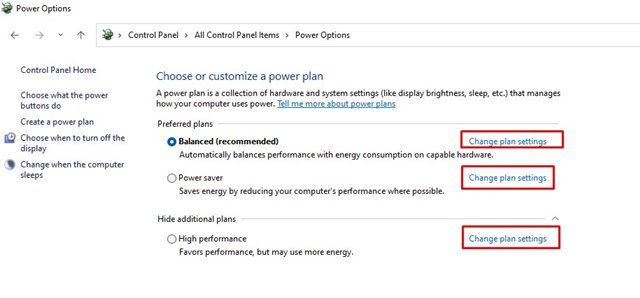
هذا هو! انتهيت. هذه هي الطريقة التي يمكنك بها تغيير إعدادات وضع الطاقة على Windows 11.
من السهل جدًا تغيير وضع الطاقة في Windows 11. يمكنك استخدام أي من الطريقتين لتغيير إعدادات وضع الطاقة. آمل أن يكون هذا المقال قد ساعدك! يرجى مشاركتها مع أصدقائك أيضا. إذا كانت لديك أي شكوك تتعلق بهذا ، فأخبرنا بذلك في مربع التعليقات أدناه.









