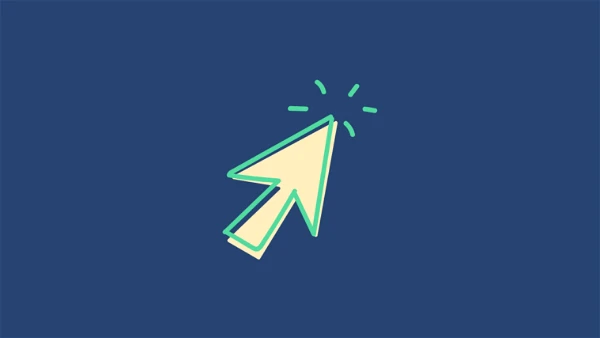قم بتخصيص المؤشر حسب الحجم واللون الذي تريده على أجهزة macOS!
تُعَدُّ السَّهمَةُ الموجودة في شاشة جهاز macOS الخاص بك أداةً هامَّةً للتنقُّل، ولا يدركُ الكثيرون ذلك، إذ يمكنكَ بسهولة تغيير حجمها ولونها. وعادةً ما تأتي جميعُ أجهزة macOS مع سهمٍ أسود، ومخططٍ أبيض، ويتم تعيينها على أصغر حجمٍ ممكنٍ من بين الإعدادات السبعة المُتاحة. ولفترةٍ طويلةٍ، لم يكُن بإمكانكَ تغيير لون السَّهمَةِ، إلا أنَّ شركة Apple غيَّرَتْ ذلكَ مع تحديثِ macOS 12 Monterey في عام 2021.
يعاني الأشخاص الذين يعانون من إعاقة بصرية غالبًا من صعوبة رؤية المؤشر بوضوح في الإعدادات الافتراضية، فيما يتحدث آخرون عن مدى راحة التنقل عبر نظامهم عندما يكون المؤشر أكبر من الإعداد الافتراضي. لذلك يقوم العديد من المستخدمين بتغيير لون المؤشر الخاص بهم لإبرازه وجعله أكثر وضوحًا. وبغض النظر عن السبب، نأمل أن يساعدك هذا الدليل على تحقيق هدفك.
تغيير حجم المؤشر على الماك
1- افتح “تفضيلات النظام” الخاصة بك من لوحة التشغيل.
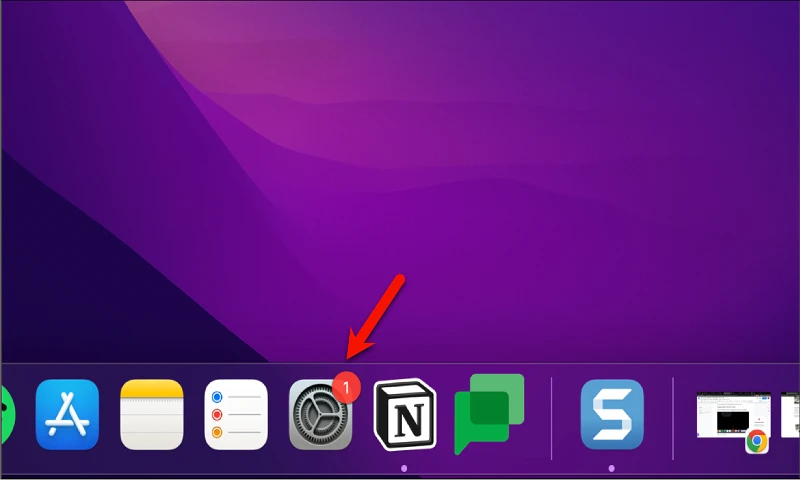
2- اختر خيار “إمكانية الوصول” من نافذة الإعدادات.
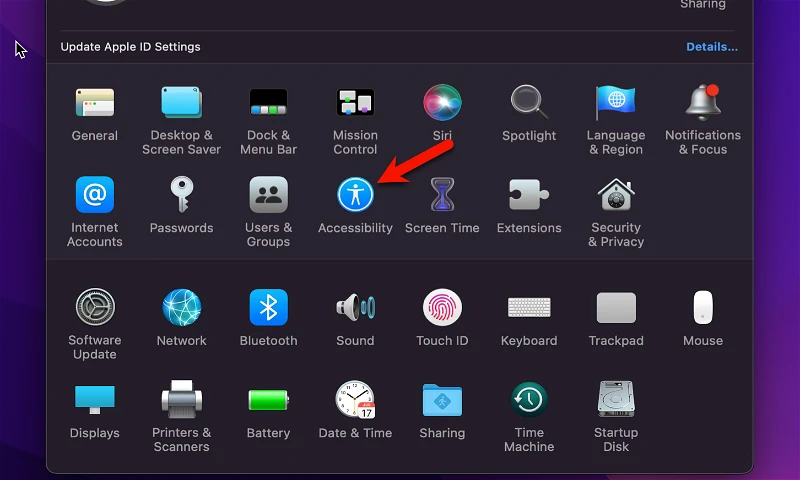
3- ضمن قسم الرؤية، انقر على خيار “العرض”.
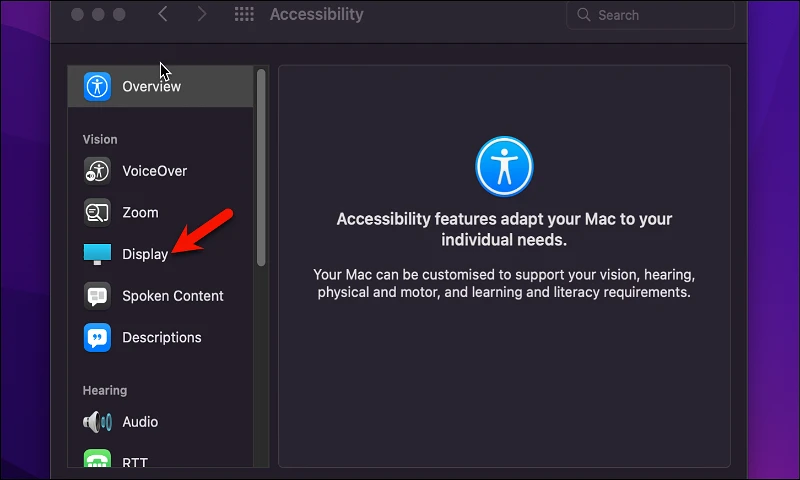
4- بعد ذلك، انقر على علامة التبويب “المؤشر”.
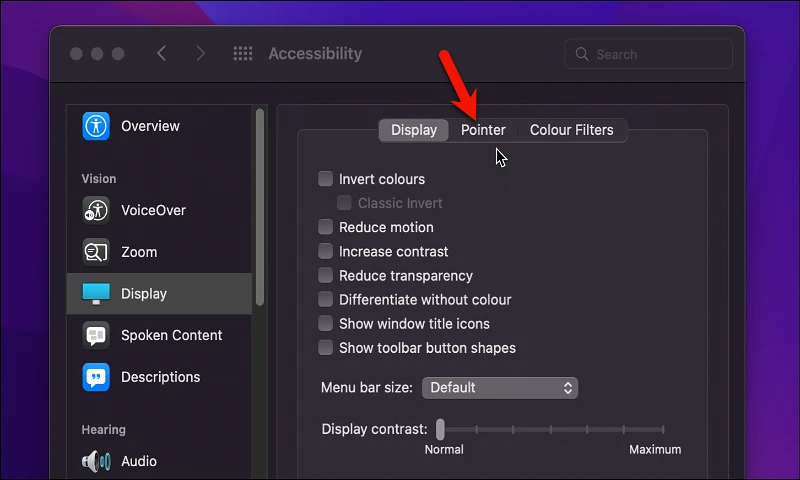
5- اسحب شريط التمرير بجوار خيار “حجم المؤشر” إلى اليمين أو اليسار لزيادة أو تقليل حجم المؤشر.
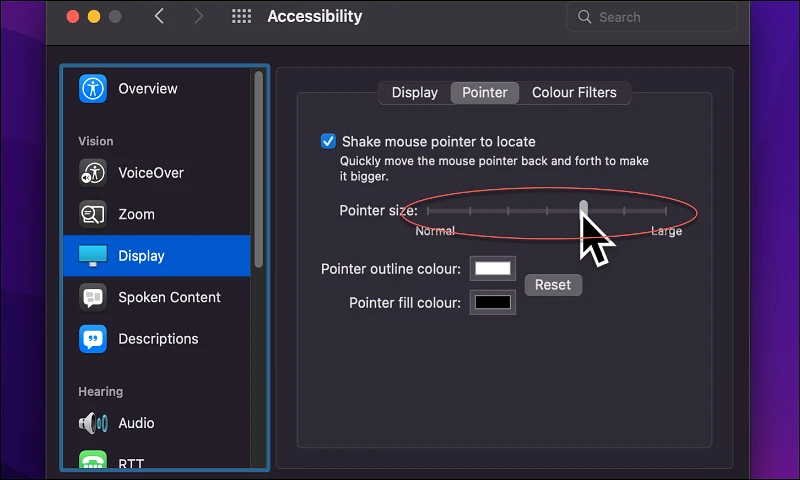
6- بمجرد الانتهاء، يمكنك إغلاق نافذة الإعدادات.
وهكذا، لقد نجحت في تغيير حجم المؤشر الخاص بك. لتغيير لون المؤشر، يمكنك اتباع نفس الخطوات والنقر على خيار “اللون” بدلاً من خيار “حجم المؤشر”
تغيير لون المؤشر على الماك
كما ذكرنا سابقًا، يمكنك تغيير لون المؤشر في نفس علامة التبويب “إعدادات المؤشر”. ولتغيير لون خلفية المؤشر يمكنك اتباع الخطوات التالية:
لتغيير لون المخطط التفصيلي للمؤشر ، بجوار خيار “لون مخطط المؤشر” انقر فوق مربع تعبئة اللون.
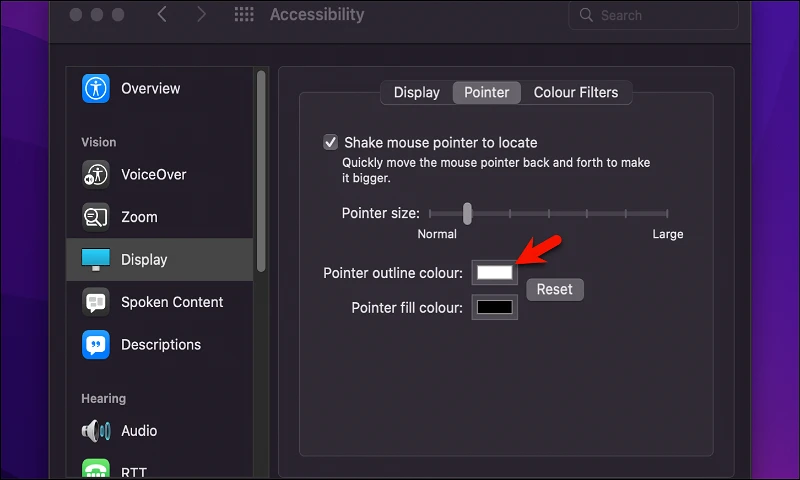
اختر الان اللون المطلوب لمخطط المؤشر ثم أغلق النافذة المنبثقة.
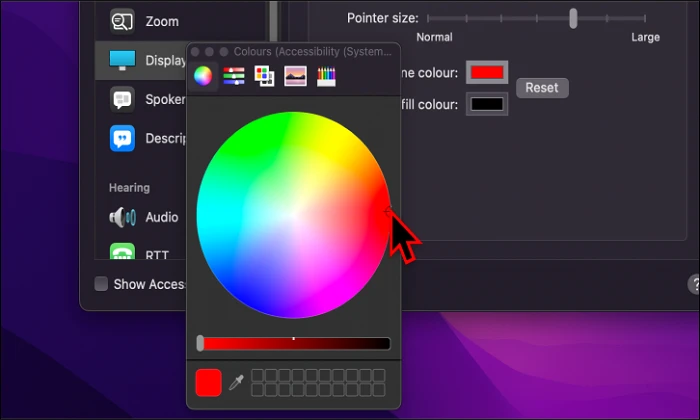
لتغيير لون المؤشر أيضًا ، انقر فوق مربع محدد اللون بجوار خيار “لون تعبئة المؤشر”.
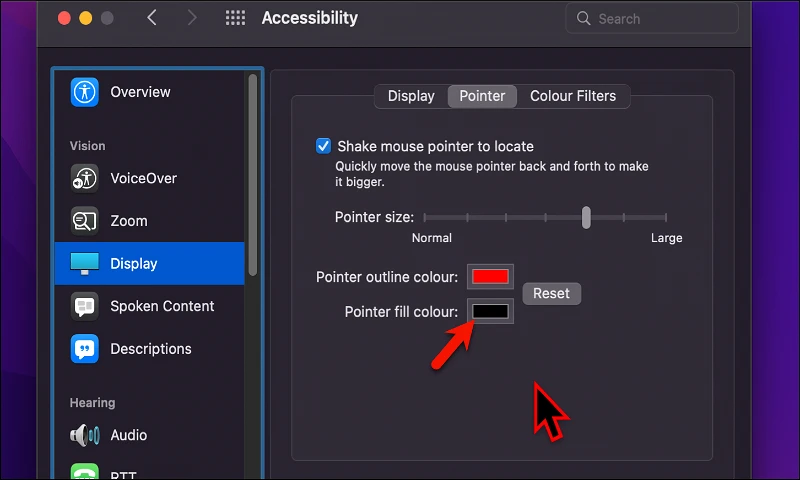
ثالان اختر لون المؤشر الذي تريدهمن المجموعة الظاهرة امامك للالوان وأغلق النافذة المنبثقة.
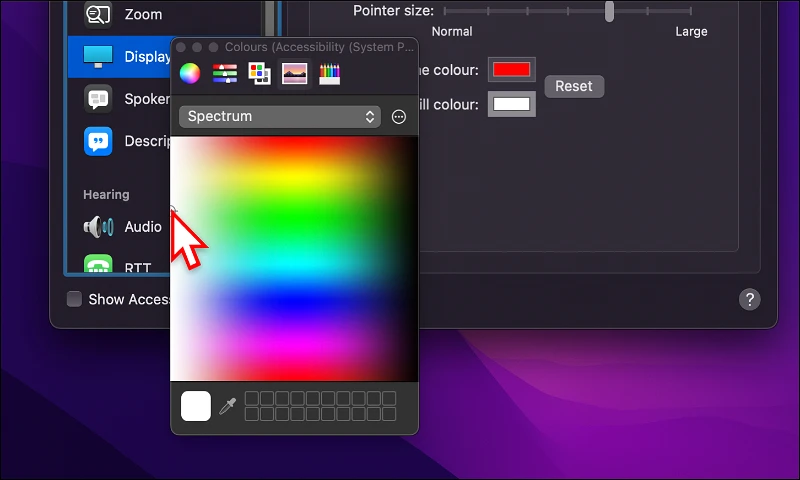
تهانينا ، لقد نجحت في تخصيص لون المؤشر وحجمه!
بعض النصائح الإضافية لتحسين رؤية المؤشر
إليك بعض النصائح الإضافية التي يمكن أن تساعد في تحسين رؤية المؤشر:
- تغيير حجم المؤشر: يمكنك زيادة حجم المؤشر لجعله أكبر وأكثر وضوحًا. يمكنك القيام بذلك من خلال الإعدادات أو من خلال استخدام أداة تكبير الشاشة.
- تغيير لون المؤشر: يمكنك تغيير لون المؤشر إلى ما يتناسب مع احتياجاتك البصرية. يمكنك القيام بذلك من خلال الإعدادات.
- تفعيل الخيارات الصوتية: يمكنك تفعيل خيارات الإعلام الصوتي لجعل الكمبيوتر ينطق المؤشر عند حركته.
- استخدام أدوات التحكم في السطوع: يمكنك استخدام أدوات التحكم في السطوع لتحسين الرؤية وجعل الألوان أكثر وضوحًا.
- تجنب الإجهاد البصري: ينصح بتجنب العمل لفترات طويلة أمام الحاسوب وتنظيف الشاشة بانتظام لتجنب الإجهاد البصري.
- استخدام الإضاءة المناسبة: ينصح باستخدام الإضاءة المناسبة لتجنب الإجهاد البصري وتحسين الرؤية.
- استخدام نظارات طبية: في حالة كانت الإعاقة البصرية شديدة، يمكن استخدام نظارات طبية لتحسين الرؤية وتخفيف الإجهاد البصري.
تغيير لون خلفية الشاشة على الماك
يمكنك تغيير لون خلفية الشاشة في نظام macOS بسهولة. يمكنك اتباع الخطوات التالية:
- افتح “تفضيلات النظام” من لوحة التشغيل.
- اختر “شاشة” من القائمة.
- يمكنك تغيير لون الخلفية باختيار أحد الخيارات المتاحة في القائمة أو باختيار “لون مخصص” لتحديد اللون الذي تريده.
- بعد اختيار لون الخلفية، سترى على الفور التغييرات التي أجريتها.
يمكنك أيضًا تغيير الصورة أو الصور المستخدمة كخلفية للشاشة. يمكنك اختيار صورة من مجموعة الصور المتاحة في نظام macOS أو استخدام صورة من مجموعتك الخاصة. لاختيار صورة مخصصة كخلفية للشاشة، يمكنك النقر على الزر “إضافة صورة” في قائمة الخلفية واختيار الصورة التي تريدها من الحاسوب الخاص بك.
لاحظ أن بعض الصور قد لا تكون مناسبة للخلفية، حيث يمكن أن تسبب إجهادًا للعين أو تعيق رؤية النص. لذلك، يجب اختيار خلفية مناسبة ومريحة للعين.
مقالات قد تساعدك ايضاً:
كيفية اطالة عمر بطارية MacBook
ما هي الاستجابة الأمنية السريعة لنظامي iOS و MacOS؟
أفضل 4 طرق لاستخراج الصوت من الفيديو على جهاز Mac
الاسئلة الشائعة:
لا يمكن تغيير لون النص الذي يظهر عند تحريك المؤشر في نظام macOS. يتم تعيين لون النص تلقائيًا وفقًا للخلفية التي يتم تحريك المؤشر فوقها. على سبيل المثال، إذا كان المؤشر يتحرك فوق خلفية بيضاء، سيتم عرض النص باللون الأسود. وإذا كان المؤشر يتحرك فوق خلفية سوداء، سيتم عرض النص باللون الأبيض. يمكنك تغيير لون خلفية الشاشة لتحسين رؤية النص الذي يظهر عند تحريك المؤشر، وذلك باستخدام خيارات الإعدادات المخصصة للشاشة والعرض في نظام macOS.
لا يمكن تغيير لون خلفية المؤشر بشكل مباشر في نظام macOS. لكن يمكن تغيير لون المؤشر نفسه باستخدام خيار “اللون” في إعدادات المؤشر. يمكنك تحديد أي لون تريده للمؤشر، وسيتم تغيير لون المؤشر فقط دون التأثير على خلفيته. يجب الانتباه إلى أن هذا الخيار غير متاح في جميع إصدارات macOS، وقد يتطلب الوصول إلى إصدارات أحدث.