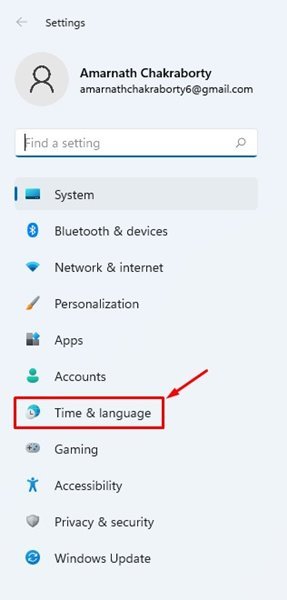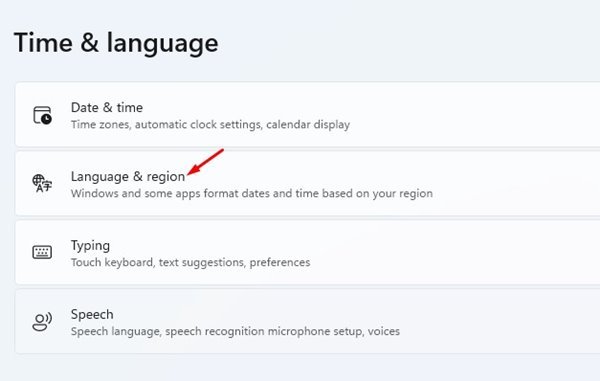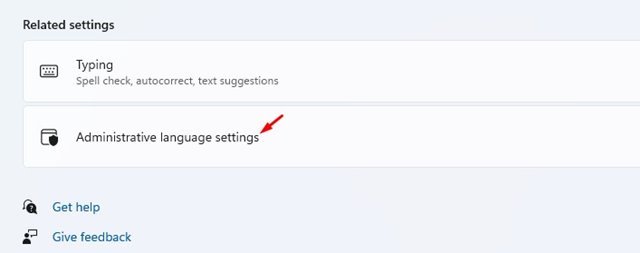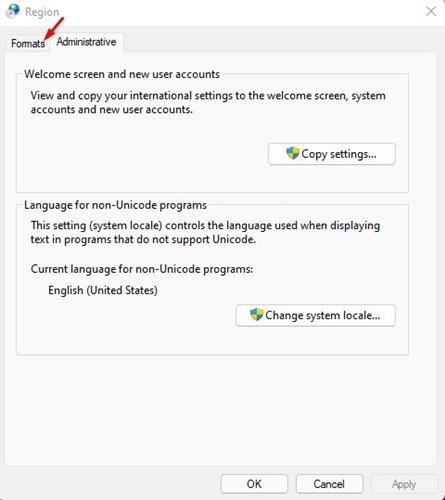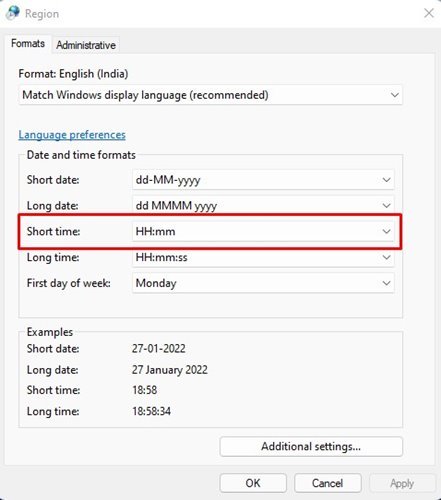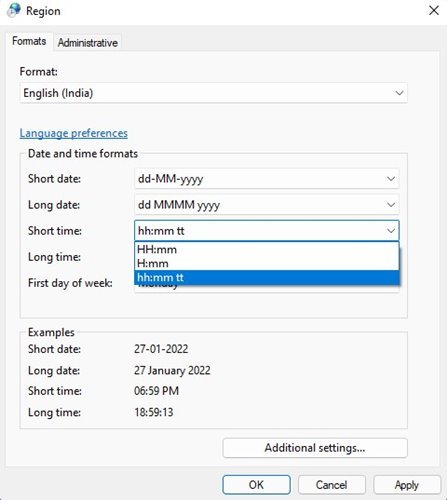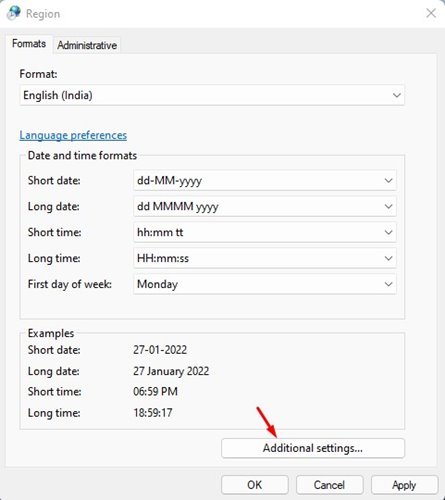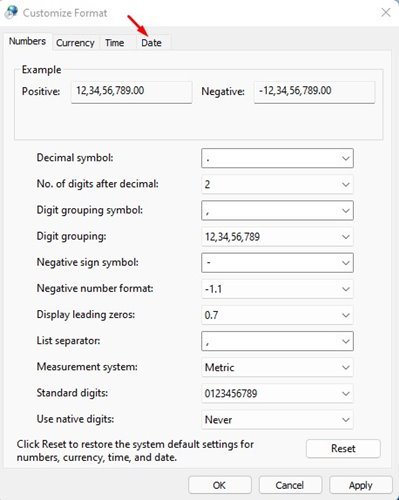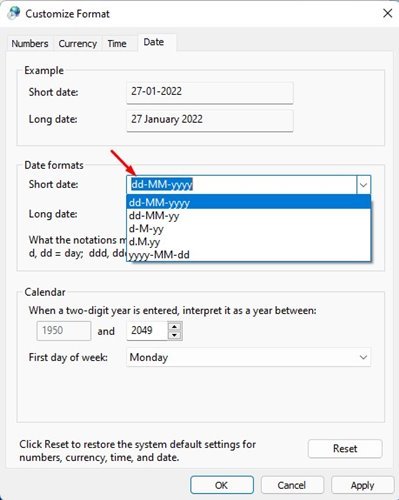كيفية تغيير تنسيق الوقت والتاريخ في ويندوز 11
إذا كنت قد استخدمت ويندوز 10 ، فقد تعلم أن نظام التشغيل يعرض الوقت والتاريخ في شريط المهام. تم تنسيق التاريخ بشرط مائلة لإعادة التوجيه ورقمين للسنة. عندما يتعلق الأمر بالوقت ، يعرض شريط المهام الوقت بتنسيق 12 ساعة (12:00 مساءً).
بالرغم من أن تنسيق التاريخ والوقت الافتراضي مقبول تمامًا ، إلا أنه يمكنك تغيير هذه الإعدادات بسهولة. الشيء نفسه ينطبق على ويندوز 11 أيضًا. في ويندوز 11 ، يمكنك أيضًا الحصول على خيار استخدام تنسيق 24 ساعة.
خطوات تغيير تنسيق الوقت والتاريخ في ويندوز 11
لذلك ، إذا كنت تبحث عن طرق لتغيير تنسيق التاريخ والوقت في ويندوز 11 ، فأنت تقرأ الدليل الصحيح. في هذه المقالة ، سنشارك دليلًا تفصيليًا حول كيفية تغيير تنسيق الوقت في Windows 11.
1) كيفية تغيير تنسيق الوقت
هام: مهما كان تنسيق الوقت الذي تختاره ، سيظهر على شريط المهام في الركن الأيمن السفلي من الشاشة.
1. أولاً وقبل كل شيء ، انقر فوق الزر “ابدأ” في نظام التشغيل Windows 11 وحدد ” الإعدادات ” .
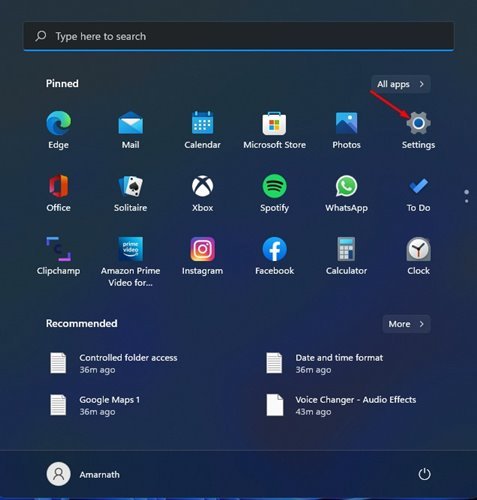
2. في صفحة الإعدادات ، انقر فوق خيار الوقت واللغة .
3. انقر فوق خيار اللغة والمنطقة في الجزء الأيمن.
4. الآن قم بالتمرير لأسفل وانقر فوق إعدادات اللغة الإدارية .
5. في نافذة المنطقة ، قم بالتبديل إلى علامة التبويب تنسيقات .
6. تحت الوقت القصير ، تحتاج إلى تحديد تنسيق الوقت. إذا كنت تريد استخدام تنسيق 24 ساعة ، فحدد H: mm أو HH: mm .
7. إذا كنت تريد استخدام تنسيق 12 ساعة ، فأنت بحاجة إلى تحديد الخيار hh: mm: tt .
8. بمجرد الانتهاء من التغييرات ، انقر فوق الزر “تطبيق”.
2) كيفية تغيير تنسيق التاريخ
مثل تنسيق الوقت ، يمكنك أيضًا تغيير تنسيق التاريخ في ويندوز 11. إليك ما عليك القيام به.
1. في نفس الصفحة ، تحتاج إلى النقر فوق خيار الإعدادات الإضافية .
2. في مربع الحوار ” تخصيص التنسيق ” ، قم بالتبديل إلى علامة التبويب ” التاريخ ” .
3. تحت التاريخ القصير ، تحتاج إلى تحديد تنسيق التاريخ المفضل لديك.
4. بمجرد الانتهاء من التغييرات ، انقر فوق الزر ” تطبيق ” .
هذا هو! انتهيت. هذه هي الطريقة التي يمكنك بها تغيير تنسيق الوقت والتاريخ في ويندوز 11.
هام: هناك الكثير من الخيارات في تنسيق الوقت والتاريخ في ويندوز 11. يوصى بالاطلاع على جميع التنسيقات قبل إنهاء أحدها لجهاز الكمبيوتر الخاص بك.
يعد تغيير تنسيق الوقت والتاريخ في ويندوز 11 عملية سهلة. آمل أن يكون هذا المقال قد ساعدك! يرجى مشاركتها مع أصدقائك أيضا. إذا كانت لديك أي شكوك تتعلق بهذا ، فأخبرنا بذلك في مربع التعليقات أدناه.