كيفية تغيير المظهر الخاص بك في ويندوز 11
إليك كيفية تغيير المظهر الخاص بك في Windows 11:
- انقر بزر الماوس الأيمن على شاشة سطح المكتب.
- حدد خيار التخصيص .
- انقر فوق الموضوع الذي ترغب في تثبيته أو تغييره إلى موضوع موجود.
هل تشعر بالملل من السمات الافتراضية المعتادة في نظام التشغيل Windows 11؟ لا تقلق، لأن Microsoft توفر عددًا من الميزات التي تمكنك من تعديل إعدادات السمة الافتراضية. واحدة من هذه الميزات هي “الثيمات” (Themes).
من الواضح أن Microsoft قد عززت قدرات وتصميم واجهة المستخدم في نظام التشغيل Windows 11 الجديد. تم تضمين السمات القديمة والمألوفة في إعدادات واجهة المستخدم السهلة الاستخدام، وهي ميزة في إعدادات Windows 11 تسمح لك بتغيير خلفية سطح المكتب ولونه وخطوطه وغيرها.
دعنا نتعلم كيف.
كيفية تغيير المظهر الخاص بك في ويندوز 11
يمكنك الوصول إلى ميزة Themes من خلال تطبيق الإعدادات الموجود مباشرة على سطح المكتب الخاص بك. للبدء، يمكنك اتباع الخطوات التالية:
- انتقل إلى سطح المكتب الخاص بك.
- انقر بزر الماوس الأيمن في أي مكان على المساحة الفارغة.
- من القائمة المنبثقة، انقر على خيار “تخصيص”.
عند النقر على خيار “تخصيص“، سيتم نقلك إلى قسم التخصيص في إعدادات Windows. من هناك، يمكنك التمرير لأسفل والنقر على “Themes“، حيث يمكنك تثبيت أو إنشاء أو إدارة السمات المتاحة في نظام التشغيل الخاص بك.
يمكن تخصيص سمات Windows عن طريق تغيير الخلفية واللون والأصوات ومؤشر الفأرة وإعدادات رمز سطح المكتب وموضوعات التباين وغيرها.
لتعديل أي إعدادات محددة في سمة Windows، ما عليك سوى النقر فوقها وإجراء التغييرات اللازمة، ثم النقر على “حفظ”. وبغض النظر عن السمة المخصصة بالكامل، يمكنك دائمًا تنفيذ المهام باستخدام الاختصارات في قسم التخصيص.
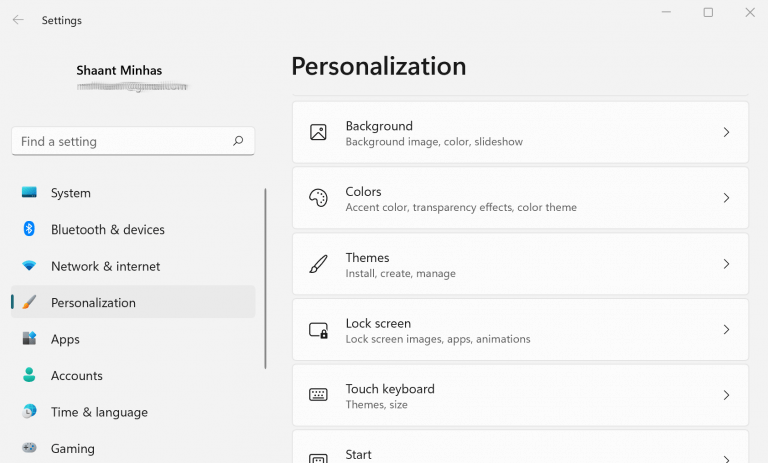
عند اختيار سمة لتطبيقها، ستجد حوالي ست خيارات للاختيار من بينها لتحديد سمة خاصة بك. وعند النقر على موضوع محدد، سيتم تغيير سمة الخلفية الخاصة بك تلقائياً.
ولكن هذا ليس كل شيء، فإذا لم يكن أي من السمات المتاحة يناسب ذوقك، فلديك أيضًا خيار للاطلاع على المزيد من السمات من متجر Microsoft. ببساطة، انقر فوق “استعراض السمات”، وسيتم فتح متجر Microsoft. من هناك، يمكنك تحديد الموضوع الذي تريده، وستجد خيارات لموضوعات مجانية ومدفوعة.
بعد تثبيت السمة أو السمات، يمكنك العودة إلى قسم التخصيص مرة أخرى والدخول إلى قائمة السمات. ثم، حدد الصورة المصغرة للسمة الجديدة من قسم السمات الحالية لتعيينها كسمة افتراضية لنظام التشغيل Windows 11.
العبث بالسمة الافتراضية في ويندوز 11
نأمل أن يكون هذا الدليل القصير قد ساعدك في اختيار سمة ويندوز 11 التي تناسب ذوقك. وللتكرار، كل ما عليك فعله هو فتح إعدادات Windows، والانتقال إلى قسم التخصيص، والنقر على السمة التي ترغب في استخدامها، وسيتم تغيير إعدادات العرض الخاصة بك بنجاح.









