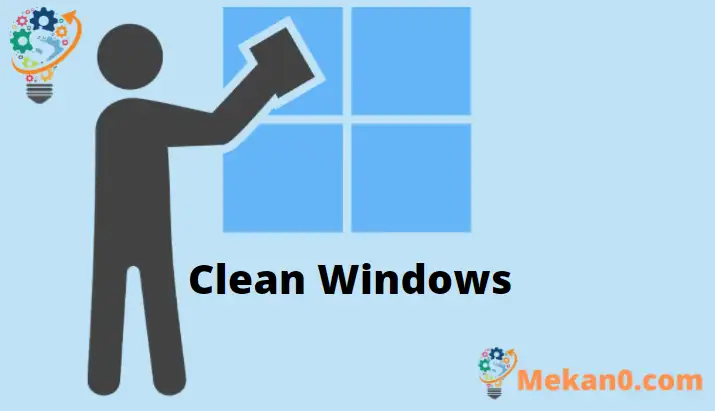تنظيف ويندوز 10 وويندوز 11 تلقائيا
يساعد حذف سلة المهملات بانتظام وإزالة الملفات المؤقتة غير المرغوب فيها من جهاز الكمبيوتر الذي يعمل بنظام Windows 10 على تحسين أدائه ويمكن أيضًا توفير مساحة أكبر على محرك الأقراص الثابتة. على الرغم من أنه يمكن القيام بذلك يدويًا ، فمن الأفضل ضبطه ونسيانه حتى لا تضطر إلى تذكيرك باستمرار بإفراغ سلة المحذوفات وملفات الإنترنت المؤقتة.
يوضح هذا البرنامج التعليمي الموجز للطلاب والمستخدمين الجدد كيفية تكوين أجهزة كمبيوتر ويندوز 10 لمسح سلة المحذوفات والمجلدات التي تم تنزيلها والملفات المؤقتة ، بما في ذلك ملفات الإنترنت تلقائيًا. يتم إنشاء هذه الملفات تلقائيًا بواسطة التطبيقات الموجودة في الخلفية. ثم يتم استخدام هذه الملفات المؤقتة بواسطة التطبيقات لتحسين الأداء باستخدام البيانات التي تم تنزيلها.
ومع ذلك ، يمكن أن تؤدي هذه الملفات التي تم تنزيلها أيضًا إلى حدوث مشكلات إذا لم تتم إزالتها بانتظام.
لتفريغ سلة المحذوفات تلقائيًا ومسح الملفات المؤقتة ، اتبع الخطوات أدناه
أولاً ، انقر فوق الزر “ابدأ” وحدد ” الإعدادات” كما هو موضح أدناه
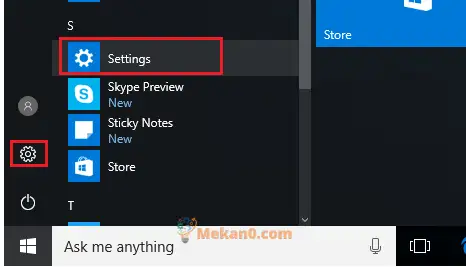
ثم حدد الأنظمة من الإعدادات ==> التخزين على يسار قائمة العناصر. ضمن مستشعر التخزين ، قم بتغيير الزر إلى تشغيل. سيؤدي القيام بذلك إلى إخلاء مساحة تلقائيًا عن طريق التخلص من الملفات التي لا تحتاج إليها ، مثل الملفات المؤقتة والمحتوى في سلة المحذوفات.
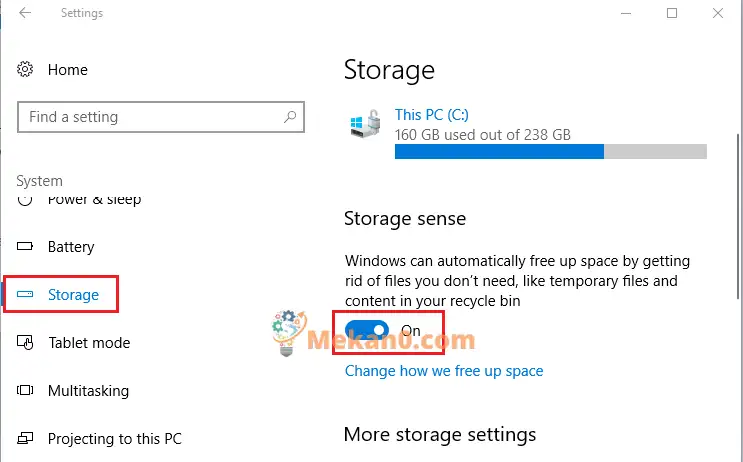
لمسح الملفات المؤقتة وإفراغ سلة المحذوفات على الفور ، انقر فوق المزيد من إعدادات التخزين ، ثم انقر فوق التنظيف الآن .
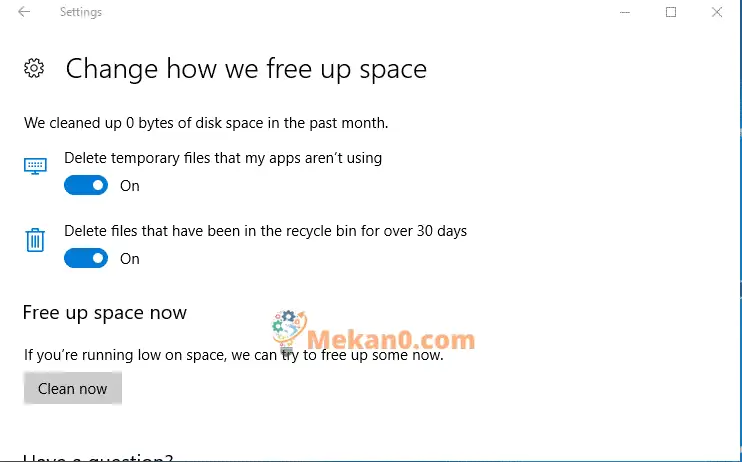
يمكنك أيضًا حذف ملف نهائيًا على الفور ، دون الحاجة إلى إرساله إلى سلة المهملات أولاً. لحذف ملف نهائيًا:
حدد العنصر الذي تريد حذفه.
اضغط مع الاستمرار على مفتاح Shift ، ثم اضغط على مفتاح Delete في لوحة المفاتيح. نظرًا لأنه لا يمكنك التراجع عن هذا ، سيُطلب منك تأكيد رغبتك في حذف الملف أو المجلد.
هذه هي الطريقة التي يقوم بها الشخص بإعداد نظام التشغيل Windows 10 لإفراغ سلة المهملات تلقائيًا وتطهير الملفات المؤقتة من سطح مكتبه.