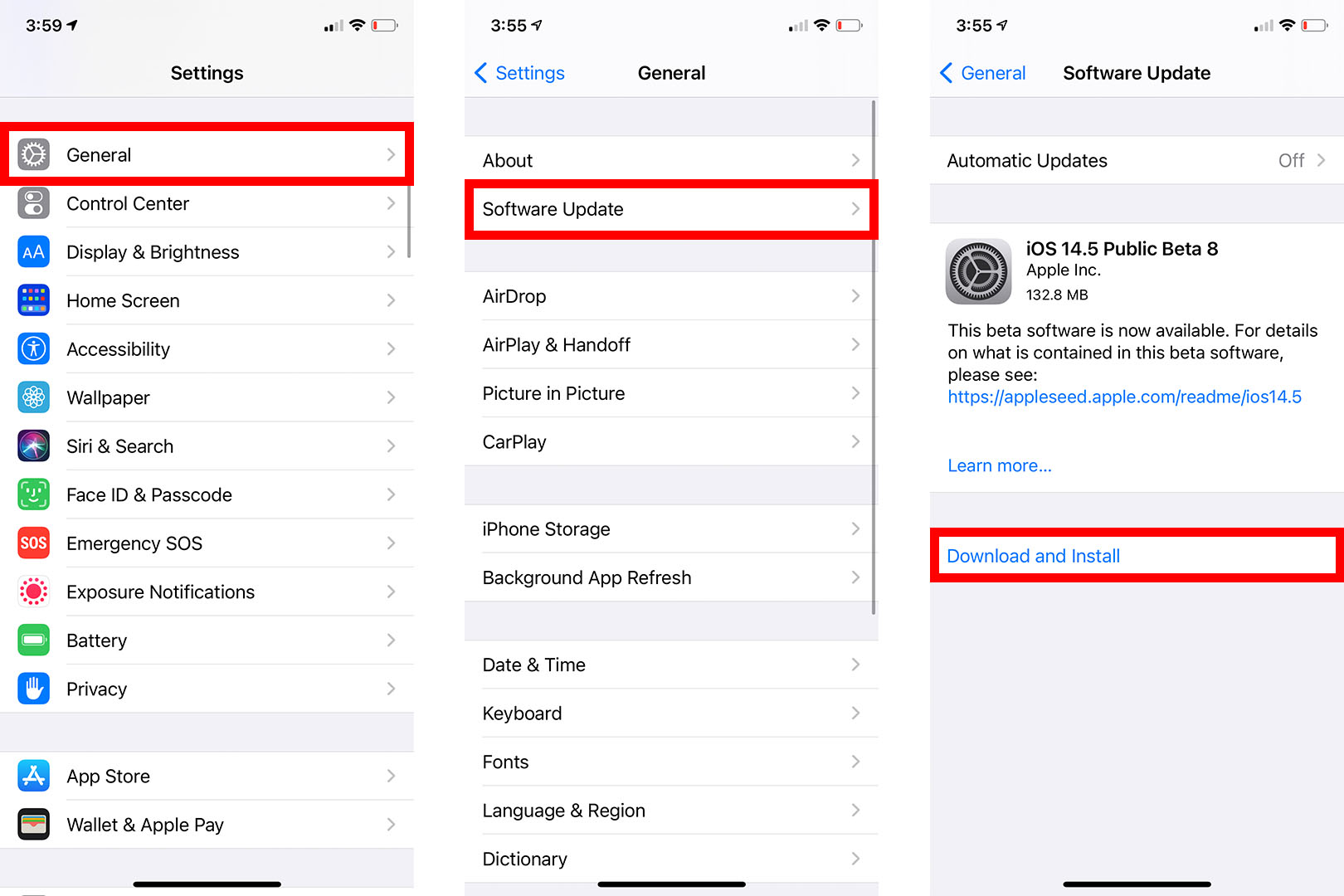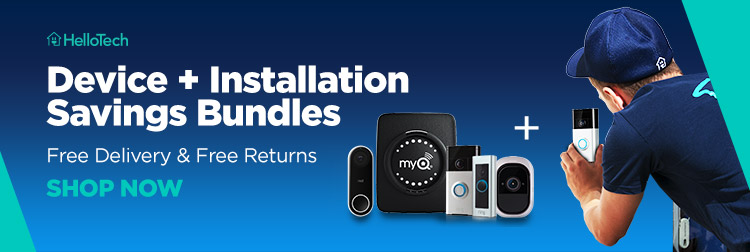صممت Apple سماعات AirPods للاتصال بجهاز ايفون الخاص بك بسلاسة ، لذا فهي عملية بسيطة لإقرانها. ومع ذلك ، مثل جميع أجهزة Bluetooth ، يمكنك مواجهة مشكلات عند محاولة توصيل AirPods بجهاز iPhone. فيما يلي كيفية توصيل AirPods بجهاز iPhone ، وما يمكنك القيام به عندما لا يتم توصيل AirPods.
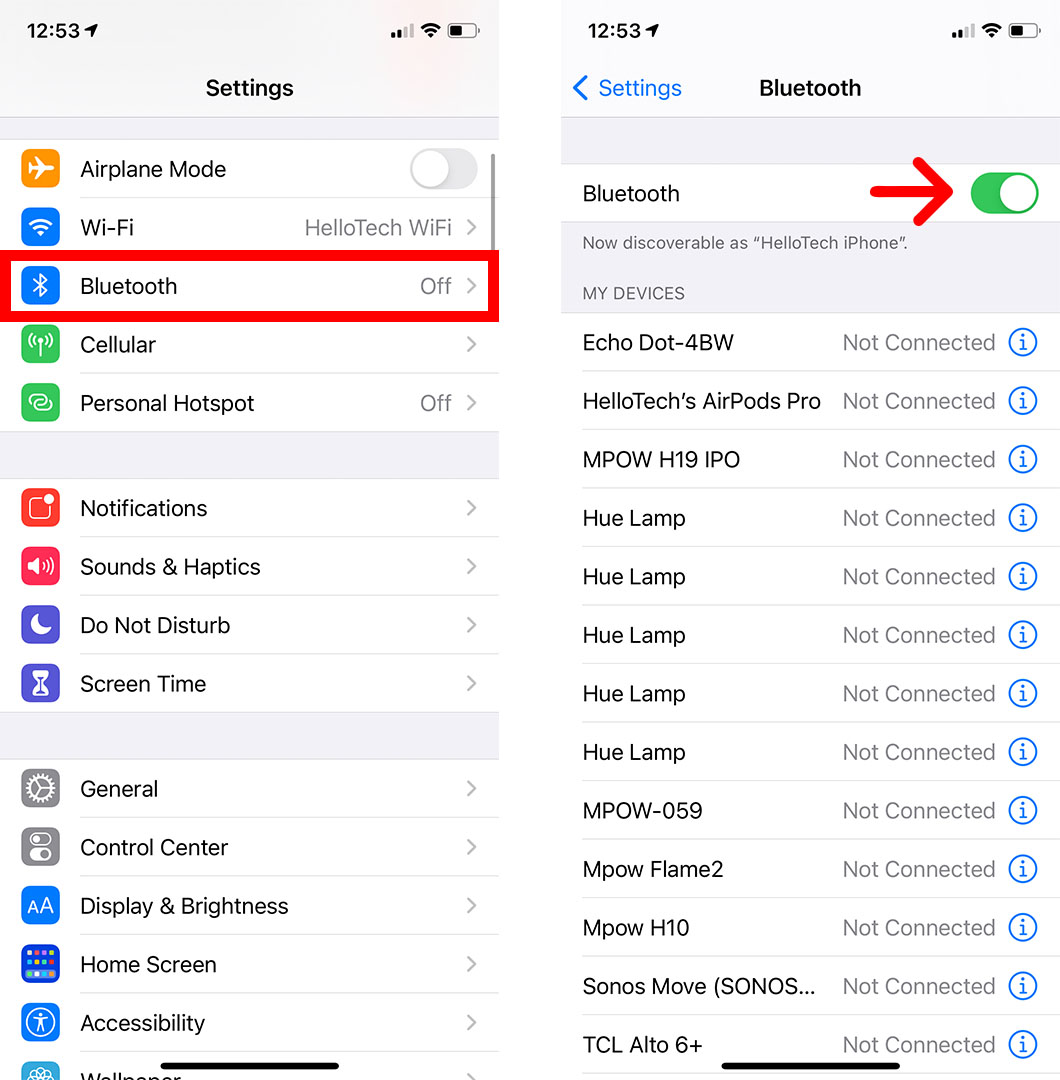
كيفية توصيل ايربودز الخاص بك بجهاز ايفون
لتوصيل ايربودز بجهاز iPhone ، ضع AirPods في علبتها وأغلقها. ثم انتقل إلى الشاشة الرئيسية على جهاز iPhone الخاص بك وافتح حافظة AirPods الخاصة بك أثناء حملها بجوار جهاز iPhone الخاص بك. أخيرًا ، انقر فوق اتصال عندما ترى مطالبة الإعداد تظهر.
- ضع AirPods في علبتها وأغلقها.
ستحتاج إلى إبقاء ايربودز في علبتها لمدة 15 ثانية.
- ثم انتقل إلى الشاشة الرئيسية لجهاز iPhone الخاص بك. على أجهزة iPhone القديمة ، يمكنك القيام بذلك عن طريق الضغط على زر الصفحة الرئيسية أسفل الشاشة. على iPhone X أو أحدث ، ستحتاج إلى التمرير سريعًا لأعلى من أسفل الشاشة.
- بعد ذلك ، افتح حافظة ايربودز الخاصة بك بجوار iPhone الخاص بك. للحصول على أفضل النتائج ، احتفظ بـ AirPods في العلبة المفتوحة في أقرب مكان ممكن من iPhone الخاص بك.
- ثم انقر فوق اتصال عندما ترى مطالبة الإعداد التي ستظهر على جهاز iPhone الخاص بك. إذا كانت هذه هي المرة الأولى التي تقوم فيها بتوصيل AirPods بجهاز iPhone هذا ، فإن موجه الإعداد سيرشدك عبر الإعدادات الأخرى ، مثل تمكين وظيفة “يا Siri”.
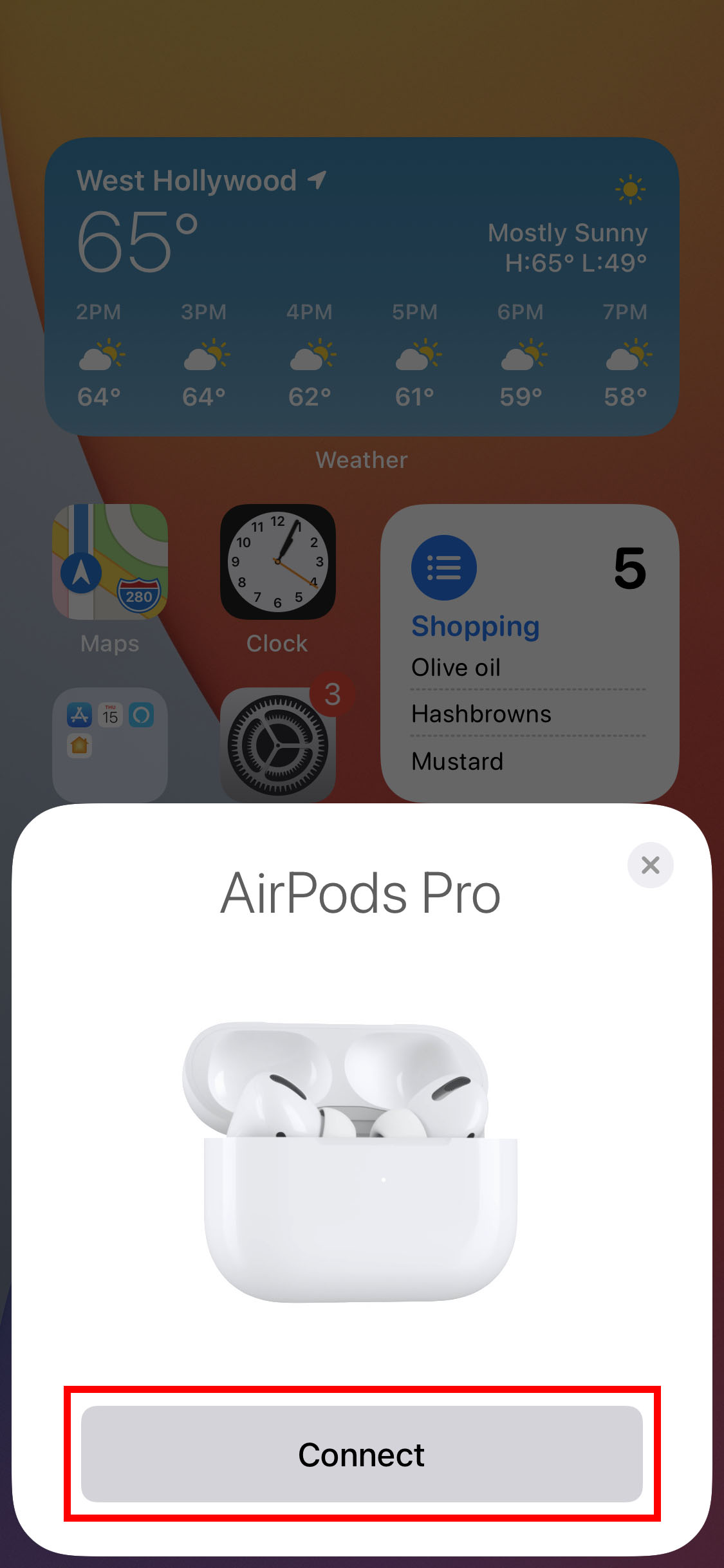
- أخيرًا ، اتبع التعليمات التي تظهر على الشاشة وانقر فوق تم لتوصيل أجهزة ايربودز الخاصة بك. يمكنك أيضًا تخطي جميع الخطوات من خلال النقر على “x” في الزاوية العلوية اليمنى من النافذة المنبثقة.
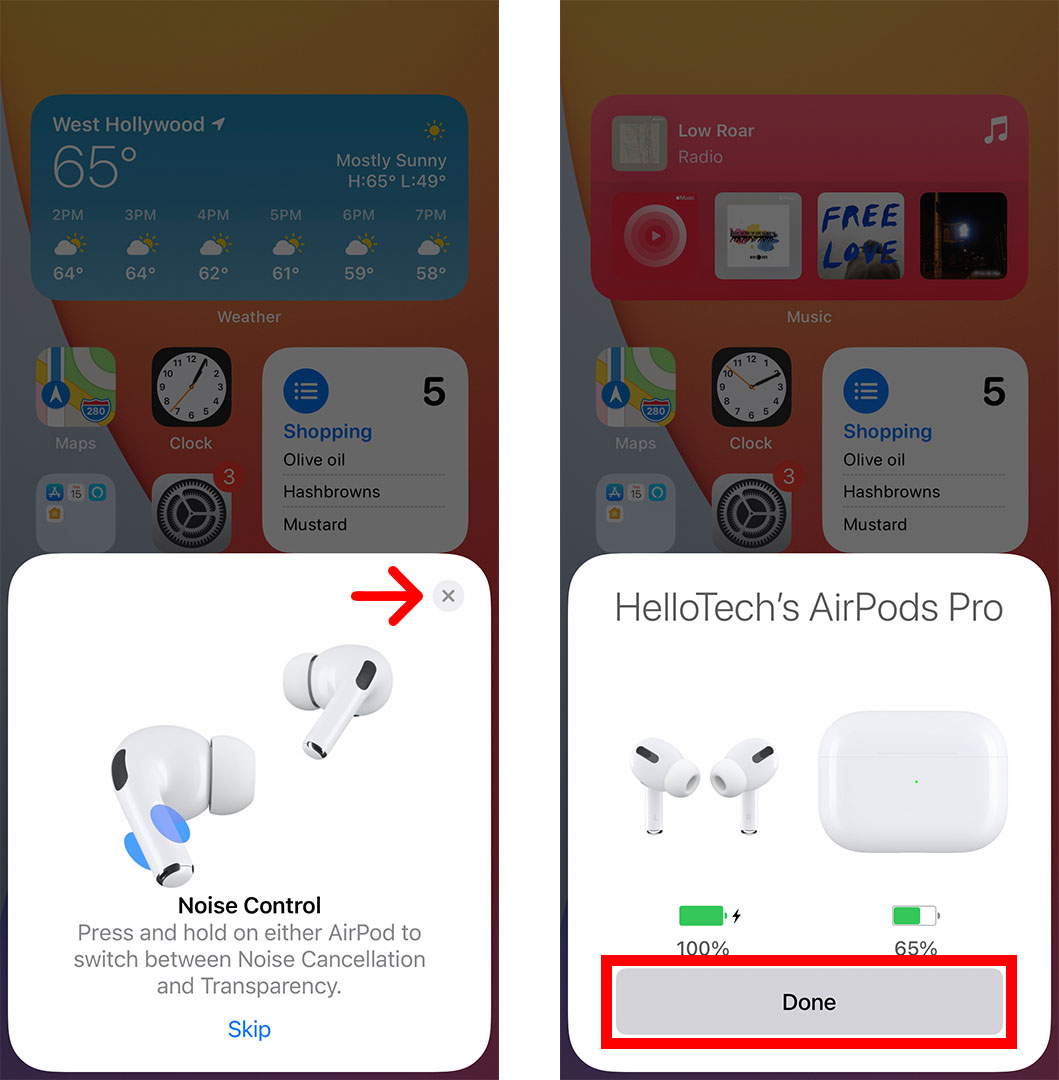
بمجرد توصيل AirPods بجهاز iPhone الخاص بك ، يجب أن يعيدوا الاتصال على الفور في كل مرة تضعها في أذنيك. لن تحتاج إلى متابعة عملية الإعداد ، بدلاً من ذلك ، سترى فقط إشعارًا صغيرًا يظهر في الجزء العلوي من شاشتك ، لإعلامك بأن أجهزة AirPods الخاصة بك متصلة.
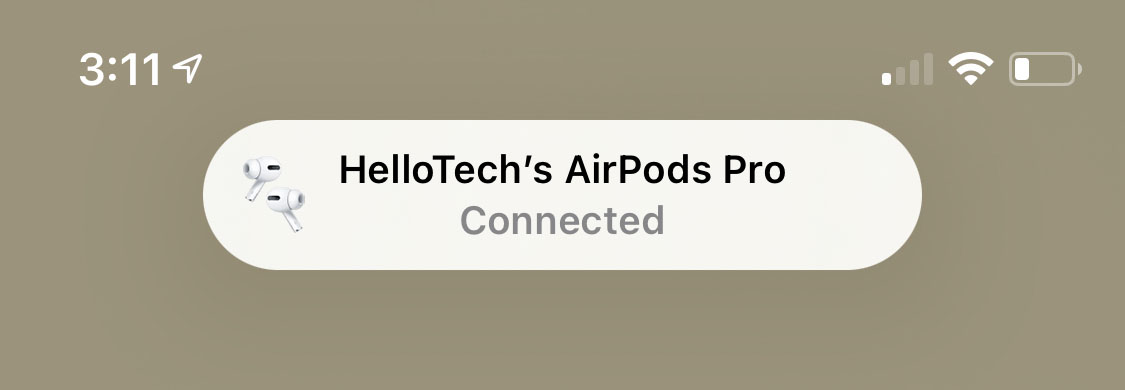
إذا كنت لا ترى زر الاتصال أو كنت تواجه مشاكل في إقران AirPods الخاص بك بجهاز iPhone ، فقد تضطر إلى توصيلها يدويًا. إليك الطريقة:
كيفية توصيل أجهزة ايربودز الخاصة بك يدويًا بجهاز ايفون
لتوصيل ايربودز بجهاز iPhone الخاص بك يدويًا ، ضع ايربودز في علبتها وأغلقها. ثم افتح الحافظة بجوار iPhone واضغط مع الاستمرار على الزر الموجود في الجزء الخلفي من العلبة حتى ترى ضوءًا أبيض وامضًا على العلبة. أخيرًا ، اضغط على Connect عندما يظهر على شاشتك.
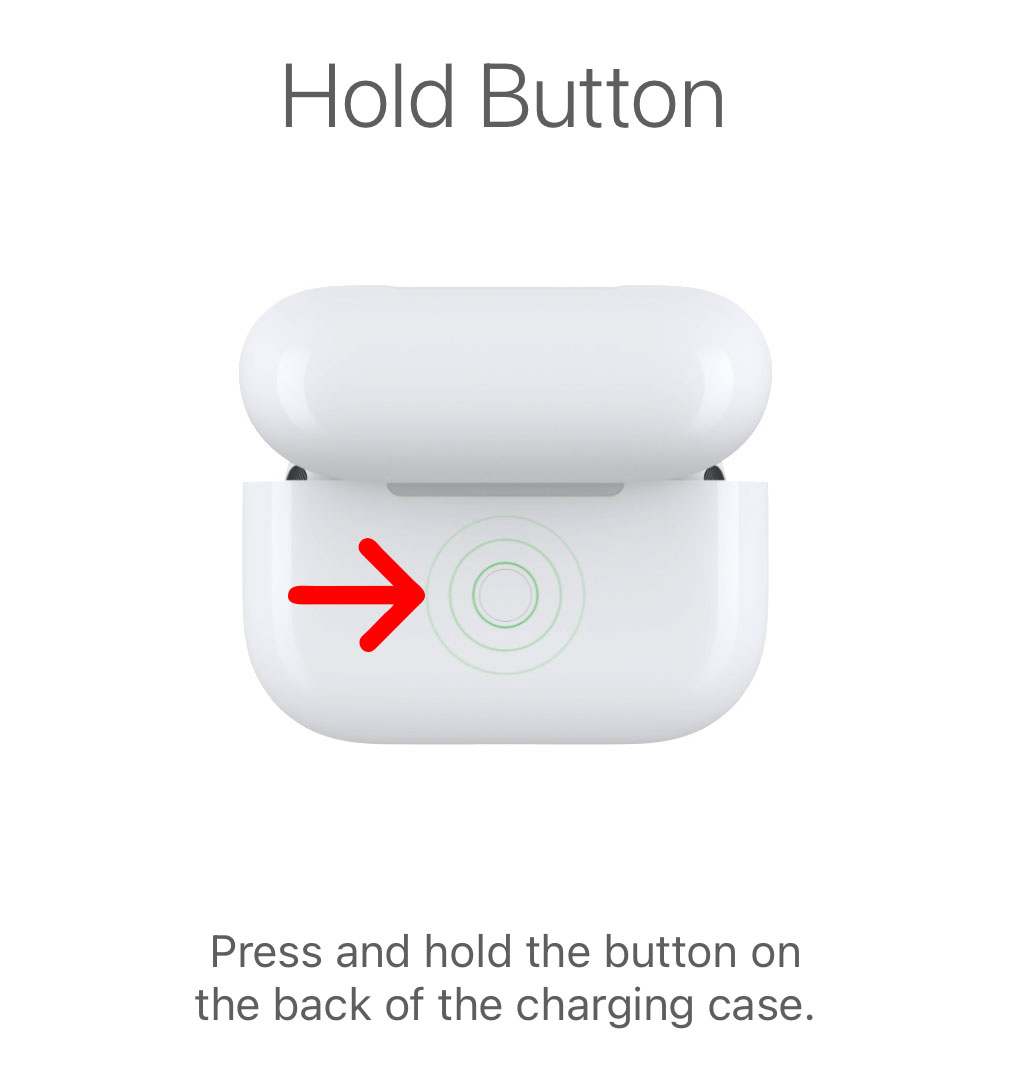
سيكون مصباح الحالة موجودًا في مقدمة العلبة إذا كان لديك AirPods Pro. إذا كان لديك موديل قديم ، فسترى هذا الضوء في داخل حالتك.
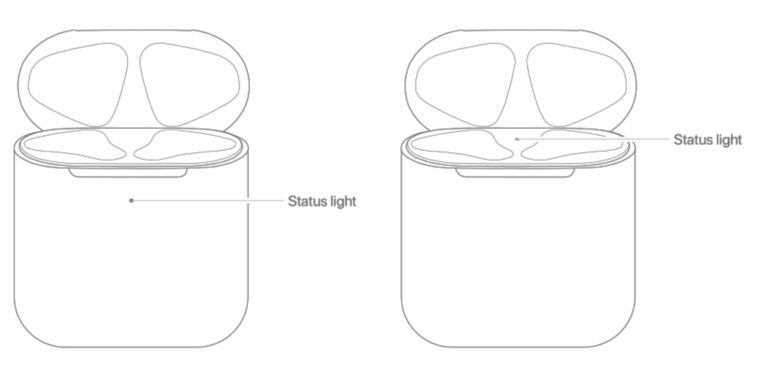
ماذا تفعل عندما لا يتم توصيل أجهزة AirPods الخاصة بك
إذا لم يتصل ايربودز بجهاز ايفون ، فحاول إيقاف تشغيل Bluetooth وتشغيله ، وتعطيل وضع الطاقة المنخفضة ، وتبديل إخراج الصوت بجهاز ايفون ، وفصل أجهزة Bluetooth الأخرى. أخيرًا ، يمكنك محاولة تحديث جهاز ايفون الخاص بك أو إعادة تعيين AirPods الخاص بك.
قم بتشغيل Bluetooth وإيقاف تشغيله
في بعض الأحيان يكون الحل الأسهل هو إيقاف تشغيل Bluetooth ، والانتظار بضع ثوانٍ ، ثم تشغيلها مرة أخرى. يمكن أن يؤدي هذا غالبًا إلى إعادة تعيين إعدادات Bluetooth على جهاز iPhone الخاص بك ، مما سيسمح لك بتوصيل أجهزة AirPods الخاصة بك.
لإيقاف تشغيل Bluetooth ، انتقل إلى الإعدادات> Bluetooth وانقر فوق شريط التمرير بجوار Bluetooth . ستعرف أن Bluetooth قيد التشغيل عندما يكون شريط التمرير أخضر. يمكنك أيضًا إيقاف تشغيل Bluetooth وتشغيله بسرعة من خلال النقر على أيقونة Bluetooth في مركز التحكم بجهاز iPhone الخاص بك.
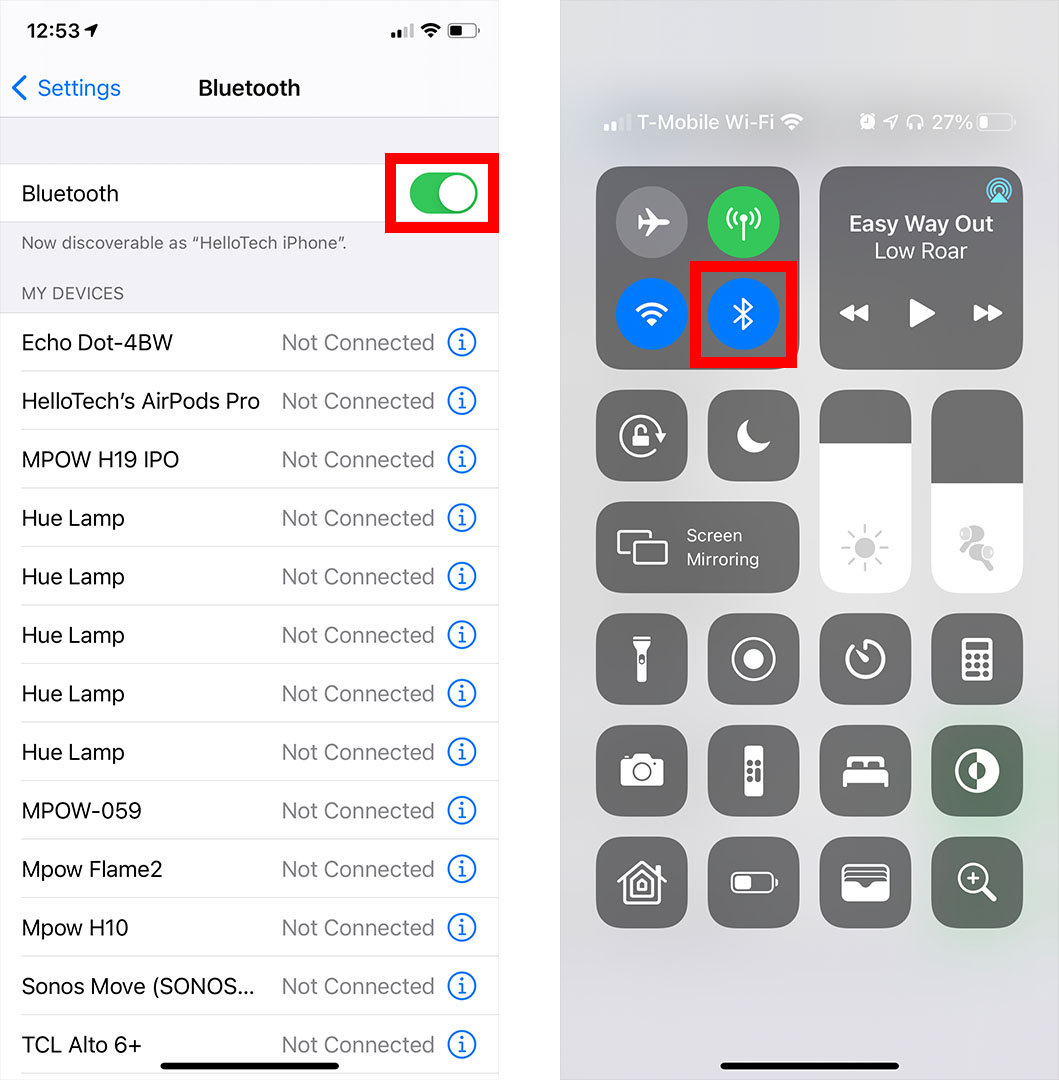
تعطيل وضع الطاقة المنخفضة
أفاد بعض المستخدمين أنهم يواجهون مشكلة في الاتصال بسماعات ايربودز عندما تكون في وضع الطاقة المنخفضة. تم تصميم هذا الإعداد لإبقاء جهاز iPhone الخاص بك يعمل لفترة أطول عندما تنفد البطاريات ، ولكن قد لا تعمل بعض الميزات حتى يتم تعطيل هذا الإعداد أو يتم شحن iPhone بعد 80٪.
لتعطيل وضع الطاقة المنخفضة على جهاز iPhone الخاص بك ، انتقل إلى الإعدادات> البطارية واضغط على شريط التمرير بجوار وضع الطاقة المنخفضة . ستعرف أنه مغلق عندما يكون شريط التمرير رماديًا. يمكنك أيضًا إيقاف تشغيله من مركز التحكم على جهاز iPhone الخاص بك عن طريق النقر على أيقونة البطارية الصفراء.
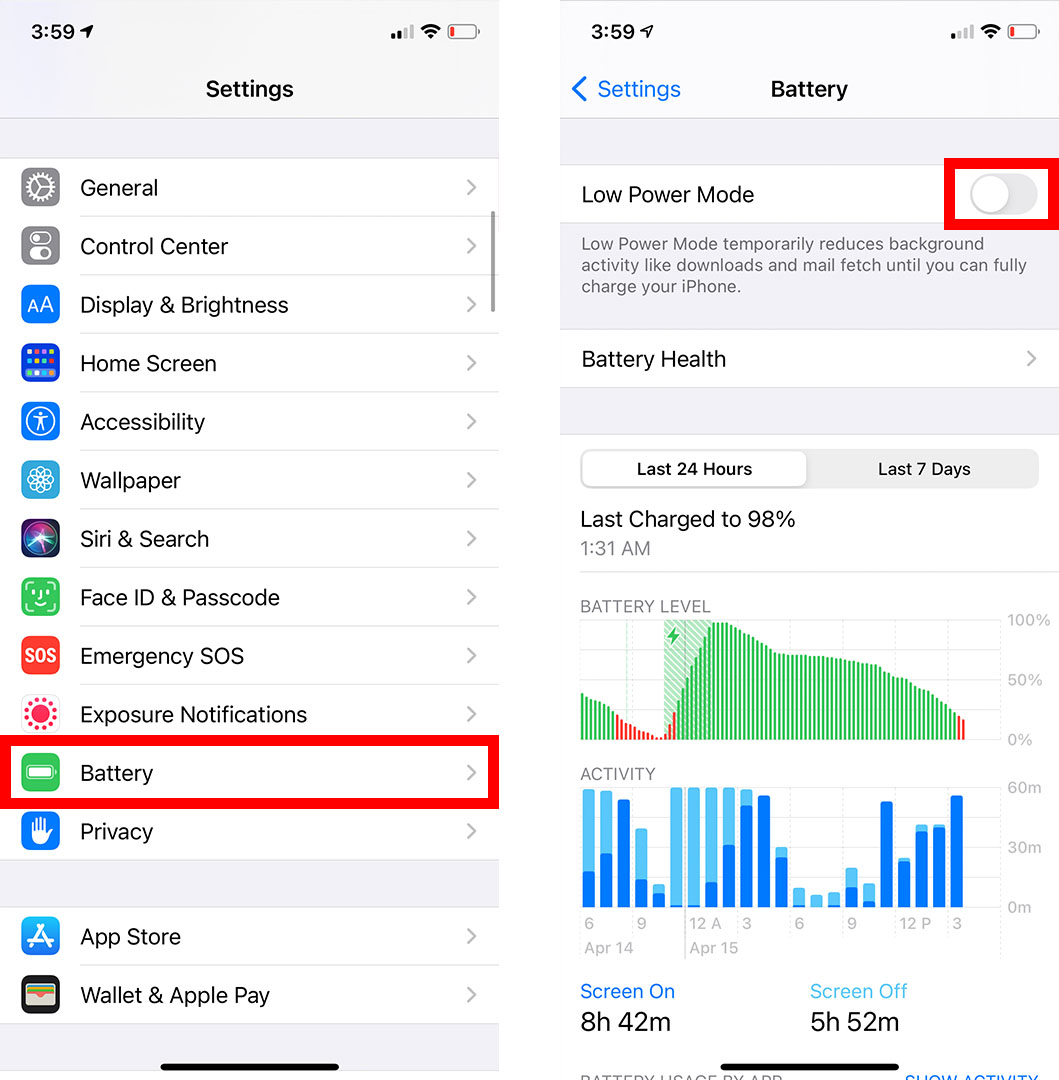
قم بتبديل إخراج الصوت على جهاز ايفون الخاص بك إلى ايربودز
إذا كانت AirPods الخاصة بك متصلة بجهاز iPhone ، ولكن لا يمكنك سماع أي شيء ، فهناك احتمال أن يتم تشغيل الموسيقى الخاصة بك من جهاز Bluetooth آخر. كل ما عليك فعله هو تبديل إخراج الصوت على جهاز iPhone الخاص بك ، ويجب أن تكون قادرًا على سماع الموسيقى من ايربودز .
لتبديل إخراج الصوت على جهاز iPhone الخاص بك ، افتح مركز التحكم واضغط على زر AirPlay. هذا هو الزر الموجود في الزاوية العلوية اليمنى من شاشتك والذي يشبه المثلث بدوائر تنبثق من الأعلى. أخيرًا ، حدد ايربودز الخاص بك من القائمة لتبديل إخراج الصوت.
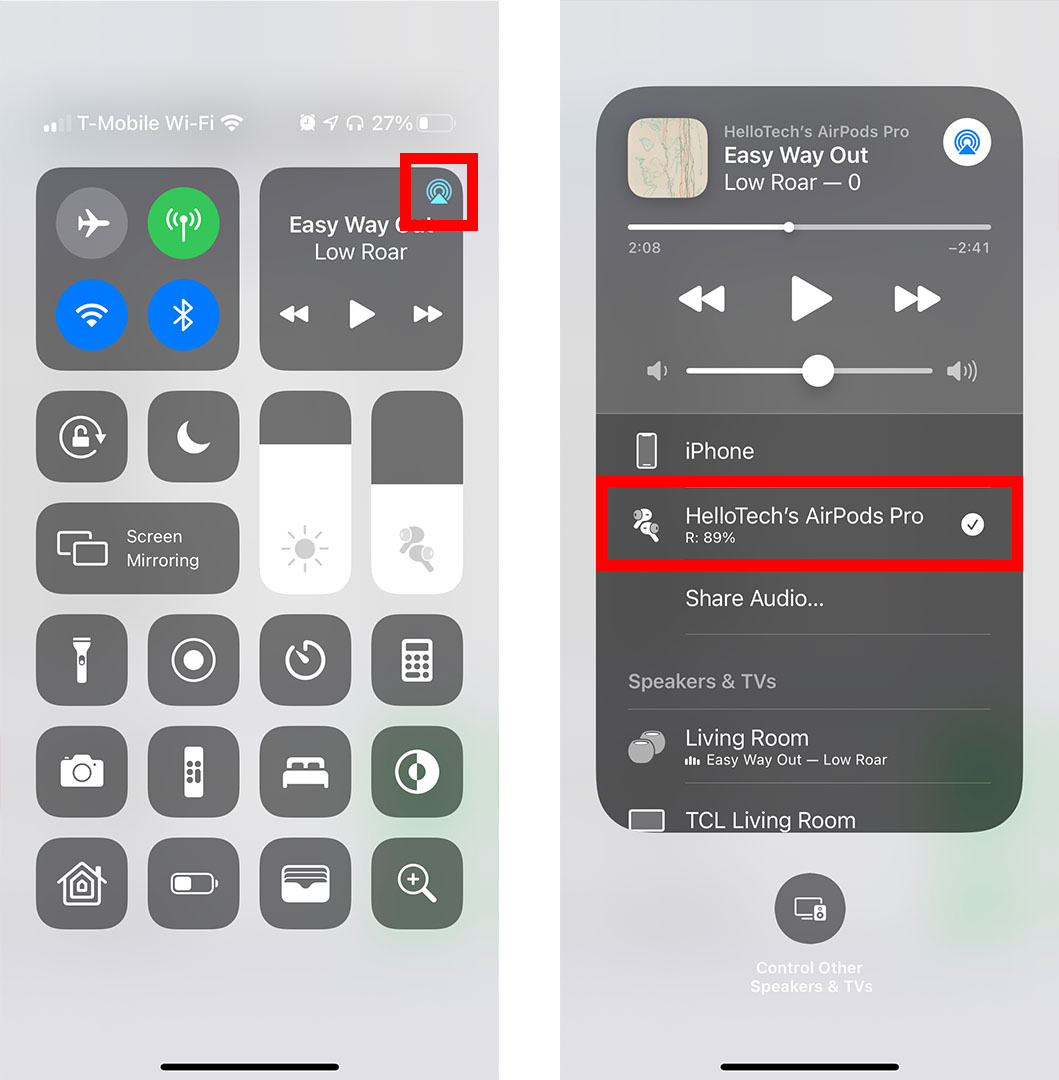
افصل أجهزة Bluetooth الأخرى عن جهاز ايفون الخاص بك
إذا كنت تمتلك العديد من سماعات الرأس ومكبرات الصوت وأجهزة الصوت الأخرى التي تعمل بتقنية Bluetooth ، فقد يرغب جهاز iPhone الخاص بك في الاتصال بها تلقائيًا قبل أن تتمكن AirPods من ذلك. لتوصيل AirPods بجهاز iPhone الخاص بك ، قد تضطر إلى فصل الأجهزة الأخرى أولاً.
لفصل أجهزة Bluetooth عن جهاز iPhone الخاص بك ، انتقل إلى الإعدادات> Bluetooth واضغط على “i” على يمين اسم جهاز Bluetooth الخاص بك. ثم حدد قطع الاتصال أو نسيت هذا الجهاز. إذا اخترت أن تنسى الجهاز ، فسيتعين عليك إعداده كالجهاز الجديد في المرة القادمة التي تريد توصيله فيها.
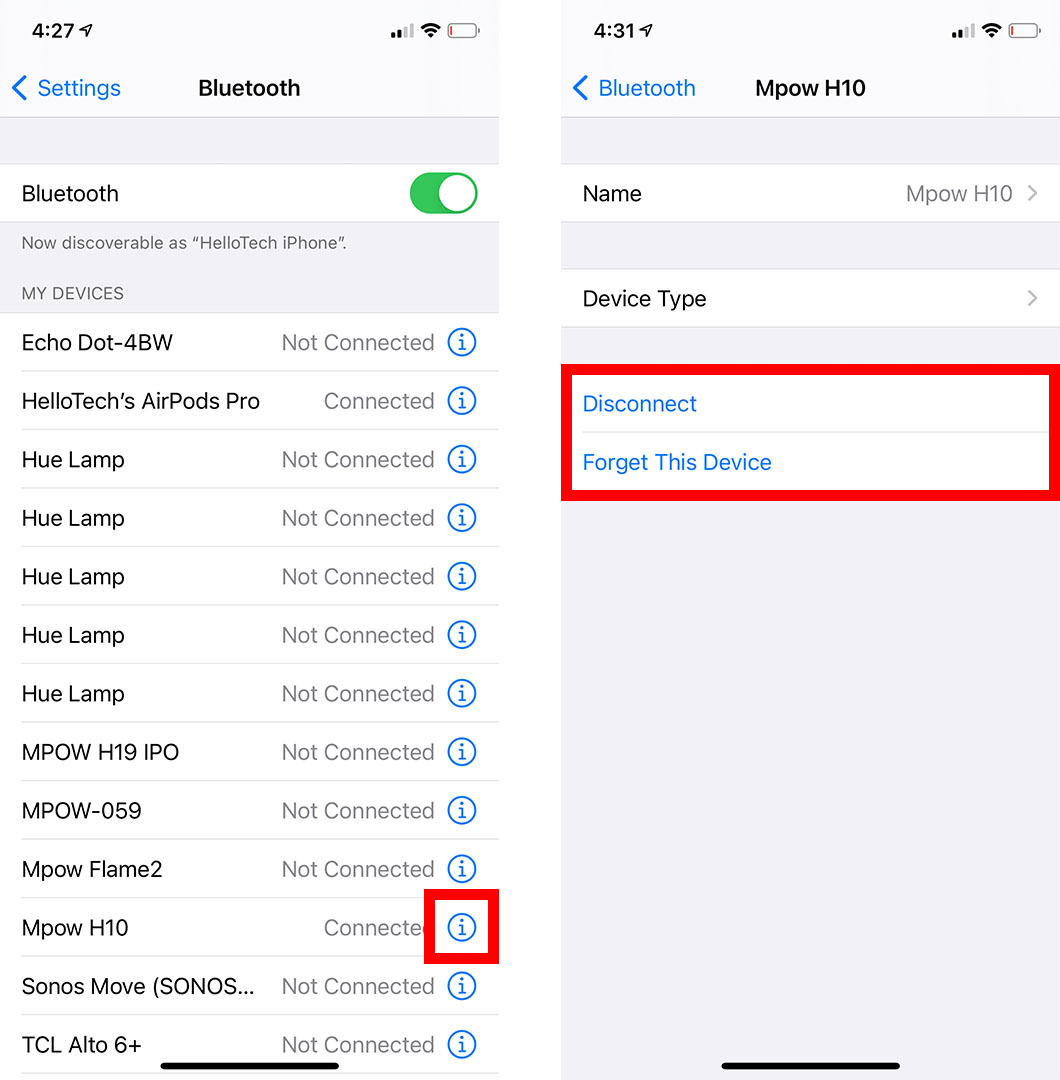
إعادة تعيين ايربودز الخاص بك
إذا فشل كل شيء آخر ، فقد ترغب في إعادة ضبط AirPods على إعدادات المصنع. سيؤدي هذا أيضًا إلى إزالة AirPods من جميع الأجهزة الأخرى الموجودة على حساب iCloud الخاص بك ، لذلك لن تتمكن من استخدام ميزة Find My لتحديد موقعها في حالة فقدها.
لإعادة ضبط AirPods ، انتقل إلى الإعدادات> Bluetooth وانقر على “i” على يمين اسم AirPods الخاص بك. ثم قم بالتمرير لأسفل وانقر فوق Forget this Device . بعد ذلك ، انقر فوق Forget Device وحدد Forget this device في النافذة المنبثقة.
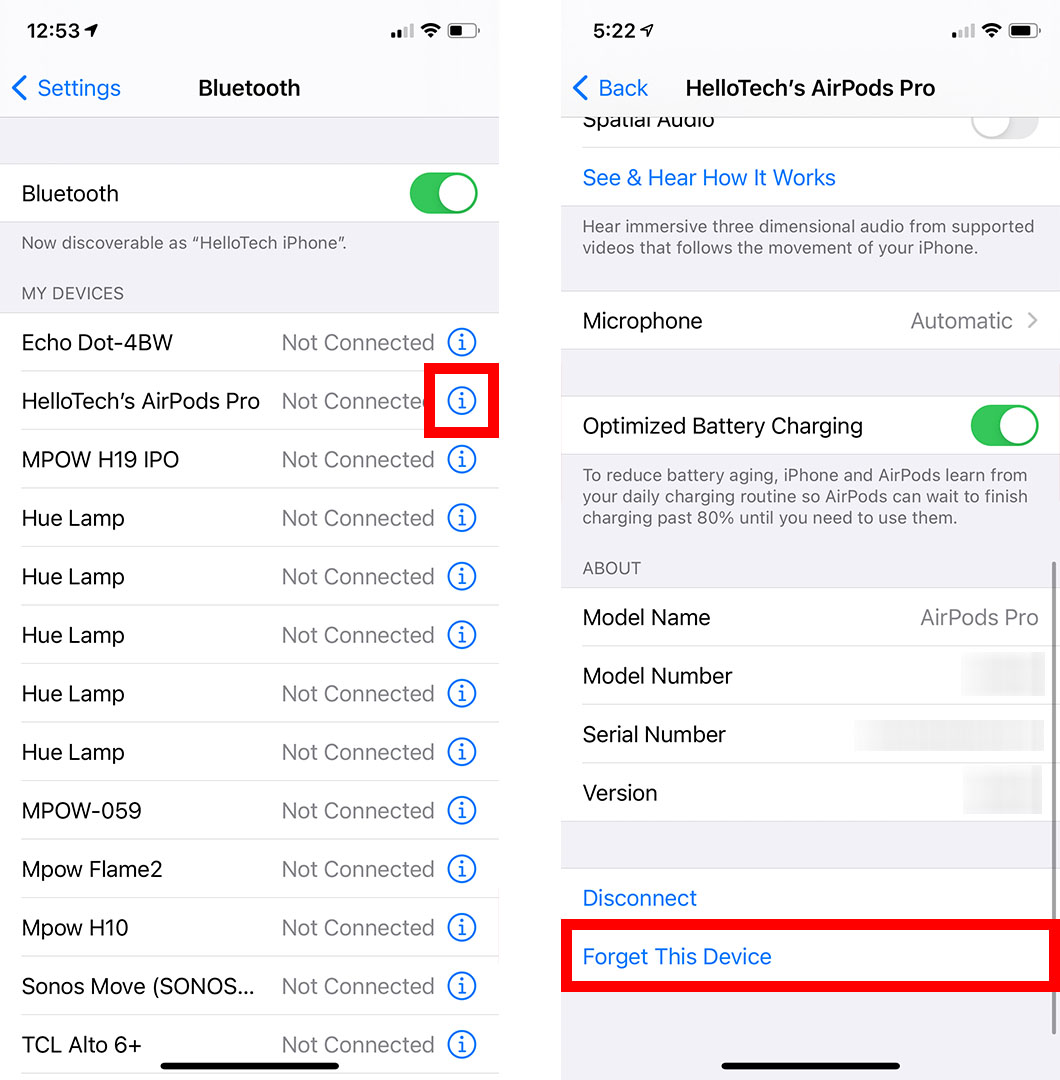
قم بتحديث جهاز ايفون الخاص بك
تنصح Apple المستخدمين بالحصول على أحدث البرامج عند محاولة توصيل AirPods بجهاز iPhone. AirPods Pro متوافقة فقط مع أجهزة iPhone التي تعمل بنظام iOS 13.2 والإصدارات الأحدث. AirPods 2 متوافقة مع iOS 12.2 والإصدارات الأحدث. تعمل AirPods 1 مع iOS 10 والإصدارات الأحدث.
لتحديث جهاز iPhone الخاص بك ، انتقل إلى الإعدادات > عام > تحديث البرنامج . هنا ستتمكن من رؤية إصدار iOS الخاص بك. إذا كان هناك تحديث متاح ، فانقر فوق تنزيل وتثبيت . واحتفظ بجهاز iPhone قيد الشحن أثناء انتهاء التحديث.