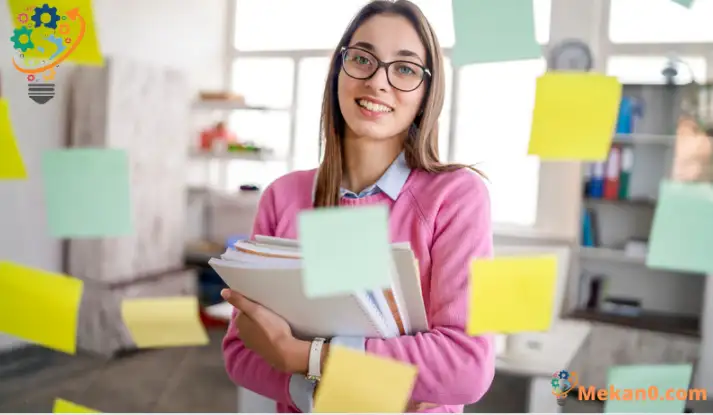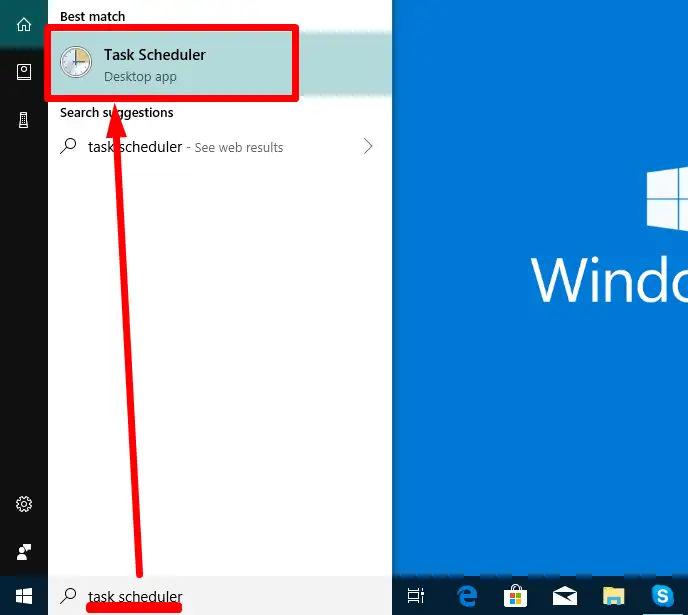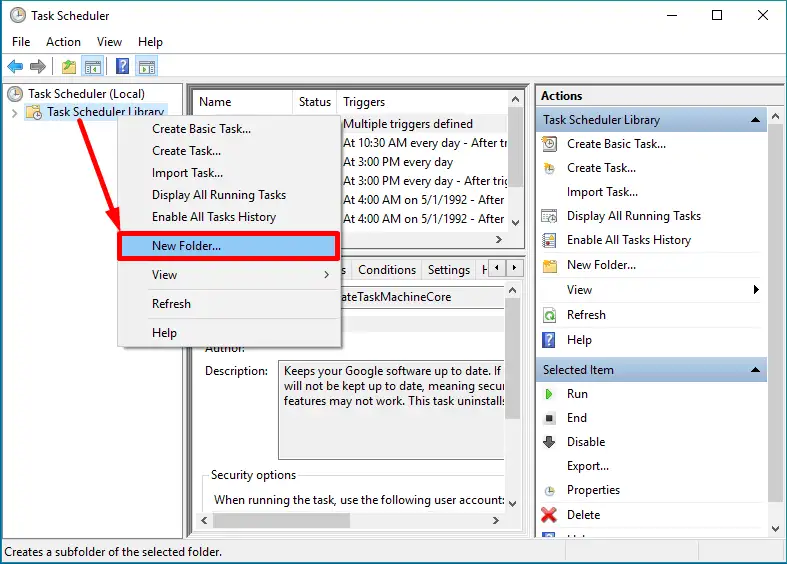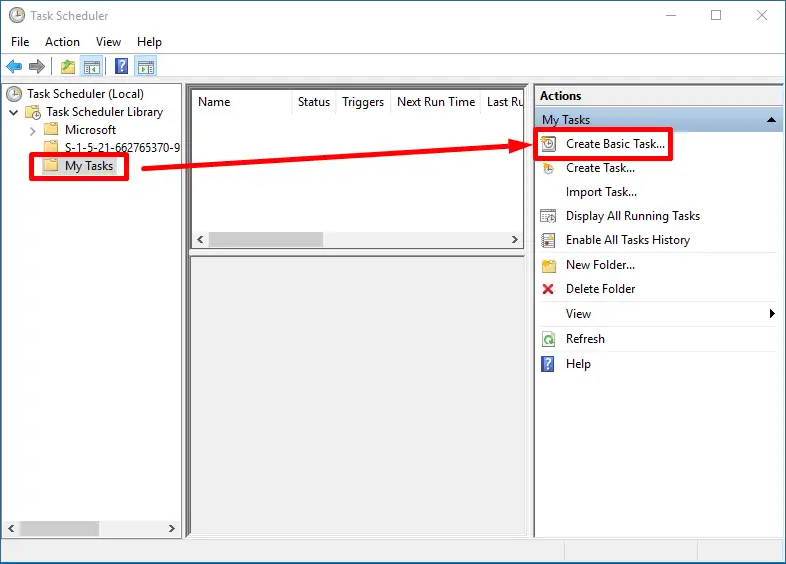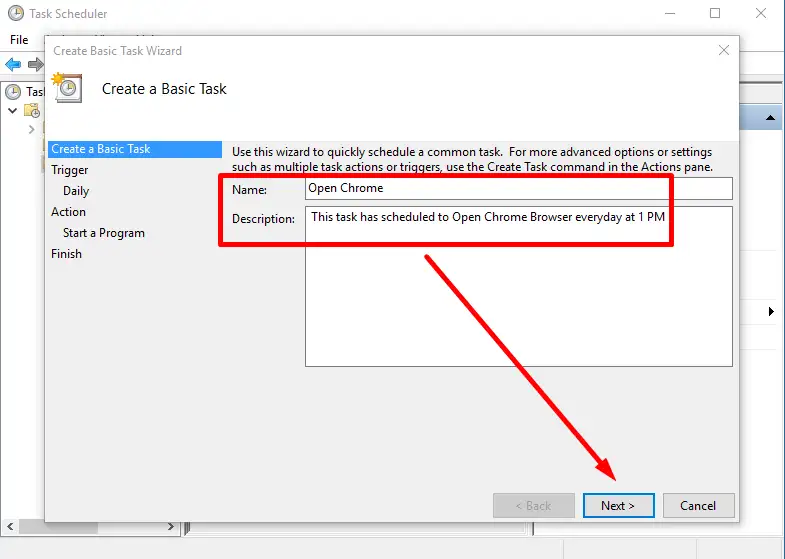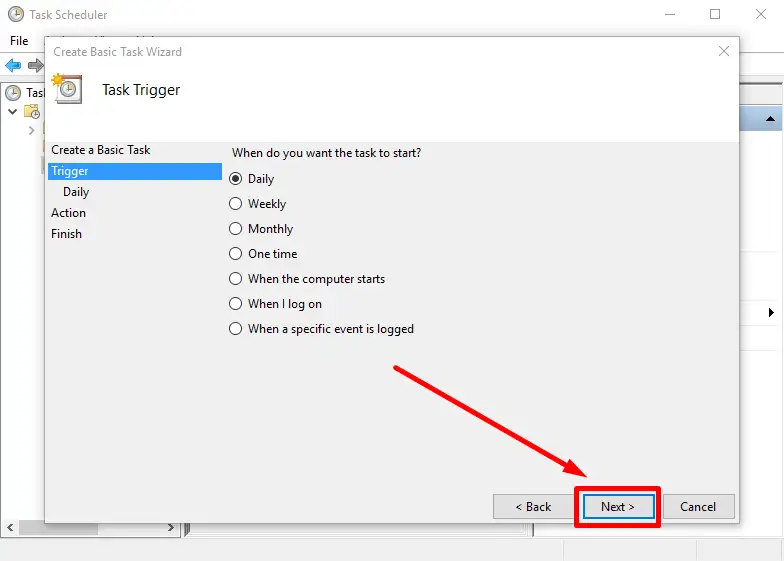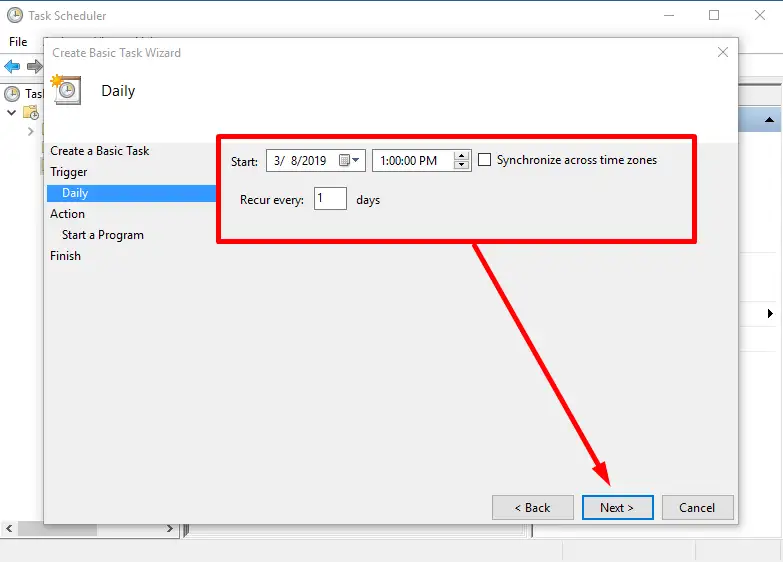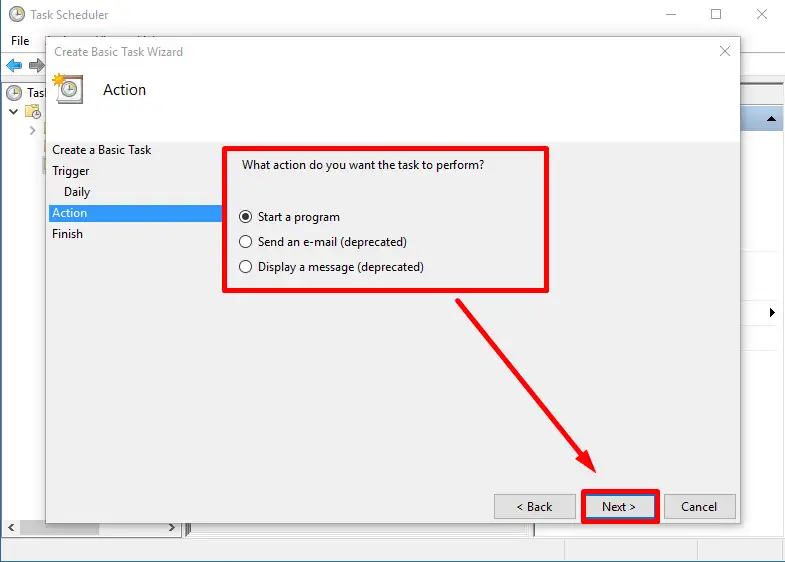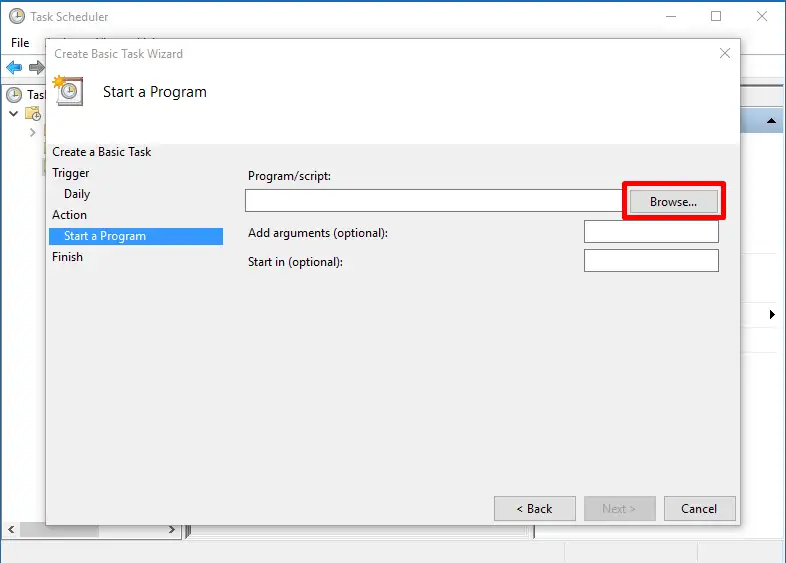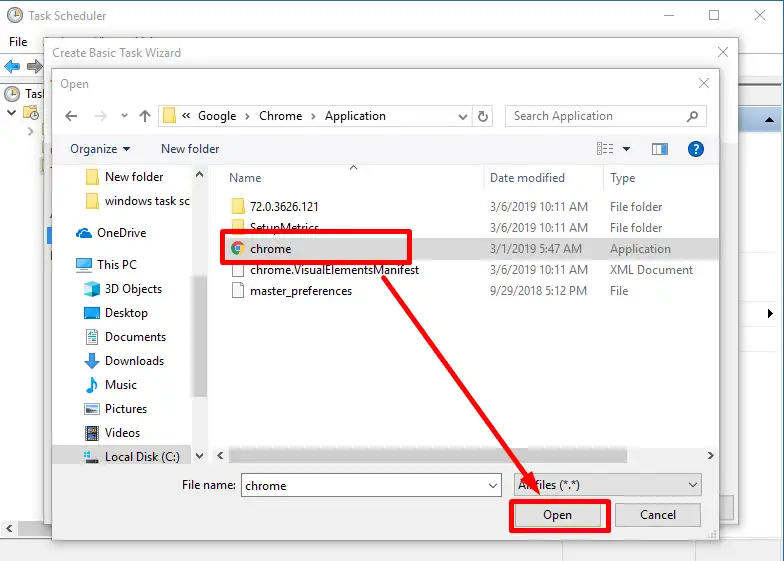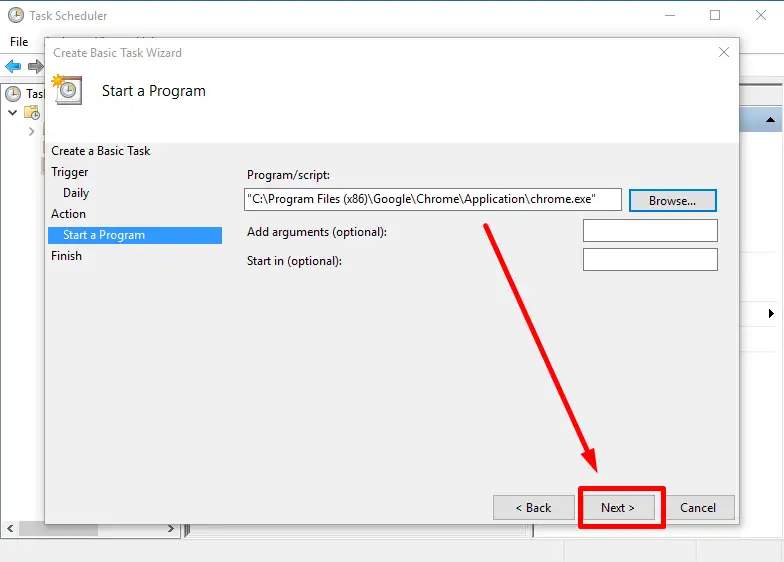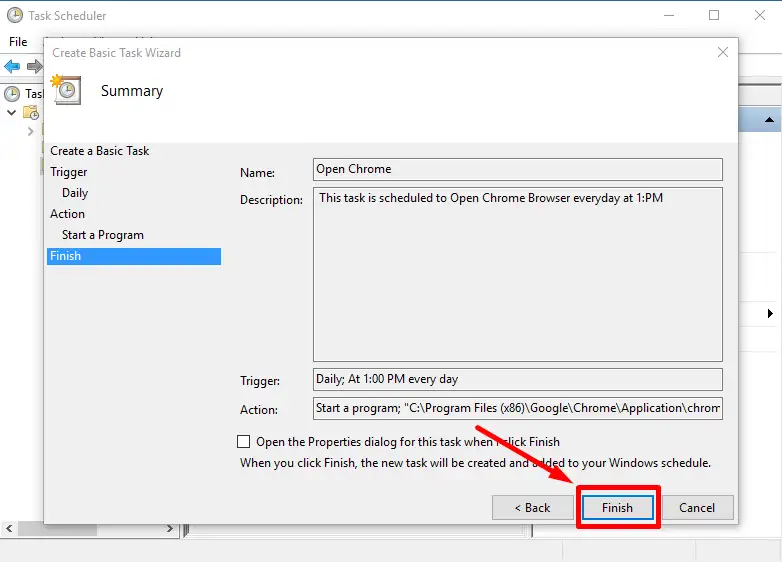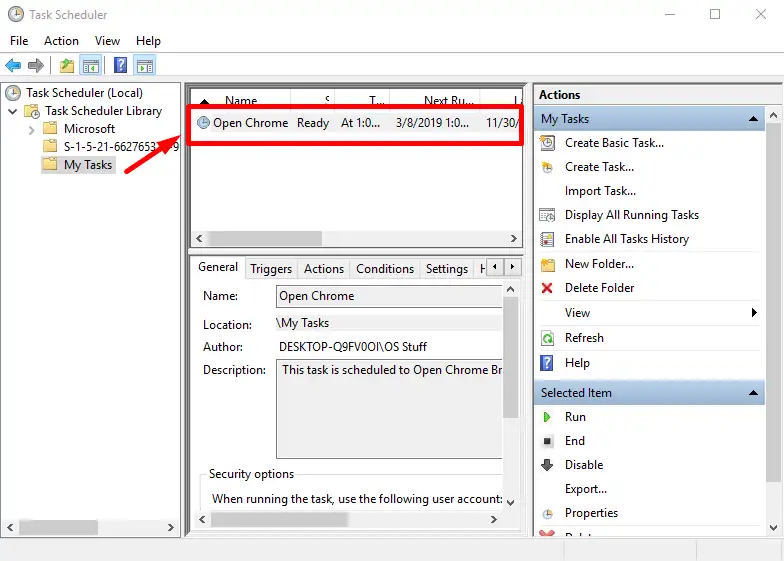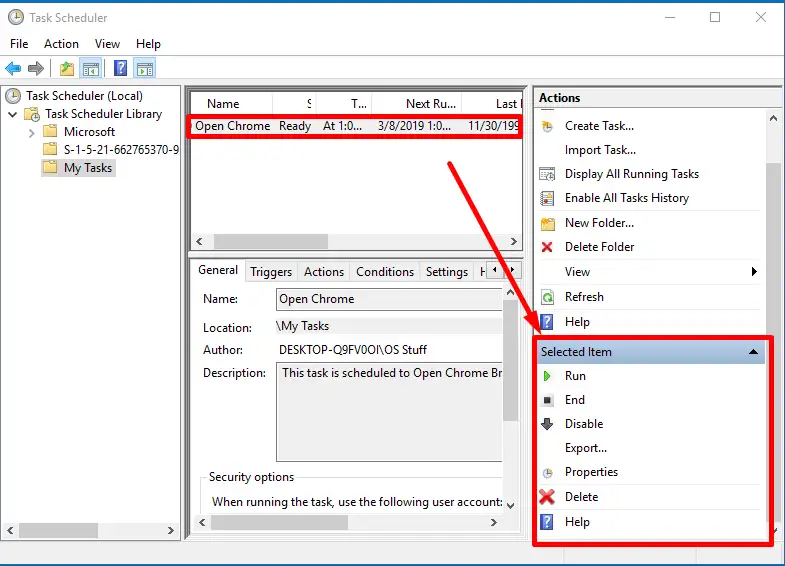هل شعرت يومًا أن بعض مهامك الروتينية اليومية يجب أن تبدأ من تلقاء نفسها عندما تستخدم جهاز الكمبيوتر الخاص بك؟ حسنًا ، سيكون من الجيد أن يقوم جهاز الكمبيوتر الخاص بك ببعض المهام من تلقاء نفسه. قامت Microsoft بتزويد مستخدمي ويندوز بميزة جدولة المهام ، وهذا يسمح للمستخدم بإنشاء مهمة معينة لجهاز الكمبيوتر لأداءها ويطلب منها تنفيذها في الوقت المحدد مسبقًا أو بعد فترة زمنية محددة. برنامج جدولة المهام في ويندوز لديه القدرة على أتمتة المهمة التي جدولتها لأي تطبيق معين تم تعيينه.
يتيح لك برنامج جدولة المهام في نظام التشغيل ويندوز 10 تشغيل برنامج الجدولة لمهام الصيانة مثل التحديثات وتنظيف القرص وما إلى ذلك تمامًا مثل بعض التطبيقات التي تستخدم برنامج الجدولة في ويندوز 10. يمكنك أيضًا استخدام المجدول لبدء تطبيقات أخرى في الوقت واليوم المحددين ، إما تريد أن يتم تشغيله (بدء) يوميًا أو أسبوعيًا أو شهريًا أو حتى في حدث معين. إذا كنت تستخدم تطبيقًا معينًا مباشرة بعد تشغيل جهاز الكمبيوتر الخاص بك وتريد أن يتم فتحه ذاتيًا ، فيمكنك استخدام برنامج جدولة المهام لبدء برنامج معين عند بدء التشغيل. لذلك في هذه المقالة ، سأوجهك حول كيفية إنشاء مهمة مجدولة في ويندوز 10.
فلنبدأ بالدليل.
افتح برنامج جدولة المهام في نظام التشغيل ويندوز 10
لفتح أداة جدولة المهام ، اكتب “جدولة المهام” في شريط بحث ويندوز الموجود على شريط المهام كما هو موضح أعلاه. سيؤدي ذلك إلى فتح أداة جدولة المهام.
قم بإنشاء مجلد للمهام
من الجيد دائمًا الحفاظ على تنظيم الأشياء وهذا هو السبب في أن إنشاء مجلد جديد لمهامك يمكن أن يساعدك في تحديد موقعها بسهولة من المجلد وسيحافظ أيضًا على ترتيب الأشياء حتى لا تختلط.
من نافذة برنامج جدولة المهام ، ضمن جزء شجرة وحدة التحكم ، يمكنك رؤية مجلد برنامج جدولة المهام (المكتبة) موسعًا من برنامج جدولة المهام (محلي) . انقر بزر الماوس الأيمن فوق المجلد وانقر فوق مجلد جديد. اكتب اسم المجلد ، على سبيل المثال ، يمكنك تسميته “المهام الخاصة بي” واضغط على موافق للإنشاء.
من جزء شجرة وحدة التحكم ، قم بتوسيع مجلد مكتبة برنامج جدولة المهام وانقر لتحديد مجلد إنشاء كما هو موضح أعلاه. الآن قم بتكوين جزء الإجراءات ، ضمن المهام الخاصة بي ، انقر فوق خيار إنشاء مهمة أساسية… كما هو موضح. سيؤدي هذا إلى فتح معالج إعداد إنشاء مهمة أساسية.
أنشئ مهمتك في المعالج
من معالج إنشاء مهمة أساسية ، يمكنك إنشاء المهام الأكثر شيوعًا من الإعدادات الأكثر شيوعًا. في مرحلة إنشاء مهمة أساسية ، اكتب الاسم ووصفها لمهمتك كما هو موضح أعلاه. انقر الآن على زر التالي للمتابعة.
الآن في مرحلة Trigger ، حدد من قائمة معينة من الخيارات “متى تريد أن تبدأ مهمتك؟” جميع الخيارات تشرح نفسها بنفسها ، ما عليك سوى تحديد الخيار المفضل لديك والنقر فوق الزر التالي كما هو موضح أعلاه.
في حالتنا ، أردنا فتح متصفح Chrome يوميًا في الساعة 1:00 مساءً ، لذلك في المرحلة اليومية أو أي خيار آخر حددته. بصرف النظر عن الخيارات الثلاثة الأخيرة (سيؤدي تحديدها إلى الانتقال بك إلى المرحلة التالية) ، سيسألك كل خيار عن الوقت الذي تريد تشغيل المهمة فيه (البدء). قم بتعيين تاريخ ووقت البدء ثم انقر ببساطة على زر التالي كما هو موضح أعلاه.
في مرحلة الإجراء ، حدد الخيار المفضل للإجراء الذي تريد أن تقوم المهمة بأدائه. في معظم الحالات ، يكون بدء البرنامج ، لذا حدد الخيار المطلوب ثم انقر فوق الزر “التالي” للمتابعة.
الآن في مرحلة بدء البرنامج ، عليك هنا تعيين دليل البرامج / التطبيقات. exe. للقيام بذلك ، انقر فوق الزر “تصفح …” لخيار البرنامج / البرنامج النصي كما هو موضح أعلاه.
الآن قم بالمناورة في طريقك من خلال المجلد حيث يوجد ملف exe الخاص بتطبيق البرنامج. حدد التطبيق ببساطة ثم انقر فوق الزر فتح كما هو موضح أعلاه.
الآن وقد تم تحديد دليل البرنامج كما هو موضح أعلاه ، ما عليك سوى النقر فوق الزر “التالي” للمتابعة.
في مرحلة الإنهاء ، تأكد من أن جميع المعطيات تتوافق مع متطلباتك ، ثم انقر فوق الزر “إنهاء” كما هو موضح. سيؤدي هذا الآن إلى إغلاق معالج إنشاء مهمة أساسية وإضافة جدول المهام الخاص بك في نظام التشغيل ويندوز 10 الخاص بك.
هنا يمكنك أن ترى أنه في مجلدك تمت إضافة المهمة التي تم إنشاؤها وجدولتها للبدء وفقًا لذلك كما هو موضح أعلاه.
حذف أو إيقاف المهمة التي تم إنشاؤها
يمكنك حذف أو تنفيذ عمليات أخرى للمهمة التي تم إنشاؤها. ما عليك سوى النقر لتحديد المهمة ثم تحديد خيار معين من قائمة جزء العناصر المحددة لإجراء العملية كما هو موضح أعلاه.
هذا هو! آمل أن تكون هذه المقالة قد ساعدتك في كيفية إنشاء مهمة مجدولة في ويندوز 10. إذا كان لديك أي ارتباك أو واجهت أي صعوبة في اتباع الإرشادات أعلاه ، فيرجى إخبارنا في قسم التعليقات أدناه.