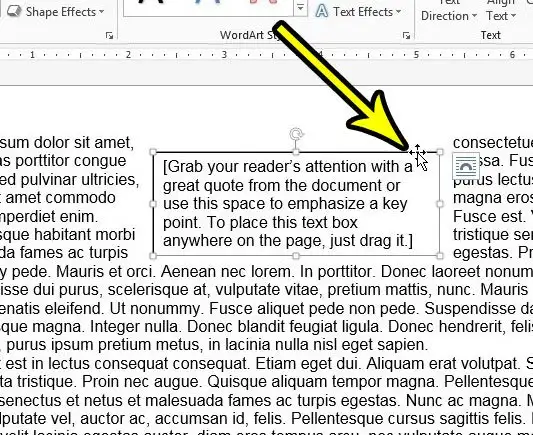طريقة حذف مربع نص في وورد 2013 و إصدارات أخرى
يوفر لك مايكروسوفت وورد عددًا من الأدوات لتنسيق النص والكائنات الأخرى التي تضيفها إلى نص المستند. لكن بعض هذه الكائنات تتصرف بشكل مختلف قليلاً عن نص المستند القياسي ، وتحديداً مربعات النص. إذا اكتشفت أن مربع نص أو النص بداخله يمثل مشكلة ، فقد تبحث عن طريقة لحذف مربع نص في مايكروسوفت وورد 2013.
مربع النص هو كائن مفيد يمكن إضافته إلى مستند تقوم بتحريره في مايكروسوفت وورد. مربعات النص متعددة الاستخدامات ، ويسهل نقلها في جميع أنحاء المستند ، ويمكنك تنسيقها بشكل منفصل عن باقي المحتوى الخاص بك.
لكنك ربما تعمل على مستند يحتوي على مربع نص لم يعد ضروريًا بعد الآن ، مما قد يجعلك تبحث عن طريقة لإزالته من المستند. سيرشدك دليلنا أدناه عبر طريقة قصيرة يمكن أن تساعدك في حذف مربع النص هذا.
كيفية إزالة مربع نص من مستند وورد
- افتح المستند.
- انقر فوق حدود مربع النص.
- اضغط على Delete أو Backspace على لوحة المفاتيح.
يستمر دليلنا أدناه بمعلومات إضافية حول حذف مربعات النص في Word 2013 ، بما في ذلك صور هذه الخطوات.
كيفية التخلص من مربعات النص في مايكروسوفت وورد (دليل بالصور)
تم تنفيذ الخطوات الواردة في هذه المقالة في مايكروسوفت وورد 2013 ولكنها ستعمل في إصدارات أخرى من Word أيضًا. لاحظ أن هذه الطريقة في إزالة مربع النص من المستند الخاص بك ستؤدي إلى حذف مربع النص ومعلوماته ، لذا تأكد من أنك قادر على فقد هذه المعلومات قبل إكمال هذه الخطوات.
الخطوة 1: افتح المستند في وورد .
الخطوة 2: حدد موقع مربع النص الذي تريد حذفه ، ثم انقر فوق حد مربع النص مرة واحدة لتحديده.
الخطوة 3: اضغط على مفتاح Delete أو مفتاح Backspace بلوحة المفاتيح لحذف مربع النص من المستند.
يستمر برنامجنا التعليمي أدناه بمزيد من المعلومات حول إزالة مربعات نص Word ، بما في ذلك كيفية إزالة حد من مربع نص إذا كنت لا تزال تريد الاحتفاظ بالمربع والنص بداخله.
هل يمكنني إزالة مربع نص في وورد دون إزالة النص؟
إذا كانت لديك معلومات مضمنة في مربع نص ، ولكنك تريد أن يكون هذا النص جزءًا من المستند ، فيمكنك دائمًا قص النص ولصقه من مربع النص في الموقع المطلوب داخل المستند. يمكنك بعد ذلك اتباع الخطوات المذكورة أعلاه لحذف كائن مربع النص الفارغ المتبقي.
لخفض النص يمكنك استخدام الماوس الخاص بك لتحديده، ثم استخدم اختصار لوحة المفاتيح على مفتاح Ctrl + X . يؤدي هذا إلى إزالة المحتوى مؤقتًا من موقعه الحالي ووضعه في الحافظة الخاصة بك. يمكنك بعد ذلك النقر فوق النقطة الموجودة في المستند حيث ترغب في إضافة النص المقطوع ، ثم الضغط على Ctrl + V للصق النص في ذلك الموقع.
ومع ذلك ، إذا كنت ترغب في وضع مربع النص ، ولكنك تريد إزالة جزء “المربع” منه ، أي الخط المحيط بالمربع ، فيمكنك القيام بذلك أيضًا.
يتم تحقيق ذلك عن طريق تنسيق مربع النص بحيث لا يكون له حدود ، وهو ما سنناقشه في القسم التالي.
كيفية إزالة حدود مربع النص في وورد 2013
يعتبر مربع النص في مايكروسوفت وورد 2013 كائنًا مشابهًا لصورة أو شكل يمكنك إضافته أيضًا إلى المستند.
يعني هذا التعيين أنه يمكنك تطبيق بعض أنواع التنسيق المختلفة على مربع النص ، وأحد العناصر التي تتحكم فيها هو الحد.
لإزالة حد مربع النص في مايكروسوفت وورد ، يمكنك استخدام الخطوات التالية:
- انقر داخل مربع النص.
- حدد علامة التبويب تنسيق الشكل في الجزء العلوي من النافذة.
- انقر فوق المخطط التفصيلي للشكل في مجموعة أنماط الأشكال في الشريط.
- اختر بلا مخطط تفصيلي .
يجب أن تختفي الآن حدود مربع النص ، تاركةً فقط النص الموجود بداخله.
يمكنك دائمًا إضافة الحد مرة أخرى بالرجوع إلى القائمة المنسدلة لمخطط الشكل واختيار لون مختلف.
يمكنك أيضًا استخدام خيار تعبئة الشكل إذا كنت تريد تغيير لون خلفية مربع النص.
كيف يمكنني الحصول على علامة تبويب التنسيق لتظهر؟
توجد سلسلة من علامات التبويب أعلى النافذة في مستند Microsoft Office Word والتي تكون مرئية دائمًا. يتضمن ذلك أشياء مثل علامة التبويب “الصفحة الرئيسية” وعلامة التبويب “إدراج” وعلامة التبويب “عرض” والمزيد.
لكننا نشير إلى علامة تبويب تنسيق الشكل في هذه المقالة ، والتي لا تكون مرئية دائمًا. تظهر خيارات التنسيق لمربع نص فقط عند النقر فوق مربع النص أو داخله.
هل يمكنني حذف مربعات نص متعددة في Word 2013؟
يتيح لك مايكروسوفت وورد تحديد كائنات متعددة أو مجموعات نصية باستخدام مفتاح Ctrl .
لتحقيق ذلك ، ستحدد أول شيء تريد تحديده ، ثم اضغط باستمرار على مفتاح Ctrl وحدد الكائن الثاني والثالث وما إلى ذلك.
بمجرد تحديد كل هذه الكائنات ، يمكنك تطبيق نفس التغيير على كل منها.
تعمل طريقة التحديدات المتعددة هذه مع مربعات النص أيضًا.
لحذف مربعات نص متعددة في مايكروسوفت وورد ، انقر فوق حد مربع النص الأول ، ثم اضغط باستمرار على مفتاح Ctrl وانقر فوق حد مربع النص الثاني. بمجرد تحديد كلا مربعي النص ، يمكنك الضغط على زر حذف على لوحة المفاتيح لحذفهما.
لاحظ أنه من الصعب تحديد مربعات نصية متعددة مرة واحدة ، لذلك قد تحتاج إلى تجربتها عدة مرات. عندما يكون لديك مفتاح Ctrl مضغوطًا وتحاول تحديد مربع النص الثاني ، سيتغير مؤشر الماوس إلى واحد يشبه السهم مع علامة + ومربع بجواره عندما يكون المؤشر في الموضع الصحيح. عندما ترى نمط المؤشر هذا ، يمكنك النقر بالماوس لتحديد مربع النص الثاني.
مزيد من المعلومات حول كيفية حذف مربع نص في Word 2013
يوفر لك دليلنا أعلاه طريقة لإزالة مربع نص من مستند عن طريق تحديده ، ثم الضغط ببساطة على مفتاح في لوحة المفاتيح. نظرًا لعدم وجود زر أو أداة مخصصة لحذف مربع نص مايكروسوفت وورد ، فهذه هي الطريقة الأكثر فاعلية لإنجاز هذه المهمة.
إذا كنت ترغب فقط في حذف النص داخل مربع النص ، فيمكنك النقر داخل مربع النص ، والضغط على Ctrl + A على لوحة المفاتيح لتحديد كل شيء بداخله ، ثم الضغط على Delete أو Backspace على لوحة المفاتيح. يؤدي ذلك إلى إزالة كل النص من مربع النص مع ترك مربع النص نفسه كما هو.
يتصرف مربع النص في Word بشكل مختلف قليلاً عن النص الذي تضيفه مباشرة إلى نص المستند. يمكنك سحب مربع نص إلى موقع مختلف داخل المستند ، أو يمكنك تدوير مربع نص ، أو يمكنك تغيير حجمه.
يمكنك إدراج مربع نص عن طريق تحديد علامة التبويب “إدراج” أعلى النافذة ، ثم النقر فوق الزر “مربع نص” في مجموعة “نص” في الشريط. يمكنك بعد ذلك النقر فوق أي نقطة في المستند ، وعند هذه النقطة يظهر مربع النص في ذلك الموقع.