How to delete or disable Cortana in Windows 10 Cortana
Microsoft has made major changes to the latest update to Windows 10, called the May 2020 Update, the most important of which is getting a completely new version of Voice Assistant (Cortana) to become a personal production assistant.
In addition to the possibility to uninstall the application in the taskbar, where you can now move it or change its size like any other application, and the most important is the ability to delete it entirely from your computer.
How to delete Cortana from Windows 10?
Although Windows 10 allows you to remove system apps, such as mail, weather, and voice recorder, by applying the settings, delete the Cortana app before this update was complicated, but now it is easy to completely delete it using PowerShell the user faced.
@To remove Cortana from Windows 10, follow these steps:
In the search box next to the Start menu, type: PowerShell, and then launch the application when it appears on the side screen.
Type the following command: Get-AppxPackage -allusers Microsoft.549981C3F5F10 | Uninstall AppxPackage
Press Enter on the keyboard.
Once the computer restarts, the Cortana app will be deleted from the operating system, and the button will remain on the taskbar, but you can right-click it and uncheck the box next to Show Cortana.
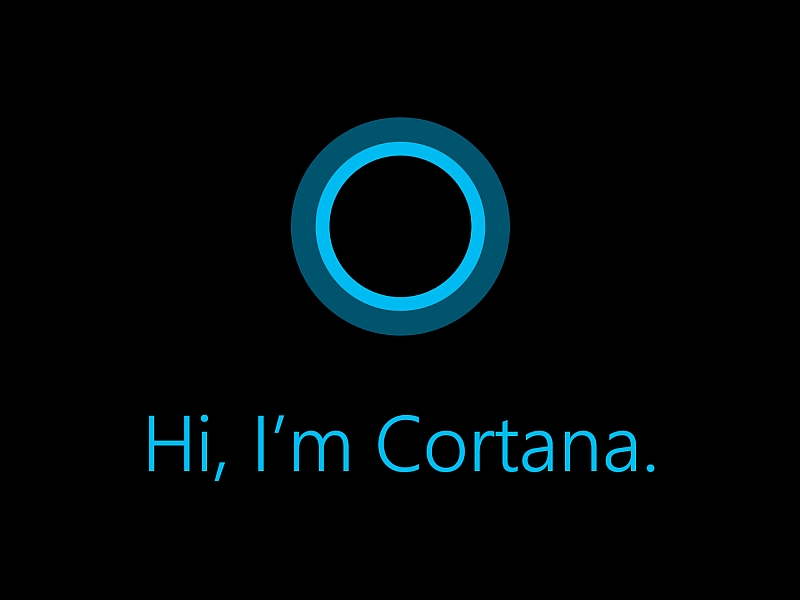
And remember, you can always reinstall Cortana again in Windows 10 by downloading it from the Microsoft Store.
One of the changes you’ll find once you update Windows 10 to the May 2020 version is the ability to automatically control the app that runs during the restart process, where you can choose which apps to launch automatically once you log into Windows 10.
In addition to using the PIN to open a computer, if you set the PIN to sign in, you’ll find that even if someone accesses the password for your Microsoft account, they will not be able to log into the system if you close it. Use a personal identification number.
How do you update Windows 10?
Windows 10 users can download the Windows 10 update for May 2020 with the following steps:
- Open the Settings app.
- Click Update and Security.
- Click “Windows Update” at the top of the screen.








