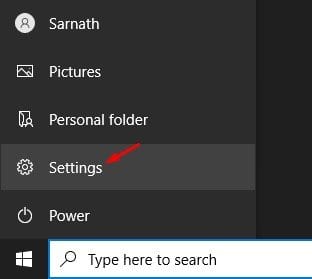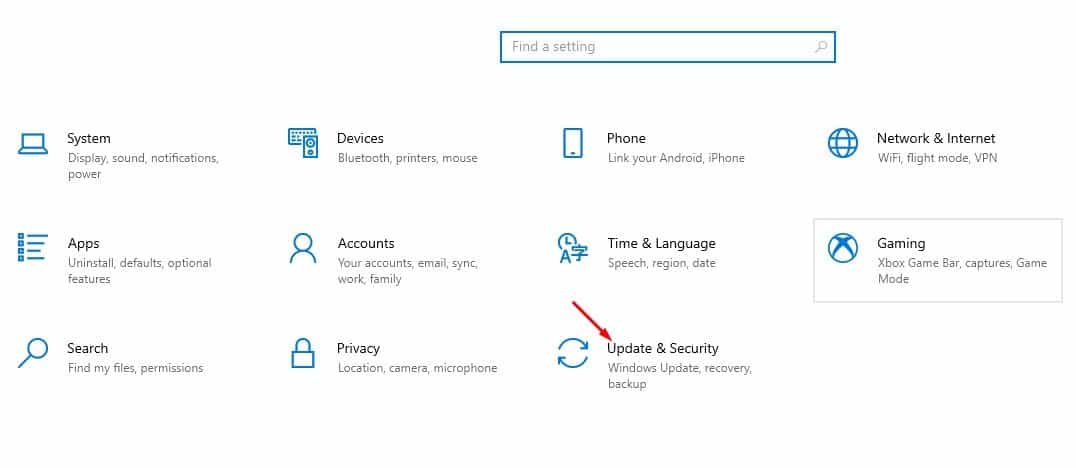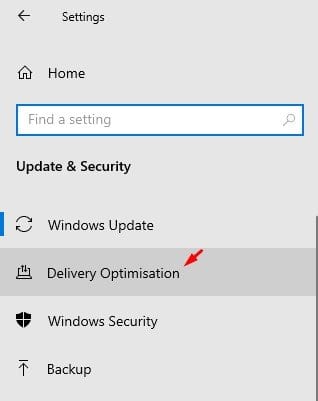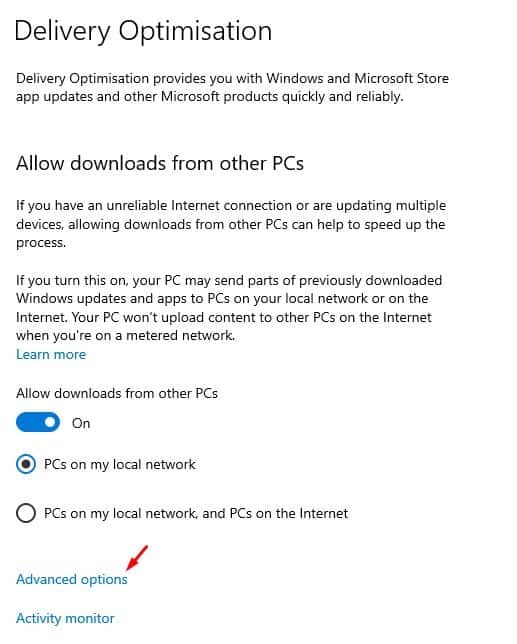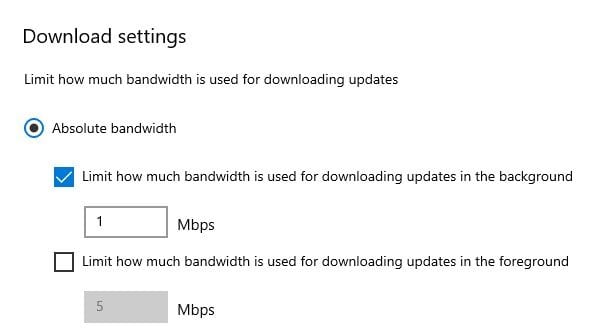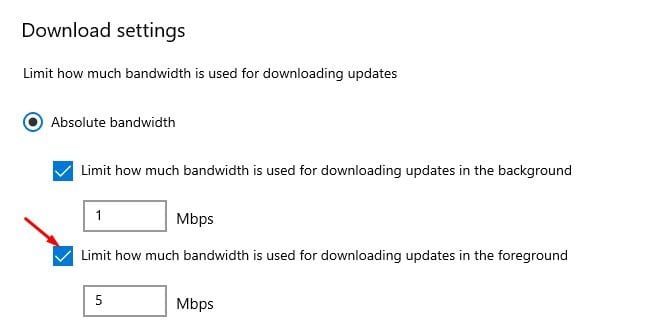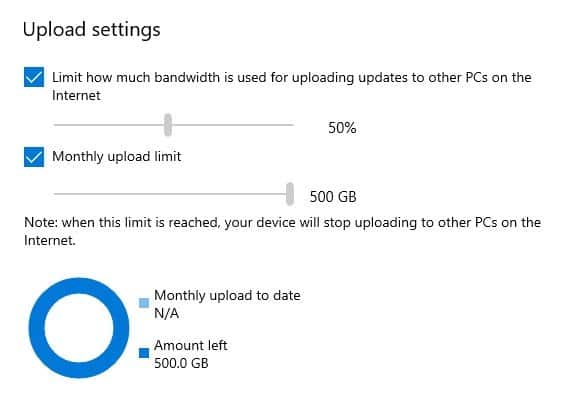الحد من عرض النطاق الترددي للتنزيل والتحميل لـ Windows Update!
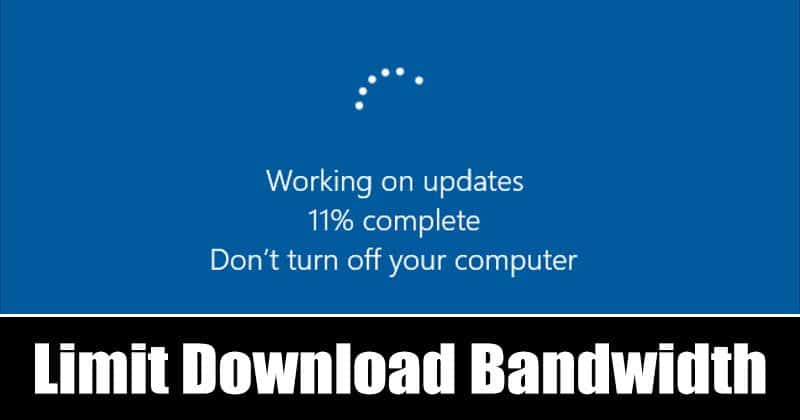
إذا كنت تستخدم ويندوز 10 لفترة من الوقت ، فقد تكون على دراية بالتحديثات التلقائية. يتلقى ويندوز 10 تحديثات كل شهر تقريبًا. على الرغم من أن التحديثات ضرورية ، إلا أنها يمكن أن تبطئ اتصالك بالإنترنت.
تم تعيين ويندوز 10 لتنزيل التحديثات تلقائيًا في الخلفية. إذا كان لديك إنترنت عالي السرعة ، فلن تواجه أي مشكلات متعلقة بالسرعة ، ولكن إذا كان اتصالك بالإنترنت بطيئًا ، فقد تواجه مشكلات أثناء تنزيل الأشياء من الإنترنت.
قدمت Microsoft ميزة جديدة للتعامل مع مثل هذه الأشياء التي تمنح المستخدمين مزيدًا من التحكم في التنزيلات والتحميلات الخاصة بـ Windows Update. في نظام التشغيل ويندوز 10 ، يمكنك تقييد استخدام النطاق الترددي للإنترنت لتحديثات Windows والتطبيقات الأخرى التي يتم تنزيلها من متجر Microsoft.
قم بالحد من عرض النطاق الترددي للتنزيل والتحميل في ويندوز Update
في هذه المقالة ، سنشارك دليلًا تفصيليًا حول كيفية تقييد النطاق الترددي لتنزيل Windows Update على أجهزة الكمبيوتر التي تعمل بنظام ويندوز 10. دعنا نتحقق.
الخطوة 1. أولاً ، انقر فوق الزر “ابدأ” وحدد “الإعدادات”
الخطوة 2. في الإعدادات ، انقر فوق خيار “التحديث والأمان” .
الخطوة 3. في الجزء الأيمن ، انقر فوق خيار “تحسين التسليم” .
الخطوة 4. الآن في الجزء الأيمن ، قم بالتمرير لأسفل وانقر فوق “خيارات متقدمة”
الخطوة 5. الآن ضمن “إعدادات التنزيل” ، قم بتنشيط “تحديد مقدار النطاق الترددي المستخدم لتنزيل التحديثات في الخلفية” واضبط سرعة التنزيل.
الخطوة 6. الآن قم بتنشيط الخيار “تحديد مقدار النطاق الترددي المستخدم لتنزيل التحديثات في المقدمة” واضبط سرعة التنزيل.
الخطوة 7. يمكنك أيضًا تعيين النطاق الترددي للتحميل الذي يستخدمه Windows Update. لذلك ، قم بتمكين الخيار الموضح في لقطة الشاشة واستخدم شريط التمرير لضبط النطاق الترددي.
هذا هو! انتهيت. هذه هي الطريقة التي يمكنك بها تقييد النطاق الترددي لـ Windows Update في نظام التشغيل Windows 10.
تتناول هذه المقالة تحديد النطاق الترددي للتنزيل والتحميل في Windows Update في ويندوز 10. آمل أن تساعدك هذه المقالة! يرجى مشاركتها مع أصدقائك أيضا. إذا كانت لديك أي شكوك تتعلق بهذا ، فأخبرنا بذلك في مربع التعليقات أدناه.