تعطيل الرسوم المتحركة في ويندوز 11
يوضح هذا المنشور كيفية إيقاف تشغيل تأثيرات الرسوم المتحركة في ويندوز 11 والتي قد تساعد في تحسين أداء أجهزة الكمبيوتر الخاصة بهم.
يأتي ويندوز 11 مزودًا بالعديد من الميزات الجديدة والتأثيرات المرئية ، بما في ذلك تأثيرات الرسوم المتحركة والتلاشي التي تجعل سطح مكتب ويندوز 11 يبدو رائعًا ، ولكن يمكنه إضافة بعض الأداء عن طريق إضافة تأخير طفيف إلى بعض الأنشطة والإجراءات.
بالنسبة لأجهزة الكمبيوتر القديمة أو تلك التي تم إنشاؤها بأداء أقل ، قد يساعد إيقاف تشغيل الرسوم المتحركة في تحسين الأداء والسرعة ، وتوضح لك الخطوات أدناه كيفية القيام بذلك.
سيأتي ويندوز 11 الجديد ، عند إصداره لعامة الناس ، ببعض الميزات والتحسينات الرائعة التي ستعمل بشكل رائع بالنسبة للبعض مع إضافة بعض تحديات التعلم للآخرين. لقد تغيرت بعض الأشياء والإعدادات بدرجة كبيرة لدرجة أنه سيتعين على الأشخاص تعلم طرق جديدة للعمل مع ويندوز 11 وإدارته.
ليست ميزة جديدة تأتي أيضًا مع ويندوز 11 وهي تأثيرات الرسوم المتحركة لـ ويندوز. هذه الميزة موجودة أيضًا في الإصدارات السابقة من ويندوز. إذا كنت تريد الاحتفاظ به ، فهذا رائع ، لكن إزالته سيساعد في بعض أجهزة الكمبيوتر.
أيضًا ، إذا كنت طالبًا أو مستخدمًا جديدًا وترغب في معرفة كيفية استخدام ويندوز ، فإن أسهل مكان للبدء هو ويندوز 11. يعد ويندوز 11 إصدارًا رئيسيًا من نظام التشغيل ويندوز NT الذي طورته Microsoft. ويندوز 11 هو خليفة ويندوز 10 ومن المتوقع إصداره في وقت لاحق من هذا العام.
لبدء تعطيل الرسوم المتحركة لـ ويندوز ، اتبع الخطوات أدناه:
كيفية إيقاف تشغيل الرسوم المتحركة وتحسين الأداء في ويندوز 11
يمكن أن يؤدي ضبط تأثيرات الرسوم المتحركة في نظام التشغيل ويندوز 11 إلى تحسين الأداء. قد لا تكون فوائد استخدام الرسوم المتحركة لـ ويندوز والتأثيرات المرئية الأخرى ملحوظة ، ولكن ستلاحظ التحسينات عند إيقاف تشغيله.
يحتوي ويندوز 11 على موقع مركزي لمعظم إعداداته. من تكوينات النظام إلى إنشاء مستخدمين جدد وتحديث ويندوز ، يمكن عمل كل شيء من System Settings جزئه.
للوصول إلى إعدادات النظام ، يمكنك استخدام win key + i الاختصار أو النقر فوق Start ==> Settings كما هو موضح في الصورة أدناه:
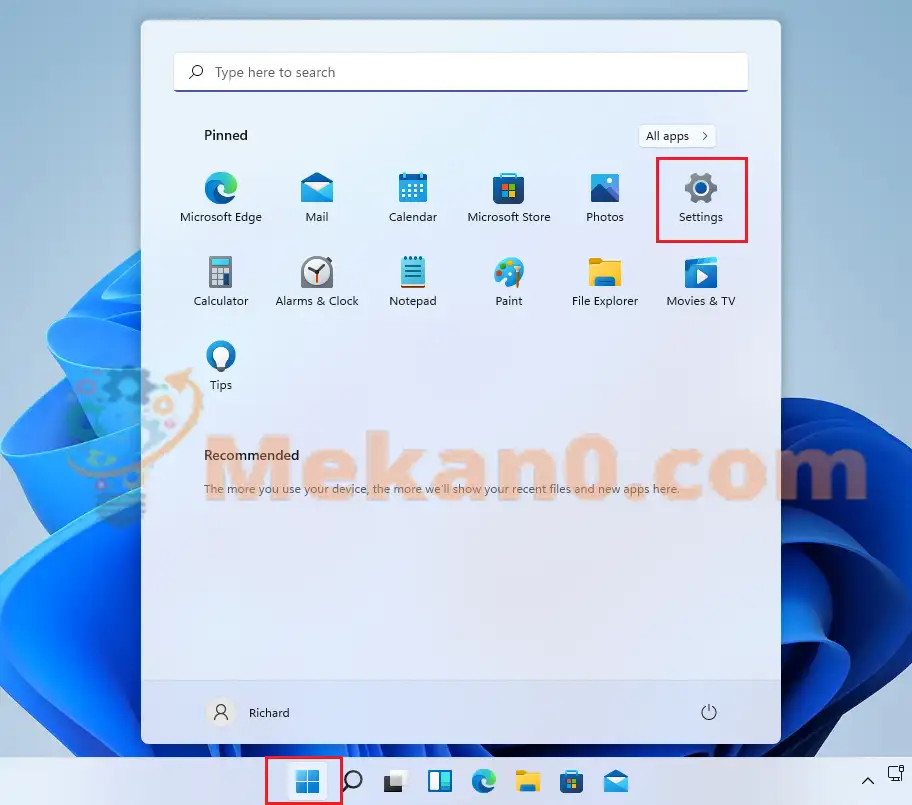
بدلاً من ذلك ، يمكنك استخدام مربع البحث على شريط المهام والبحث عن الإعدادات . ثم حدد لفتحه.
يجب أن يبدو جزء إعدادات ويندوز مشابهًا للصورة أدناه. في إعدادات ويندوز ، انقر فوق Accessibility، حدد Visual effects في الجزء الأيمن من شاشتك الموضحة في الصورة أدناه.
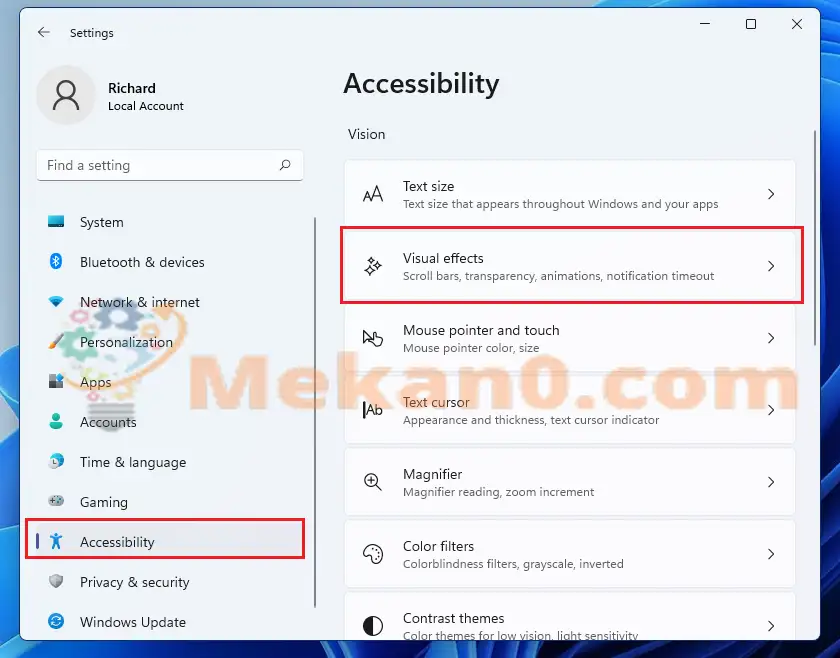
في جزء إعدادات التأثيرات المرئية ، قم بتبديل الزر الخاص بتأثيرات الرسوم المتحركة إلى وضع إيقاف التشغيل للتحويل إلى التعطيل.
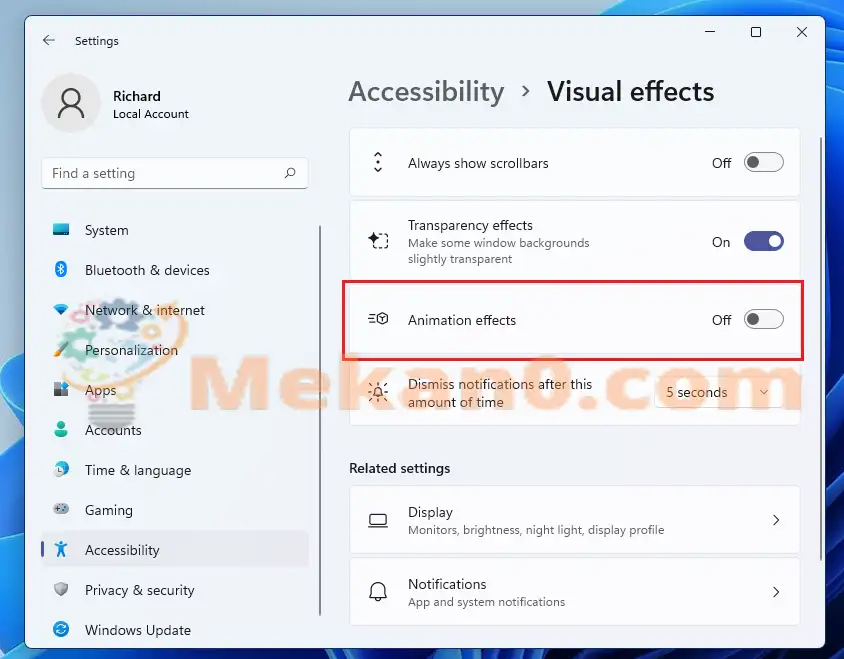
يجب أن تفعل ذلك! التغييرات الخاصة بك ليتم تطبيقها على الفور. في بعض الحالات ، قد تضطر إلى إعادة تشغيل ويندوز 11 لتطبيق التغيير الكامل.
كيفية تمكين تأثيرات الرسوم المتحركة في ويندوز 11
إذا غيرت رأيك بشأن فوائد إيقاف تشغيل تأثيرات الرسوم المتحركة ، فيمكنك عكس التغييرات المذكورة أعلاه بالانتقال إلى البدء ==> الإعدادات ==> إمكانية الوصول ==> التأثيرات المرئية وتشغيل تأثيرات الرسوم المتحركة.
استنتاج:
أوضح لك هذا المنشور كيفية إيقاف تشغيل تأثيرات الرسوم المتحركة لنظام التشغيل ويندوز 11 أو تشغيلها. إذا وجدت أي خطأ أعلاه ، يرجى استخدام نموذج التعليق.








