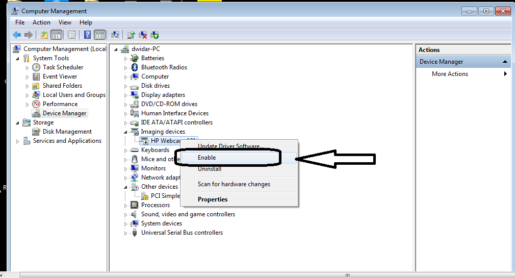How to disable webcam from laptop Windows 7-8-10
If you or you are a laptop user and you connect the laptop to the Internet and you have some doubts that you are monitored through the camera of the laptop،
or have malicious programs on Windows without your knowledge or information about these things weak,
then you must stop the laptop camera or also the web cameras that you By connecting via USB,
you should also know how to stop the camera at the time of not using it without any glitches in Windows.
Through my laptop, I share with you the way to turn off the camera through the settings step by step with the explanation with pictures until you know the information well until you use the Internet without worrying or doubts that you are watching or someone informs you through the camera without your knowledge.
But the question that arises now is, why is there so much about thinking of turning off the camera, whether it is the core or the desktop machine?
The answer: – It can cause a very great risk to the user through spying or monitoring operations without your knowledge, through the programs spread on the Internet to hack and penetrate without your knowledge, so many people consider stopping or disabling the camera to avoid these fears and risks.
A lot of people cover the camera using some coverage methods or sticky things, and this is not elegant and harmful to the screen and also for the camera lens, and there is a good way through the settings I will explain so that you benefit and benefit others as well.
These steps can be implemented on all Windows 7, 8, and 10 systems
Steps to disable a webcam
-
- Through the computer icon from the desktop
- Right-click
- Choose the word Manage
- Then click on Device Manager
- Then imaging devices
- Then right-click on Webcam and choose the word disable
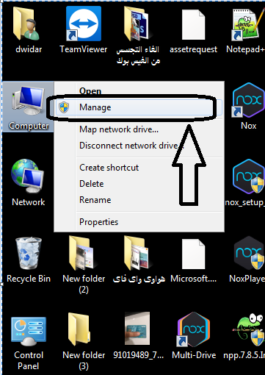
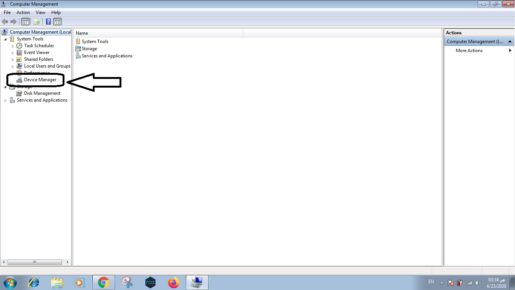
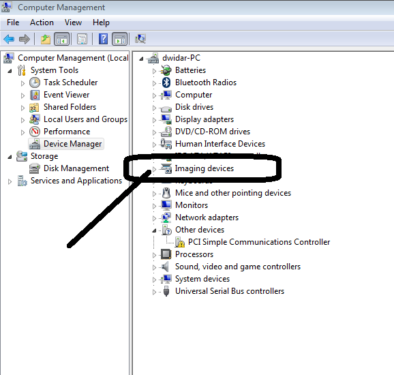
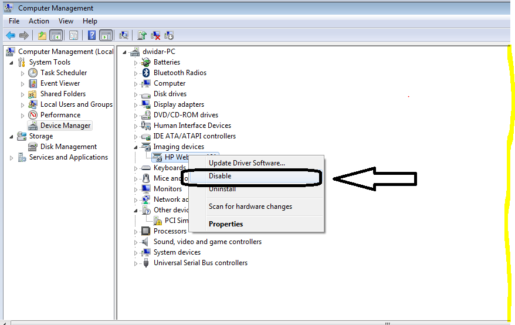
Here, any webcam has been disabled by applying these steps
Turn on the webcam after deleting it
-
- Decide the same steps that I explained to disable the camera, but for the last point choose the word Enable, as shown in front of you in the following image.