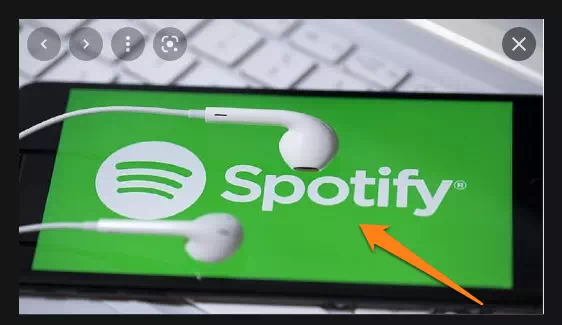لا شك في أن Spotify هي الآن أفضل وأشهر خدمة بث موسيقى. لا يعني ذلك عدم وجود تطبيقات دفق الموسيقى الأخرى ، ولكن Spotify بها محتوى أكثر وجودة صوت أفضل.
إذا كنت تستخدم Spotify ، فقد تعلم أن أي شخص يتابعك على Spotify يمكنه رؤية ما تستمع إليه. يمكن لمتابعيك الوصول إلى سجل الاستماع الخاص بك من خلال ميزات نشاط الأصدقاء.
لذلك ، إذا كنت لا تريد أن يعرف متابعيك ما الذي تستمع إليه ، فيمكنك دائمًا بدء جلسة خاصة. تمنع الجلسة الخاصة على Spotify بشكل أساسي ظهور أي نشاط من أنشطة الاستماع الخاصة بك.
حتى خوارزميات التوصية الخاصة بـ Spotify لا يمكنها الوصول إلى سجل الاستماع الخاص بك إذا كنت تستخدم جلسة خاصة. لذلك ، إنها بالفعل ميزة رائعة ، ويود الكثيرون تمكينها.
خطوات تمكين جلسة خاصة على Spotify (الهاتف المحمول وسطح المكتب)
لذلك ، إذا كنت مهتمًا بمعرفة كيفية تمكين جلسة خاصة في Spotify ، فأنت تقرأ الدليل الصحيح. أدناه ، قمنا بمشاركة دليل مفصل خطوة بخطوة حول تمكين الجلسة الخاصة في Spotify. دعنا نتحقق.
قم بتمكين الجلسة الخاصة في تطبيق Spotify Mobile
سيشارك هذا القسم الخطوات لبدء جلسة خاصة في تطبيق Spotify Mobile. على الرغم من أننا استخدمنا جهاز الاندرويد لتوضيح الخطوات ، فإن العملية هي نفسها لنظام iOS.
1. أولاً وقبل كل شيء ، افتح تطبيق Spotify على جهاز الاندرويد الخاص بك.
2. بعد ذلك ، اضغط على أيقونة الإعدادات كما هو موضح في لقطة الشاشة أدناه.
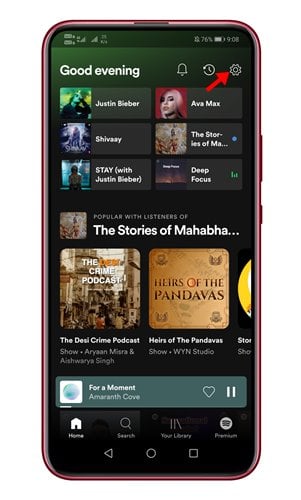
3. في صفحة الإعدادات ، قم بالتمرير لأسفل وابحث عن القسم الاجتماعي .
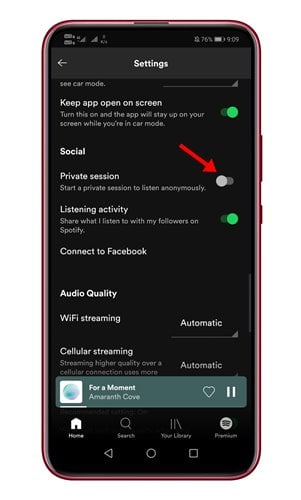
4. الآن ، ابحث عن خيار جلسة خاصة وقم بتمكينها.
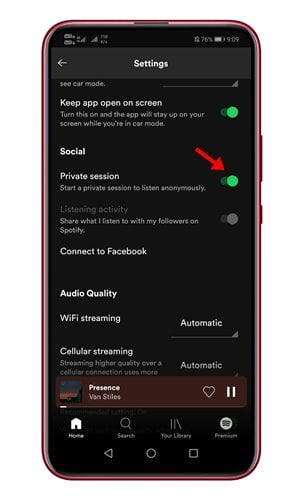
هذا هو! انتهيت. الآن لا يمكن لمتابعيك رؤية المقطوعات الموسيقية في قسم نشاط الأصدقاء.
قم بتمكين الجلسة الخاصة في تطبيق Spotify Desktop
تمامًا مثل تطبيقات الأجهزة المحمولة ، يمكنك بدء جلسة خاصة في Spotify لسطح المكتب أيضًا. فيما يلي الخطوات البسيطة التي يجب عليك اتباعها.
1. أولاً وقبل كل شيء ، افتح تطبيق Spotify لسطح المكتب وانقر على اسمك.
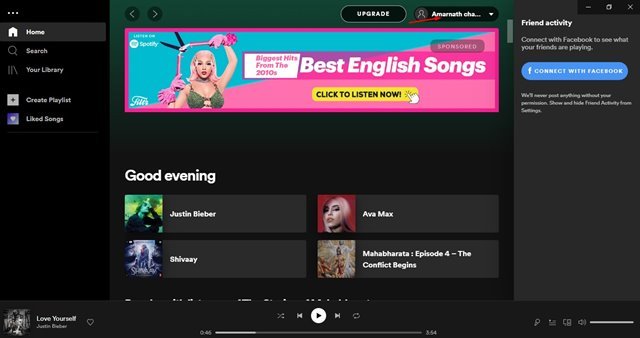
2. من قائمة الخيارات ، انقر فوق جلسة خاصة .
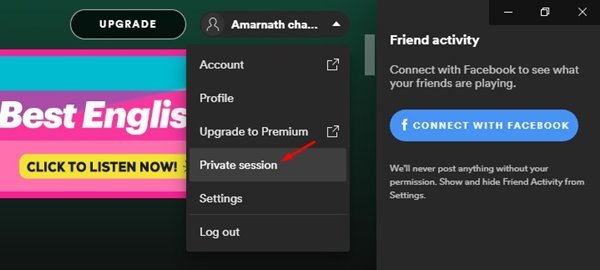
3. عندما تكون الجلسة الخاصة نشطة ، سترى رمز قفل جديد خلف اسمك.
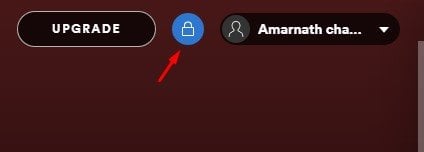
هذا هو! انتهيت. هذه هي الطريقة التي يمكنك بها بدء جلسة خاصة في Spotify لسطح المكتب.
لذا ، فإن هذا الدليل يدور حول كيفية تمكين جلسة خاصة في Spotify. آمل أن يكون هذا المقال قد ساعدك! يرجى مشاركتها مع أصدقائك أيضا. إذا كانت لديك أي شكوك تتعلق بهذا ، فأخبرنا بذلك في مربع التعليقات أدناه.