كيفية تمكين ويندوز المدافع :
تعد البرامج الضارة وبرامج التجسس والفيروسات الأخرى آفة على جميع مستخدمي أجهزة الكمبيوتر. تكمن هذه البرامج المزعجة في انتظار أي فرصة للوصول إلى جهاز الكمبيوتر الخاص بك، والقيام بشيء شرير ببياناتك، وتجعل يومك أسوأ قليلاً.
ولحسن الحظ، هناك الكثير من الحلول المختلفة التي تساعدك على البقاء محميًا وبعيدًا عن كل هذه التهديدات. بالنسبة لمعظم مستخدمي أجهزة الكمبيوتر الشخصية، هذا يعني برامج مكافحة الفيروسات التابعة لجهة خارجية. هناك الكثير منها للاختيار من بينها، ويمكنك الاطلاع على توصياتنا بشأن أفضل برامج مكافحة الفيروسات . ومع ذلك، لن تحتاج حقًا إلى تنزيل أي شيء بعد الآن، حيث أخذت Microsoft على عاتقها مساعدتك على البقاء محميًا.
Windows Security هو أحد حلول مكافحة الفيروسات المضمنة والمتوفر على نظامي التشغيل Windows 10 و11. بدأ حياته كـ Windows Defender، ولكنه الآن عبارة عن مجموعة أمان قوية تمامًا تحت اسم Windows Security.
سنشرح بشكل منفصل كيفية التحقق مما إذا كان الملف مصابًا وكيفية التحقق مما إذا كان الرابط آمنًا . ومع ذلك، غالبًا ما تكون هذه الأساليب ثانوية بالنسبة للحماية القياسية في الوقت الفعلي.
إليك كل ما تحتاج إلى معرفته حول تشغيل Defender (وWindows Security) وإيقاف تشغيله، وطرق إعداده، ووظائفه الرئيسية. إذا كنت تبحث عن بديل، فإليك بعض تطبيقات مكافحة الفيروسات المجانية الرائعة. لكن Defender هو الأفضل في التقاط الفيروسات، لذا فهو الخيار الأكثر ملاءمة.
كيفية التحقق من تشغيل أمان Windows
يوجد Windows Security في شريط الأدوات الخاص بك، بجوار أيقونات الوقت والتاريخ واللغة. إذا قمت بالنقر فوق السهم لأعلى الموجود على يسار هذا القسم، فيجب أن تشاهد رمز الدرع الأزرق، كما هو موضح أدناه. (لكنك لن تراه إذا كان لديك برنامج مكافحة فيروسات آخر مثبتًا).
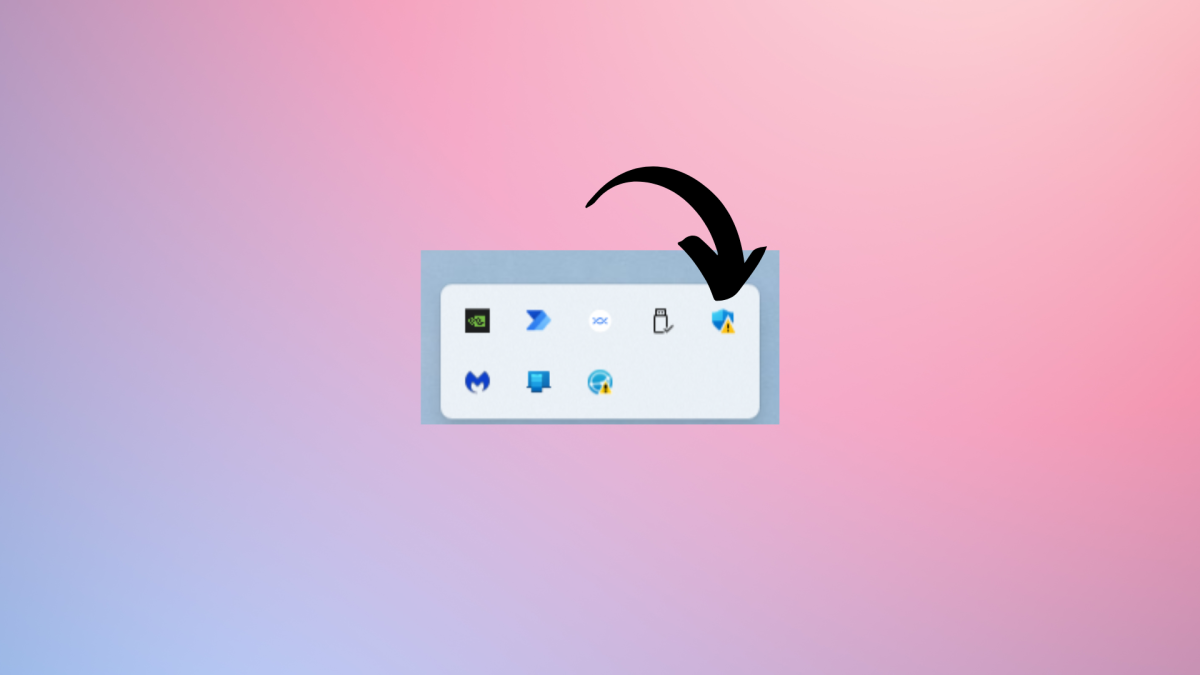
الدرع هو رمز Windows Security، ويظهر لك حالة هذه الميزة. عموماً هناك أربعة احتمالات:
- الدرع الأزرق – يعني أن الميزة قيد التشغيل وأن كل شيء على ما يرام
- درع أزرق مع علامة تعجب صفراء – الميزة قيد التشغيل، ولكنها تحتاج إلى اهتمامك
- درع أزرق مع علامة تعجب حمراء – الميزة قيد التشغيل وتحتاج إلى اهتمامك الفوري، وقد تتعرض سلامتك للخطر
- درع أزرق به صليب أحمر – تم إيقاف الميزة
إذا كنت تريد معرفة المزيد حول حالة الحماية الخاصة بك، وليس فقط ما إذا كانت قيد التشغيل أو إيقاف التشغيل، فسيتعين عليك زيارة تطبيق Windows Security. من هنا، يكون الأمر سهلاً حقًا – ما عليك سوى النقر فوق الدرع الموجود في شريط المهام، وسيتم فتح Windows Security.
كيفية تشغيل أمان Windows أو إيقاف تشغيله
في بعض الأحيان، تحتاج ببساطة إلى إيقاف تشغيل برنامج مكافحة الفيروسات الخاص بك. ربما لا تعمل بعض التطبيقات بشكل جيد مع أحد برامج مكافحة الفيروسات، أو أنك ببساطة تستخدم حلاً آخر لمكافحة البرامج الضارة. السبب الأخير شائع جدًا – عادةً لا يعمل حلان من برامج مكافحة الفيروسات بشكل جيد مع بعضهما البعض، لذلك غالبًا ما يكون من الضروري إيقاف تشغيل أحدهما.
لحسن الحظ، يعد إيقاف تشغيل Windows Security (وتشغيله) أمرًا سهلاً للغاية – خاصة للسبب الأخير. إنه تطبيق ذكي تمامًا، لذا فإن حل Microsoft سوف يقوم ببساطة بإيقاف تشغيل نفسه تلقائيًا عند تثبيت برنامج مكافحة فيروسات مختلف!
يصبح أفضل. بمجرد الانتهاء من استخدام تطبيق آخر وإلغاء تثبيته، سيقوم Windows Security بتشغيل نفسه تلقائيًا ويتولى مسؤوليات الحماية من الفيروسات، بحيث لا تترك بدون حماية أبدًا.
ومع ذلك، إذا كنت تريد إيقاف تشغيل الميزة يدويًا، لأي سبب كان (فقط تأكد من أنها ميزة جيدة وآمنة!)، فيمكنك القيام بذلك أيضًا. إليك الطريقة:
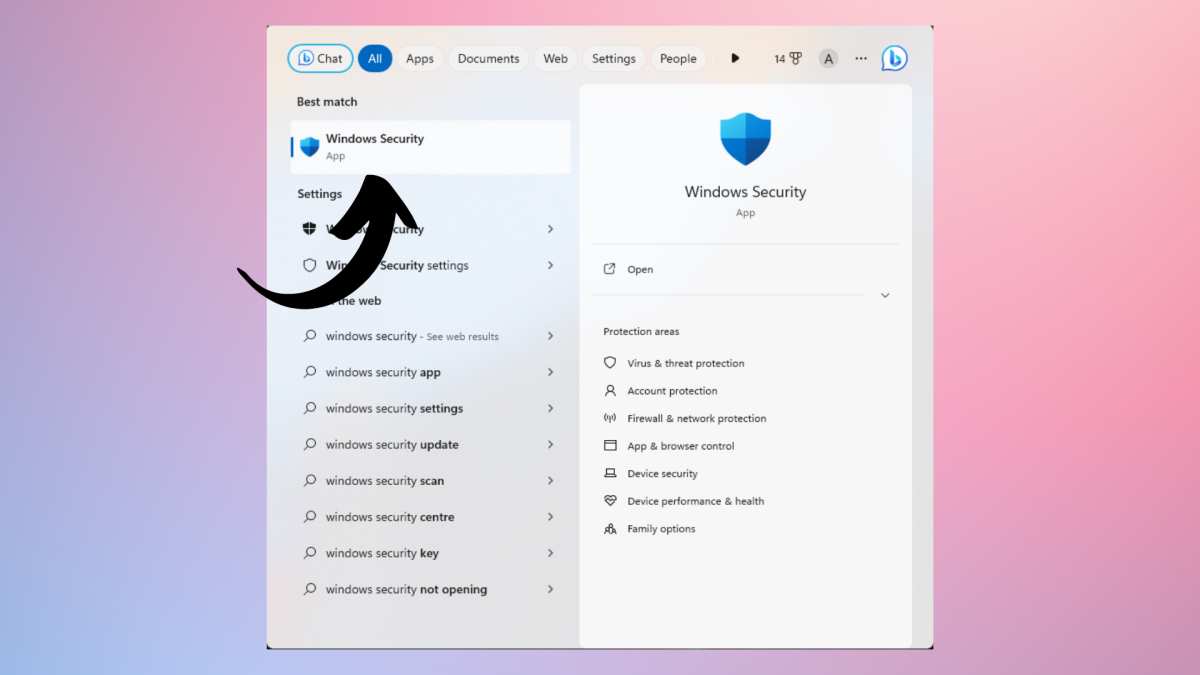
أولاً، انتقل إلى شريط البحث الخاص بك واكتب Windows Security. افتح النتيجة الأولى. أو، كما قلت من قبل، يمكنك أيضًا فتح التطبيق من شريط المهام الخاص بك عن طريق النقر على أيقونة الدرع الأزرق.
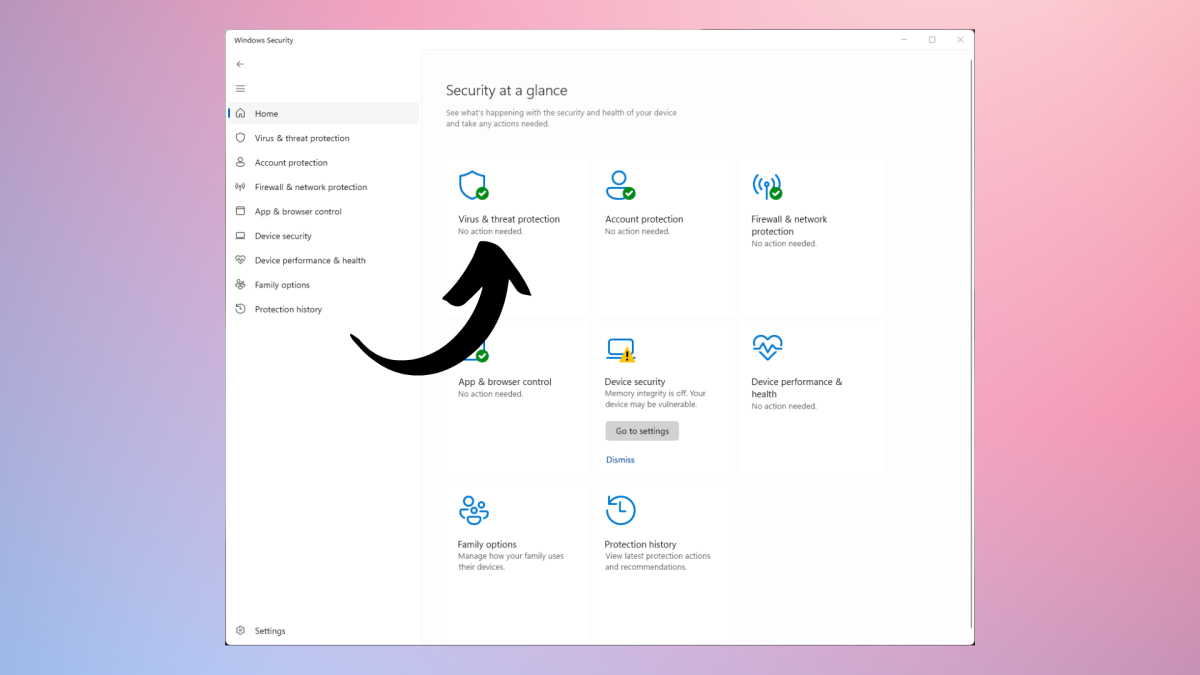
في تطبيق Windows Security، انقر فوق علامة التبويب الحماية من الفيروسات والتهديدات.
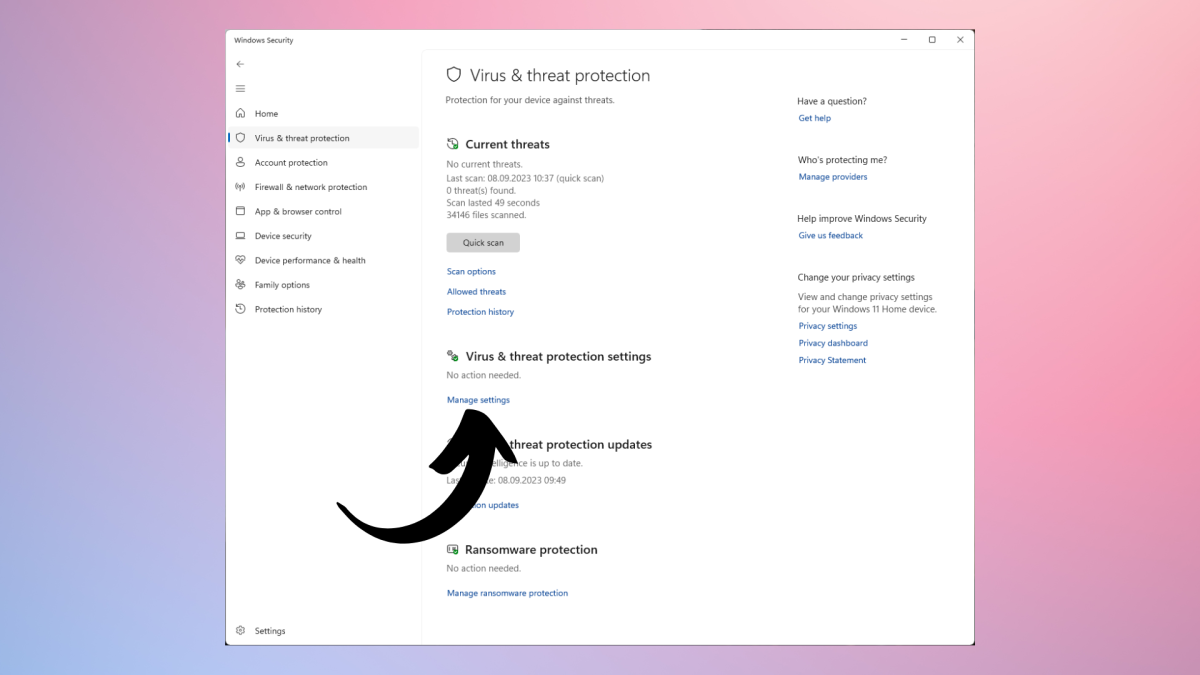
بمجرد هنا، ضمن إعدادات الحماية من الفيروسات والتهديدات، ستجد خيار إدارة الإعداد. انقر عليه.
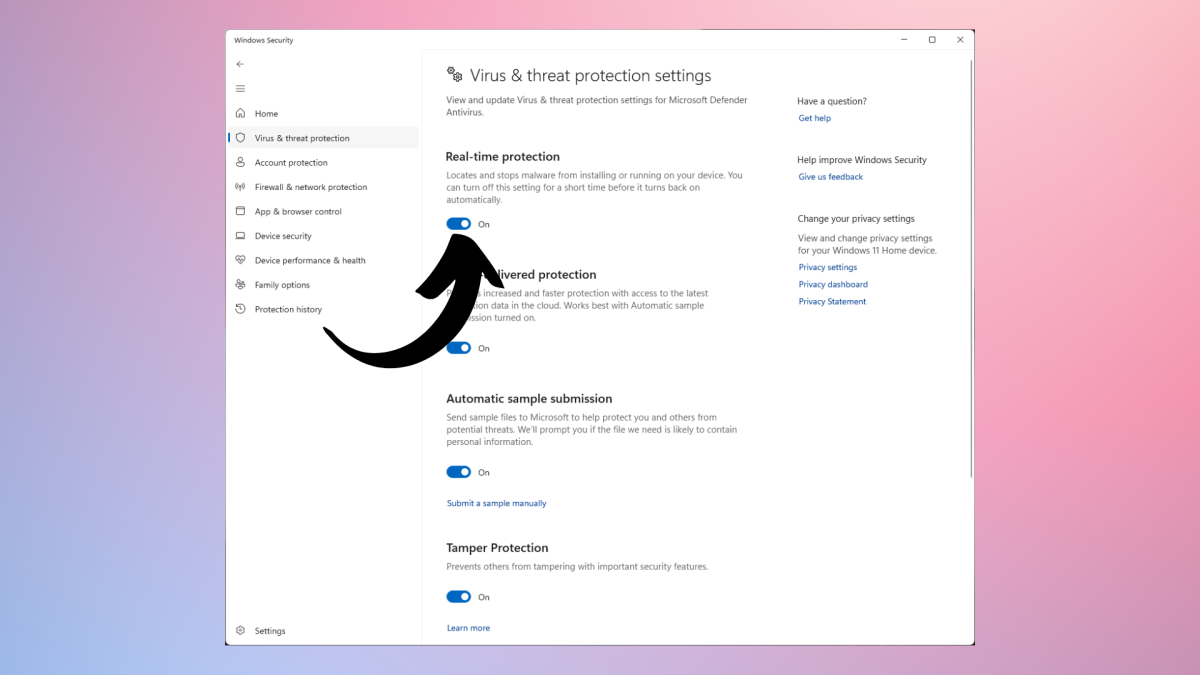
الخطوة الأخيرة هي إيقاف تشغيل الحماية في الوقت الفعلي. سيؤدي هذا إلى تعطيل برنامج مكافحة الفيروسات لديك لبعض الوقت، لكن ضع في اعتبارك أن Windows سيقوم بإعادة تنشيطه بعد مرور بعض الوقت. يجب أن يكون إيقاف تشغيله أمرًا مؤقتًا على أي حال، لذا فهو مجرد وسيلة لكي لا تنسى إعادة تشغيله مرة أخرى.
كيفية إعداد أمان Windows
هناك أيضًا بعض الميزات المهمة التي من الجيد تشغيلها إذا كنت تريد استخدام Windows Security كحل لمكافحة الفيروسات. ها هم وكيفية تمكينهم:
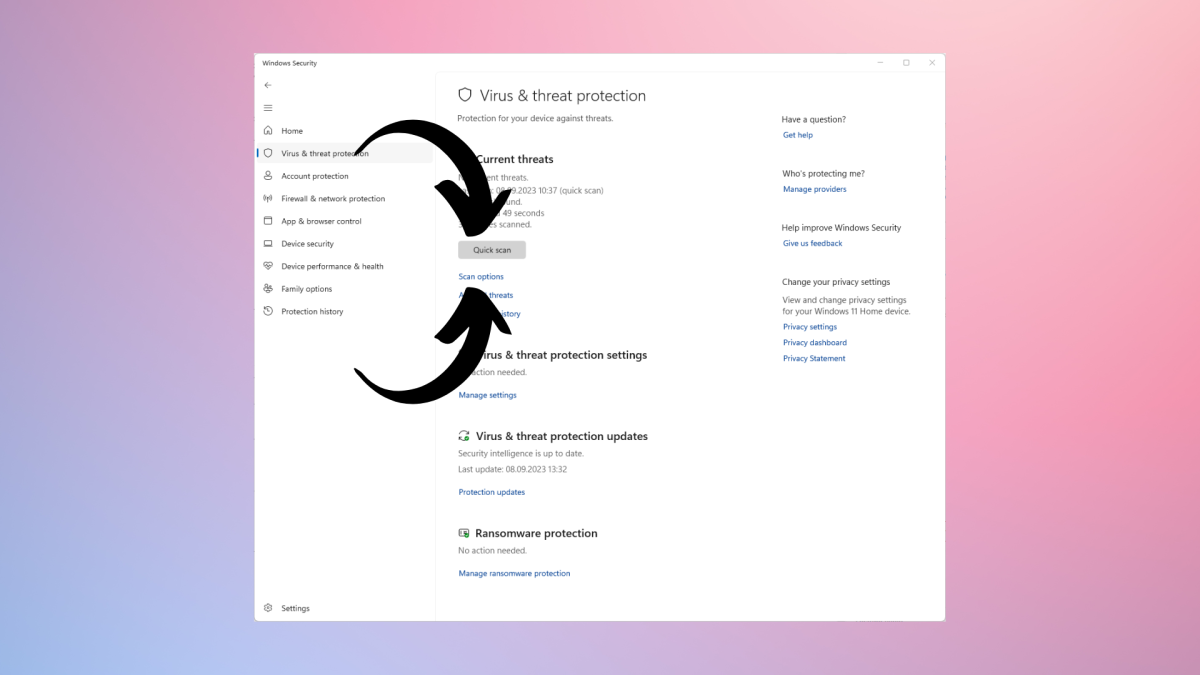
أول شيء يجب أن تعرفه هو الفحص اليدوي للفيروسات. في الحماية من الفيروسات والتهديدات، يمكنك بدء فحص سريع، والذي سيفحص ملفاتك بسرعة ويبحث عن البرامج الضارة. يمكنك أيضًا النقر أدناه في خيارات الفحص، حيث ستتمكن من بدء عمليات فحص أكثر تقدمًا – التحقق من مجلدات معينة أو إجراء فحص أكثر شمولاً لجميع محركات الأقراص لديك.
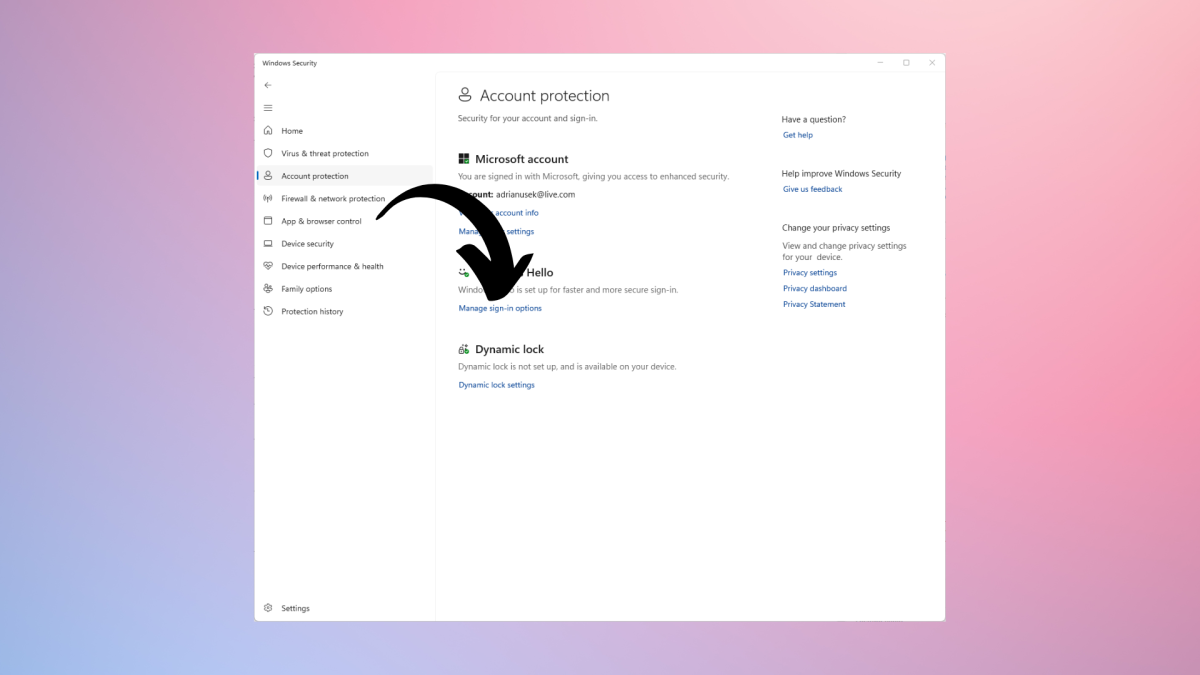
من المهم حماية جهاز الكمبيوتر الخاص بك ليس فقط من التهديدات عبر الإنترنت ولكن أيضًا من الدخول الفعلي إلى سطح المكتب. في علامة التبويب حماية الحساب، ضمن Windows Hello، سترى إدارة خيارات تسجيل الدخول. انقر عليها واستمر في إعداد دفاعاتك.
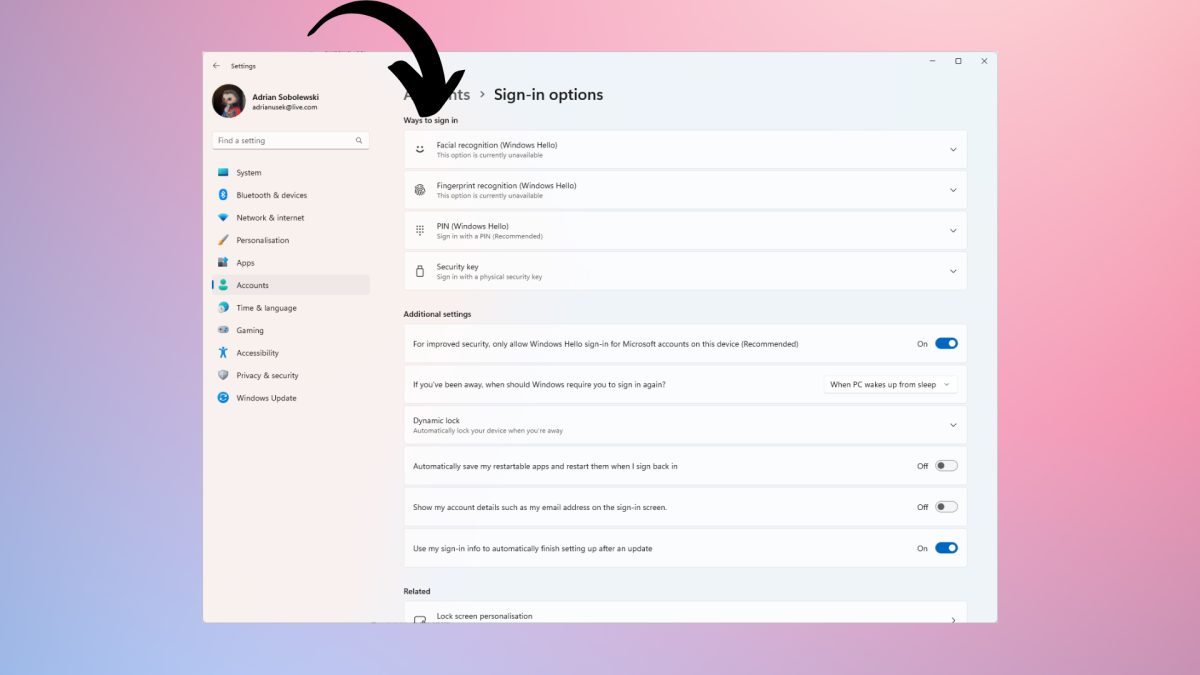
إذا لم تكن قد قمت بذلك بالفعل، فهذه فرصة لإعداد تسجيل الدخول إلى Windows Hello. إذا كان جهازك يدعم ذلك، فيجب أن تفكر في استخدام التعرف على الوجه أو التعرف على بصمات الأصابع، ولكن استخدام رقم التعريف الشخصي سريع وآمن أيضًا. أضف أي خيار تسجيل دخول تريده.
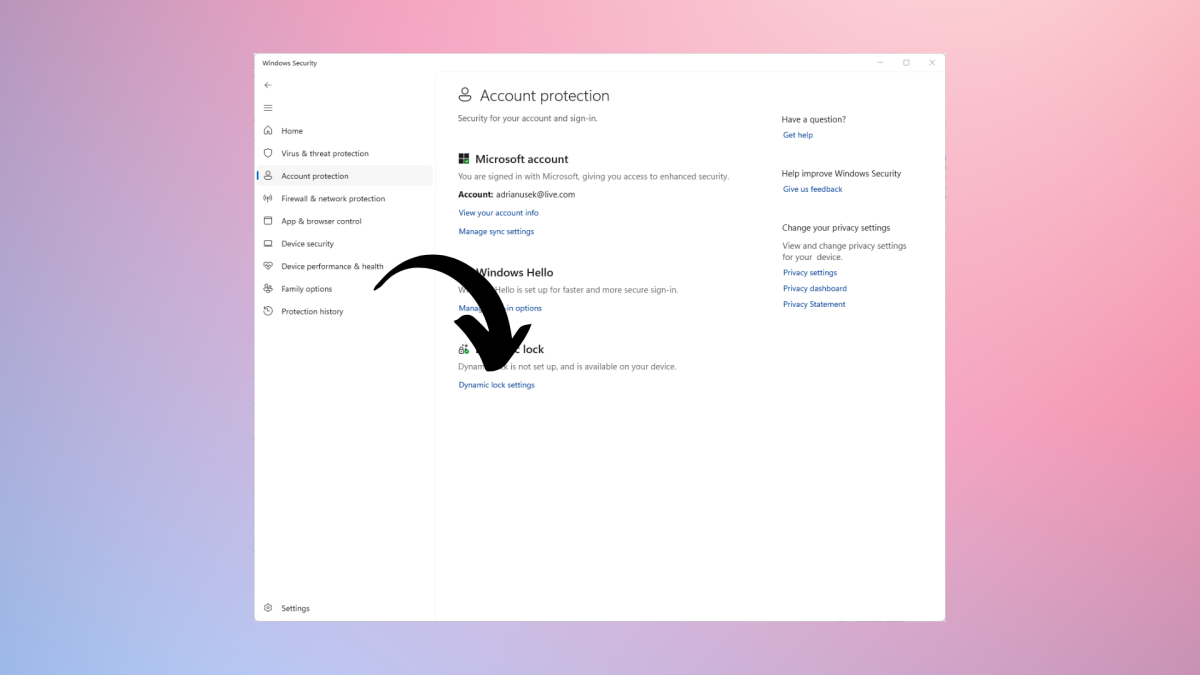
يعد القفل الديناميكي ميزة رائعة لجميع الأشخاص الذين يعملون على أجهزة الكمبيوتر المحمولة الخاصة بك أو يستخدمون أجهزة الكمبيوتر المكتبية في بيئة العمل. تتيح لك هذه الميزة توصيل هاتفك بجهاز الكمبيوتر الخاص بك وقفل سطح المكتب الخاص بك بمجرد أن تبتعد عنه (بهاتفك). وهذا يضمن أن بياناتك آمنة دائمًا من أعين المتطفلين ويجعل ترك جهاز الكمبيوتر الخاص بك بمفرده أمرًا غير مرهق. لإعداده، انتقل إلى علامة التبويب “حماية الحساب” وضمن القفل الديناميكي، انقر فوق إعدادات القفل الديناميكي
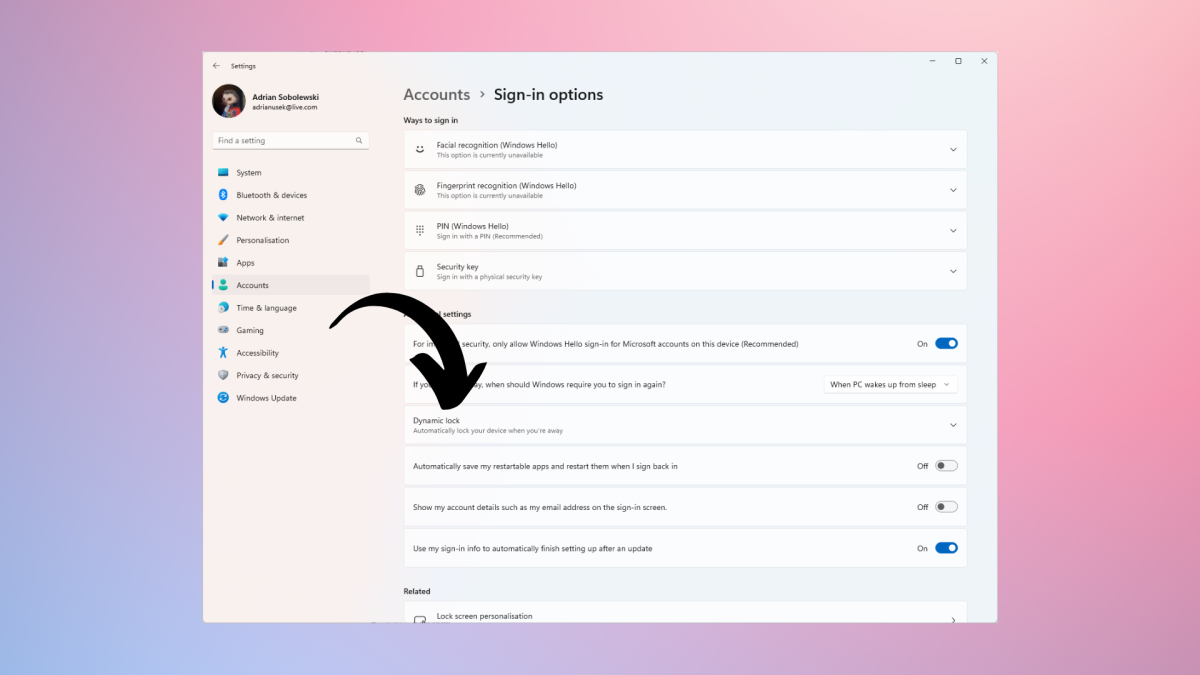
أدريان سوبولوسكي-كويرسكي / مسبك
بمجرد الوصول إلى هناك، في الإعدادات الإضافية، ستجد خيار القفل الديناميكي. انقر عليها وحدد المربع الذي يظهر. الآن، بمجرد توصيل هاتفك بالكمبيوتر عبر البلوتوث، يمكنك بسهولة ترك جهازك دون مراقبة ولا تقلق بشأن تطفل أي شخص.
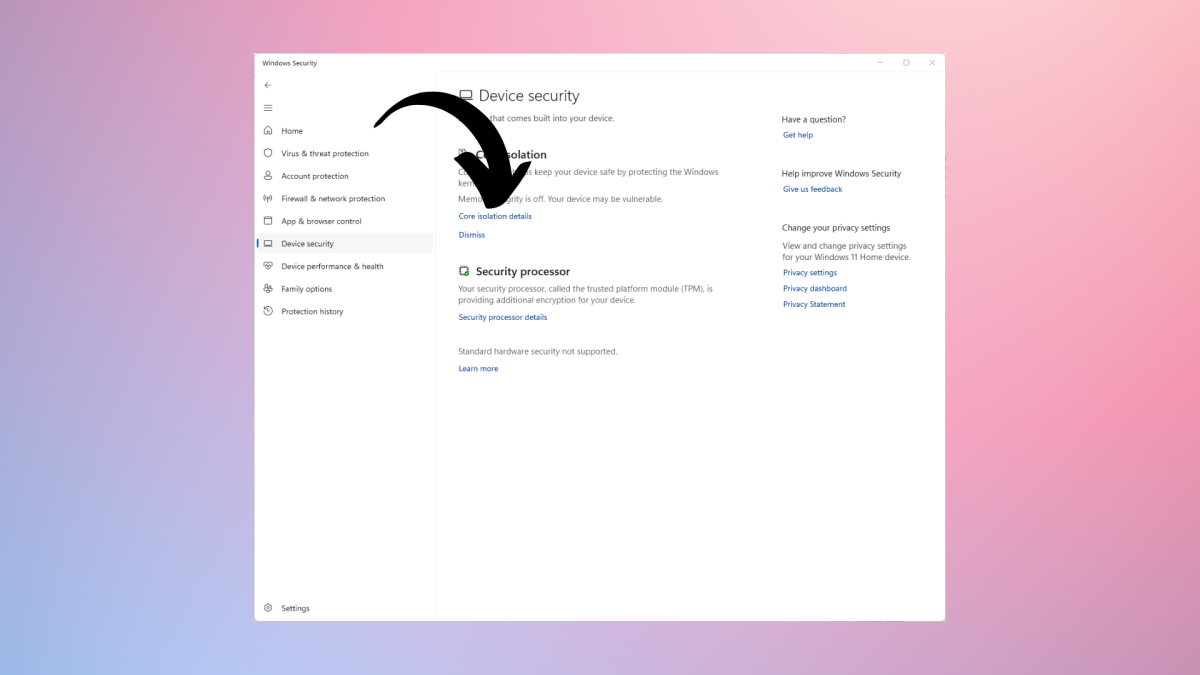
الآن دعنا ننتقل إلى شيء أكثر تقدمًا قليلاً. في علامة التبويب “أمان الجهاز”، يمكنك العثور على إعدادات العزل الأساسية. إنها ميزة أمان متقدمة تقوم بتشغيل برامج تشغيل غير معروفة في جهاز افتراضي أولاً. وهذا يضمن أن سلامة نظامك آمنة دائمًا، حتى عند تثبيت برامج التشغيل.
يمكن تشغيل هذه الميزة ولكنها تتطلب إعادة تشغيل الجهاز (وقد يستغرق الأمر بعض الوقت). بمجرد تشغيله، يمكنك أيضًا تشغيل تكامل الذاكرة، مما يضمن عدم إمكانية إدراج أي تعليمات برمجية بواسطة الأجهزة الضارة في الذاكرة.
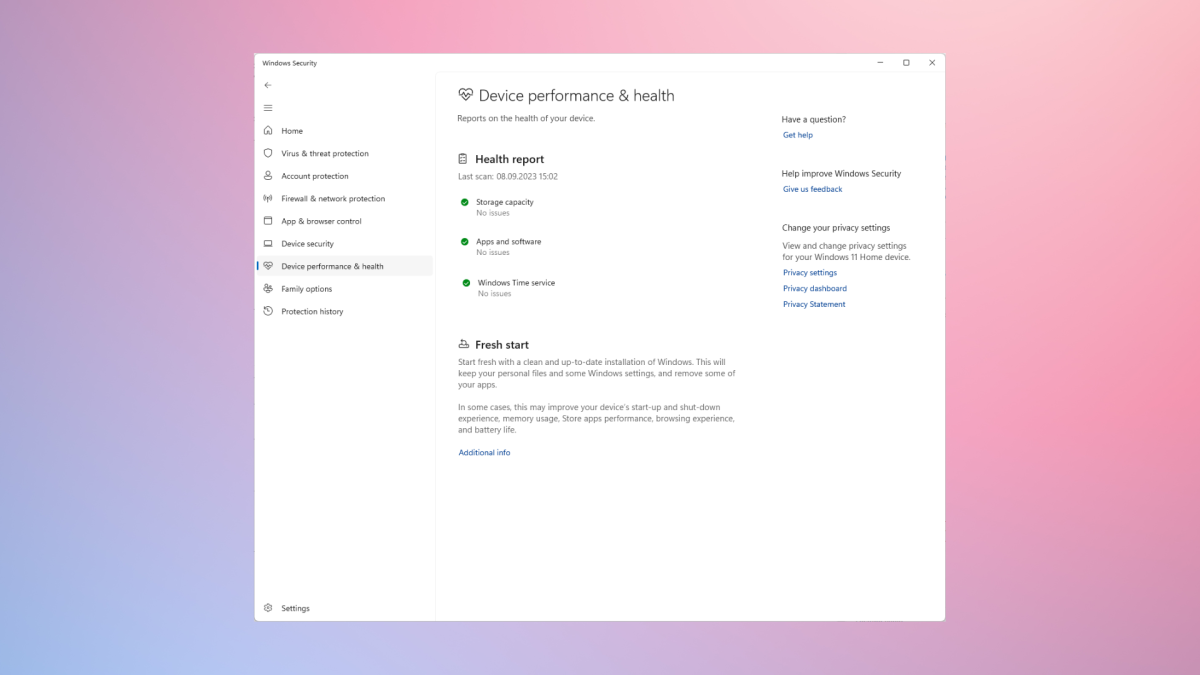
يحتوي Windows Security أيضًا على علامة تبويب رائعة لأداء الجهاز وصحته، والتي توضح لك نوع الصيانة التي قد يحتاجها جهاز الكمبيوتر الخاص بك. إذا كان محرك الأقراص الخاص بك يحتاج إلى التنظيف بسبب عدم وجود مساحة كافية له، أو بسبب وجود بعض التطبيقات التي تعمل على إبطاء جهاز الكمبيوتر الخاص بك – فهنا سترى ذلك. ستتمكن أيضًا من إلغاء تثبيت هذه التطبيقات أو تنظيف محرك الأقراص الخاص بك هنا.
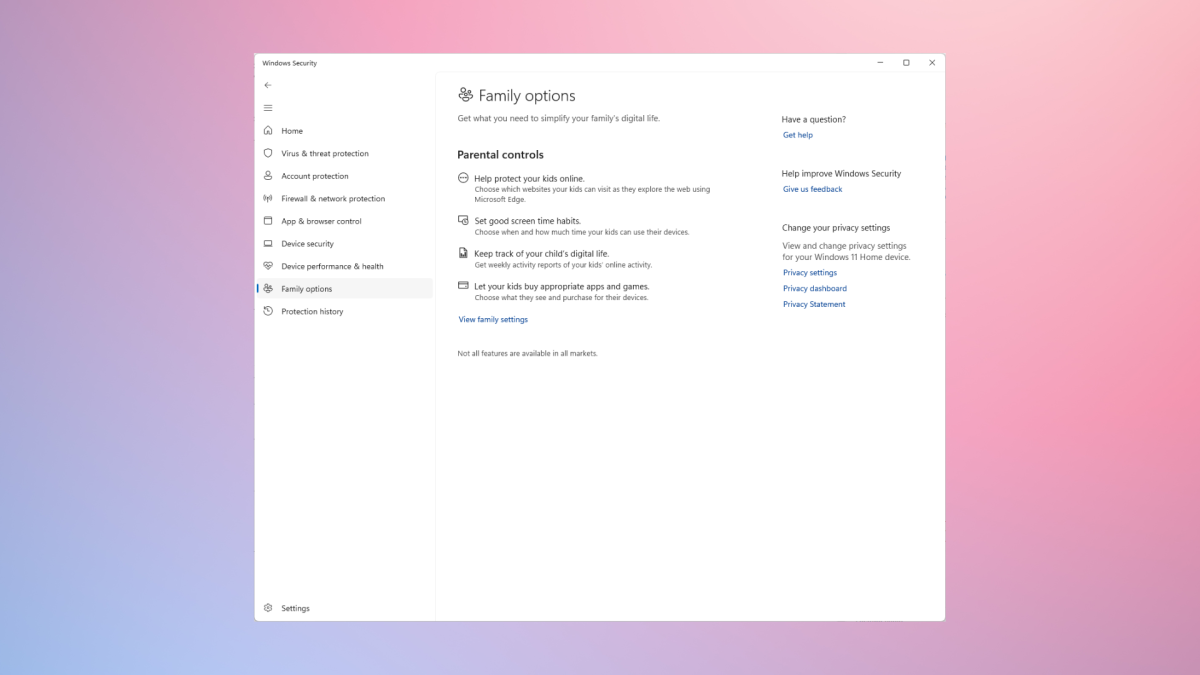
في علامة التبويب “من الثاني إلى الأخير”، ستتمكن من الدخول إلى إعدادات حماية العائلة لجهازك، بالإضافة إلى الأجهزة الأخرى المتصلة بحساب Microsoft الخاص بك. يمكنك إعداد أجهزة الكمبيوتر المحمولة للأطفال هنا، أو إدارة مواقع الويب المدرجة في القائمة السوداء. إذا قمت بالنقر فوق عرض إعداد العائلة هنا، فسينقلك التطبيق إلى موقع Microsoft على الويب لإعداده بالكامل.








