يمكن أن تساعدك عملية DFU Mode Restore في التعامل مع المشاكل الصعبة لإصلاح جهاز iPhone الخاص بك. ستجد أدناه خطوات الدخول إلى وضع DFU على طرز مختلفة من iPhone.
أدخل وضع DFU على iPhone
وضع iPhone DFU (التحديث الافتراضي للبرنامج الثابت) هو وضع استرداد واستعادة متقدم ، مما يسمح بتحكم أكبر في الجهاز ويوفر الوصول إلى الوظائف المتقدمة.
يسمح لك iPhone في وضع DFU بتثبيت البرامج الثابتة المخصصة ، و Jailbreak للجهاز ، وفتح بطاقة SIM ، و Downgrade iOS ، وفتح iPhone المعطل واستعادة iPhone من المشاكل.
بينما يتطلب الأمر القليل من الممارسة والمهارة لوضع iPhone في وضع DFU ، يجب أن تكون قادرًا على الحصول عليه بشكل صحيح خلال المحاولات 2-3 الأولى.
تختلف تركيبة الأزرار الدقيقة (الصفحة الرئيسية ، رفع الصوت ، خفض الصوت ، تشغيل / إيقاف أو الزر الجانبي) وخطوات الدخول إلى وضع DFU ، اعتمادًا على طراز iPhone.
ومن ثم ، فإننا نقدم أدناه (بشكل منفصل) الخطوات لإدخال وضع DFU على طرز مختلفة من iPhone.
1. ادخل إلى وضع DFU على iPhone 6 و 6s و 5 و 5s
اتبع الخطوات أدناه للدخول إلى وضع DFU على iPhone 6 و 6s و iPhone 5 و 5s.
1. قم بتوصيل iPhone بجهاز الكمبيوتر وافتح iTunes.
2. اضغط مع الاستمرار على زري الطاقة والصفحة الرئيسية لمدة 5 ثوانٍ ، حتى تصبح الشاشة سوداء.
3. بعد 5 ثوانٍ ، حرر زر الطاقة واستمر في الضغط على زر الصفحة الرئيسية ، حتى ترى النافذة المنبثقة “اكتشف iTunes جهاز iPhone في وضع الاسترداد” على جهاز الكمبيوتر الخاص بك.
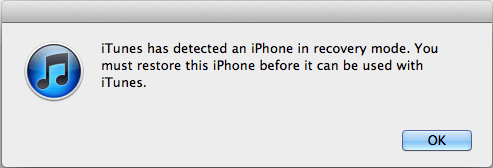
4. حرر زر الصفحة الرئيسية ويجب أن يكون جهاز iPhone الخاص بك الآن في وضع DFU (شاشة سوداء).
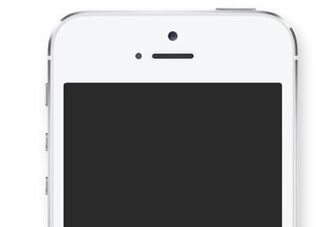
ملاحظة: إذا كنت لا ترى شاشة سوداء ، كرر الخطوات (من 2 إلى 4) ، حتى تصبح الشاشة سوداء.
5. على جهاز الكمبيوتر الخاص بك ، انقر فوق ” موافق ” في “اكتشف iTunes نافذة منبثقة” وسترى خيار استعادة iPhone. انقر فوق الزر Restore iPhone لبدء عملية استعادة iPhone.
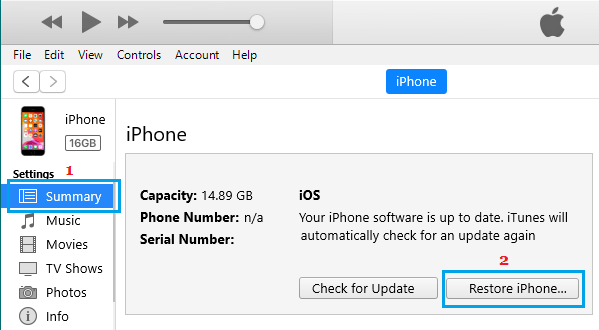
6. بعد اكتمال عملية الاستعادة ، سيبدأ iPhone الخاص بك بشاشة Hello ، مما يسمح لك ببدء عملية الإعداد.
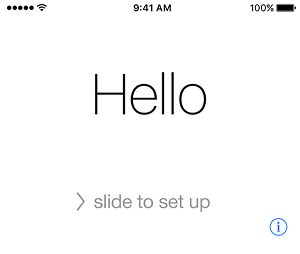
7. اتبع التعليمات التي تظهر على الشاشة ، حتى تصل إلى شاشة “التطبيقات والبيانات”. في هذه الشاشة ، يمكنك الاختيار من بين خيارات مختلفة لاستعادة iPhone.
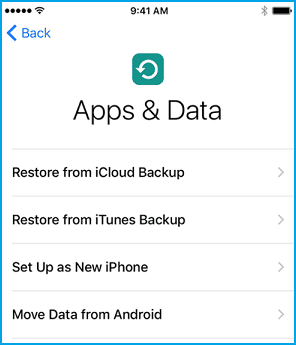
8. حدد خيار الاستعادة الذي يناسب حالتك.
2. أدخل وضع DFU على iPhone 7 و iPhone 7 Plus
اتبع الخطوات أدناه للدخول إلى وضع DFU على iPhone 7 و iPhone 7 Plus.
1. قم بتوصيل iPhone بجهاز الكمبيوتر وافتح iTunes.
2. اضغط مع الاستمرار على زري التشغيل (زر التشغيل / الإيقاف) وخفض الصوت لمدة 5 ثوانٍ ، حتى تصبح الشاشة سوداء.
3. بعد 5 ثوانٍ ، حرر زر الطاقة واستمر في الضغط على زر خفض مستوى الصوت ، حتى ترى النافذة المنبثقة “اكتشف iTunes جهاز iPhone في وضع الاسترداد” على جهاز الكمبيوتر الخاص بك.
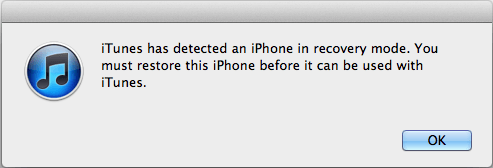
4. حرر زر خفض الصوت ويجب أن يكون جهاز iPhone الخاص بك الآن في وضع DFU (شاشة سوداء).
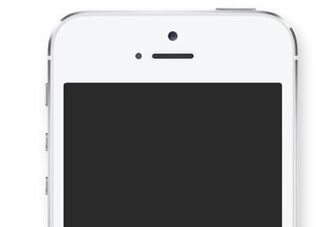
ملاحظة: إذا كنت لا ترى شاشة سوداء ، فكرر الخطوات (من 2 إلى 4) حتى تصبح الشاشة سوداء.
5. على جهاز الكمبيوتر الخاص بك ، انقر فوق ” موافق ” في “اكتشف iTunes نافذة منبثقة” وسترى خيار استعادة iPhone. انقر فوق الزر Restore iPhone لبدء عملية استعادة iPhone.
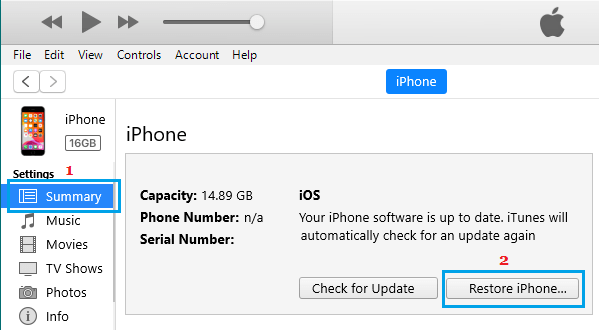
6. بعد اكتمال عملية الاستعادة ، سيبدأ iPhone الخاص بك بشاشة Hello ، مما يسمح لك ببدء عملية الإعداد.
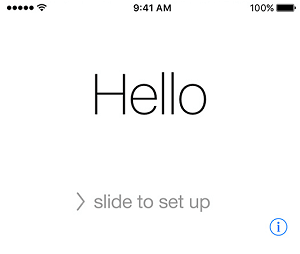
7. اتبع التعليمات التي تظهر على الشاشة ، حتى تصل إلى شاشة “التطبيقات والبيانات”. في هذه الشاشة ، يمكنك الاختيار من بين خيارات مختلفة لاستعادة iPhone.
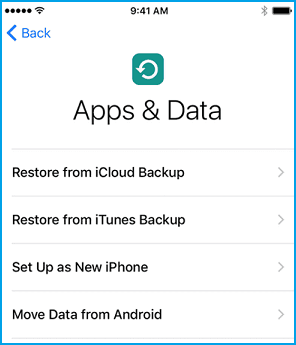
8. حدد خيار الاستعادة الذي يناسب حالتك.
3. ادخل إلى وضع DFU على iPhone 8 و iPhone 8 Plus
اتبع الخطوات أدناه للدخول إلى وضع DFU على iPhone 8 و iPhone 8 Plus.
1. قم بتوصيل iPhone بجهاز الكمبيوتر وافتح iTunes.
2. بسرعة ، اضغط على زر رفع الصوت وحرره > اضغط وحرر زر خفض الصوت .
3 . على الفور ، اضغط مع الاستمرار على الزر الجانبي (زر تشغيل / إيقاف).
4. عندما تتحول الشاشة إلى اللون الأسود ، استمر في الضغط على الزر الجانبي واضغط مع الاستمرار على زر خفض مستوى الصوت.
5. بعد 5 ثوانٍ ، حرر الزر الجانبي واستمر في الضغط على زر خفض مستوى الصوت ، حتى ترى النافذة المنبثقة “اكتشف iTunes جهاز iPhone في وضع الاسترداد” على جهاز الكمبيوتر الخاص بك.
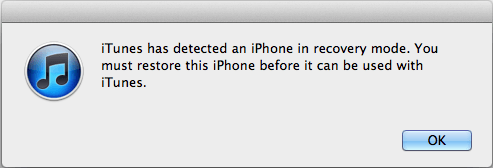
6. على الفور ، حرر زر خفض الصوت ويجب أن يكون جهاز iPhone الخاص بك الآن في وضع DFU (شاشة سوداء).
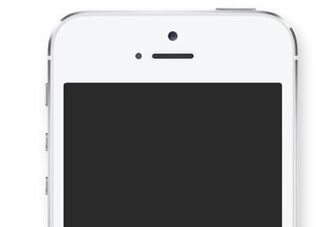
ملاحظة: إذا رأيت شعار Apple يظهر ، فقد ضغطت باستمرار على زر خفض مستوى الصوت لفترة طويلة. كرر العملية حتى تحصل على شاشة سوداء.
7. على جهاز الكمبيوتر الخاص بك ، انقر فوق ” موافق ” في “اكتشف iTunes نافذة منبثقة” وسترى خيار استعادة iPhone. انقر فوق الزر Restore iPhone لبدء عملية استعادة iPhone.
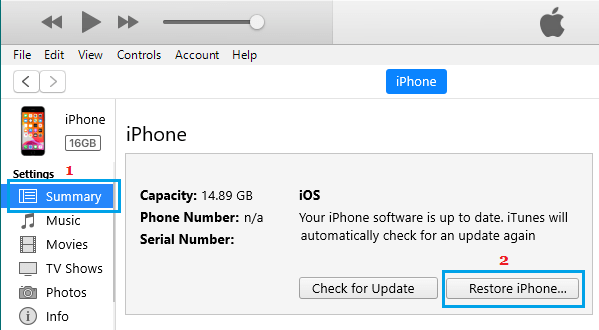
8. بعد اكتمال عملية الاستعادة ، سيبدأ iPhone الخاص بك بشاشة Hello ، مما يسمح لك ببدء عملية الإعداد.
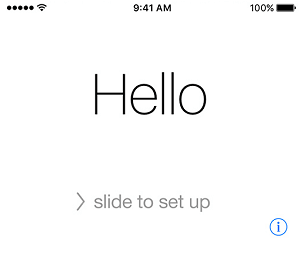
9. اتبع التعليمات التي تظهر على الشاشة ، حتى تصل إلى شاشة “التطبيقات والبيانات”. في هذه الشاشة ، يمكنك الاختيار من بين خيارات مختلفة لاستعادة iPhone.
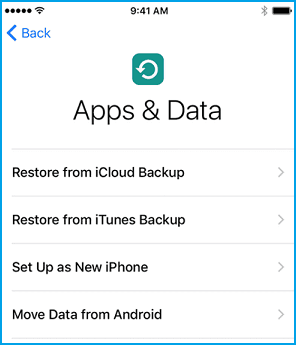
10. حدد خيار الاستعادة الذي يناسب حالتك.
4. ادخل إلى وضع DFU على iPhone X و XS و XS Max و XR
خطوات الدخول إلى وضع DFU على iPhone X و XS و XS Max و iPhone XR هي نفسها الموجودة في iPhone 8.
1. قم بتوصيل iPhone بجهاز الكمبيوتر وافتح iTunes.
2. بسرعة ، اضغط على زر رفع الصوت وحرره > اضغط وحرر زر خفض الصوت .
3 . على الفور ، اضغط مع الاستمرار على الزر الجانبي (زر تشغيل / إيقاف).
4. عندما تتحول الشاشة إلى اللون الأسود ، استمر في الضغط على الزر الجانبي واضغط مع الاستمرار على زر خفض مستوى الصوت.
5. بعد 5 ثوانٍ ، حرر الزر الجانبي واستمر في الضغط على زر خفض مستوى الصوت ، حتى ترى النافذة المنبثقة “اكتشف iTunes جهاز iPhone في وضع الاسترداد” على جهاز الكمبيوتر الخاص بك.
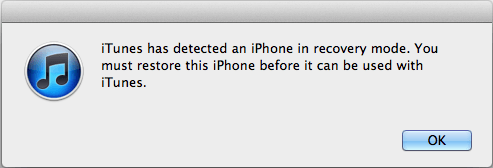
6. على الفور ، حرر زر خفض الصوت ويجب أن يكون جهاز iPhone الخاص بك الآن في وضع DFU (شاشة سوداء).
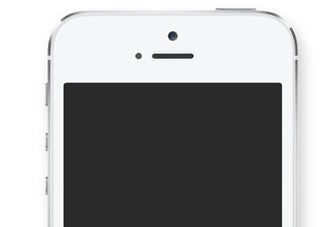
ملاحظة: إذا رأيت شعار Apple يظهر ، فقد ضغطت باستمرار على زر خفض مستوى الصوت لفترة طويلة. كرر العملية حتى تحصل على شاشة سوداء.
7. على جهاز الكمبيوتر الخاص بك ، انقر فوق ” موافق ” في “اكتشف iTunes نافذة منبثقة” وسترى خيار استعادة iPhone. انقر فوق الزر Restore iPhone لبدء عملية استعادة iPhone.
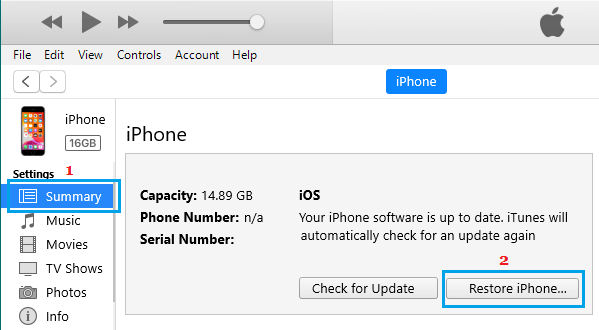
8. بعد اكتمال عملية الاستعادة ، سيبدأ iPhone الخاص بك بشاشة Hello ، مما يسمح لك ببدء عملية الإعداد.
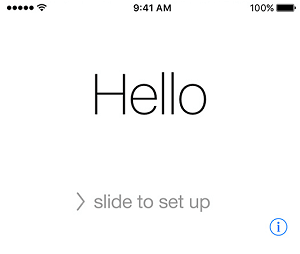
9. اتبع التعليمات التي تظهر على الشاشة ، حتى تصل إلى شاشة “التطبيقات والبيانات”. في هذه الشاشة ، يمكنك الاختيار من بين خيارات مختلفة لاستعادة iPhone.
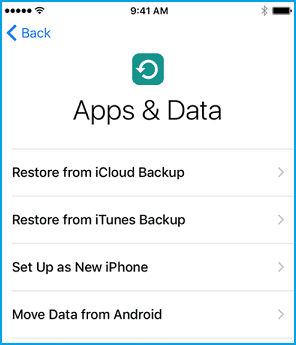
10. حدد خيار الاستعادة الذي يناسب حالتك.
كيفية الخروج من وضع DFU على iPhone؟
في حال غيرت رأيك ولا تريد DFU Restore iPhone ، يمكنك الخروج من وضع DFU باتباع الخطوات أدناه.
iPhone 6 والإصدارات الأقل: اضغط مع الاستمرار على زري Home and Side (ON / OFF) ، حتى ترى iPhone يبدأ بشعار Apple
iPhone 7/7 Plus: اضغط مع الاستمرار على زري خفض الصوت والجانب (تشغيل / إيقاف) ، حتى ترى iPhone يبدأ بشعار Apple .
iPhone 8/8 Plus / X / XS / XS Max: اضغط سريعًا على زر رفع الصوت > أزرار خفض مستوى الصوت . اضغط مع الاستمرار على الزر الجانبي (تشغيل / إيقاف) ، حتى ترى iPhone يبدأ بشعار Apple.
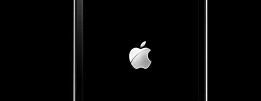
سيكون جهاز iPhone الخاص بك خارج وضع DFU بمجرد ظهور شعار Apple الأبيض على شاشة جهازك.
الفرق بين DFU ووضع الاسترداد
عندما ينتقل جهاز iPhone إلى وضع الاسترداد ، فإنه يقوم تلقائيًا بتحميل برنامج محمل الإقلاع المعروف باسم iBoot ، والذي يتحكم تلقائيًا في الجهاز.
يقوم برنامج محمل الإقلاع هذا بإجراء فحوصات البرامج الثابتة على الجهاز ويوفر لك خيار تحديث الجهاز أو استعادته.
بالمقارنة ، يتخطى وضع DFU تمامًا برنامج محمل التمهيد ، مما يتيح لك تحكمًا أكبر في الجهاز وفرصة لأداء وظائف متقدمة.
يتطلب وضع iPhone في وضع DFU مزيدًا من المهارات والتوقيت ، مقارنةً بوضع iPhone في وضع الاسترداد.
يمكن أن تسوء الأمور مع استعادة وضع DFU
بينما يسمح لك وضع DFU بأداء وظائف متقدمة ، فإنه لا يوصى به على الأجهزة التي قد تكون تعرضت لأضرار داخلية بسبب السقوط أو الصدمة أو تلف المياه.
تقوم ميزة DFU Mode Restore بمسح كل شيء على جهازك وإعادة تحميل الكود المطلوب لتشغيل كل من الأجهزة والبرامج على جهازك.
ومن ثم ، في حالة مقاطعة عملية DFU (بسبب تلف المكونات الداخلية) ، يمكن أن يجعل الجهاز غير قابل للاستخدام.









