كيفية إصلاح Discord لن يفتح مشكلة في ويندوز 10 و ويندوز 11
Discord هو تطبيق VoIP ممتاز للاتصال بالنصوص والصوت والفيديو. إنها تحظى بشعبية كبيرة بين مجتمع الألعاب نظرًا لاستهلاكها المجاني للذاكرة والموثوقية والمنخفضة نسبيًا. في الآونة الأخيرة ، اكتسبت زخمًا في قطاع الشركات والتعليم منذ أن تم فرض الإغلاق في جميع أنحاء العالم.
على الرغم من مزاياها العديدة ، يفشل أحيانًا في فتح تطبيق Windows Discord. بالنسبة لبعض المستخدمين ، حتى إذا قمت بإلغاء تثبيت التطبيق وإعادة تثبيته ، تظل هذه المشكلة قائمة. لكل ما نعرفه ، لم يتمكن أحد من معرفة السبب الجذري للمشكلة حتى الآن ، ولكن التطبيق يعمل. إنها فقط لن تفتح على الشاشة.
أفضل الطرق لإصلاح الخلاف لن يفتح خطأ في ويندوز : –
هناك عدد من طرق الضرب والتجريب التي ستتمكن من خلالها من حل هذه المشكلة. لذا ، إذا كنت تواجه مشكلة في فتح الخلاف ، فما عليك سوى اتباع هذه الخطوات ، وسنكون قادرين على إصلاح ذلك مرة واحدة وإلى الأبد!
الطريقة الأولى: اقتل مهمة Discord من إدارة المهام
يبدو أن هذه الطريقة تعمل مع معظم المستخدمين ، لذلك نوصيك بتجربة هذه الطريقة أولاً. اتبع هذه الخطوات-
- افتح مدير المهام على Windows 10. اضغط مع الاستمرار على Ctrl + Shift + Esc .
- افتح علامة التبويب “العملية” وابحث عن تطبيق Discord وانقر فوقه. ثم انقر فوق الزر إنهاء المهمة في الجزء السفلي الأيمن لقتل عملية Discord الخلفية.
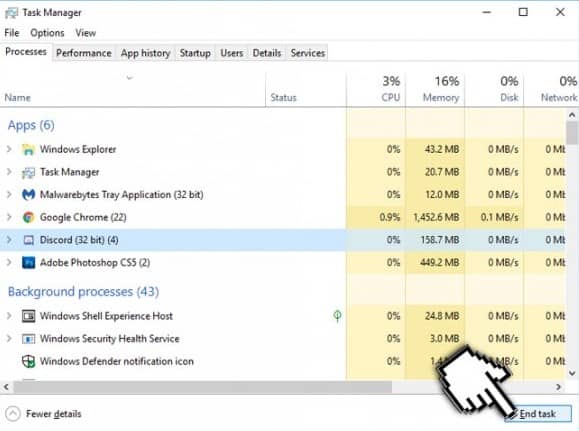
- ثم أعد تشغيل Discord لمعرفة ما إذا كان سيتم فتحه الآن.
- بدلاً من ذلك ، يمكنك أيضًا إنهاء عملية Discord الخلفية باستخدام موجه الأوامر.
- اضغط مع الاستمرار على Windows + R ، واكتب cmd واضغط على Enter لفتح Command Promp.
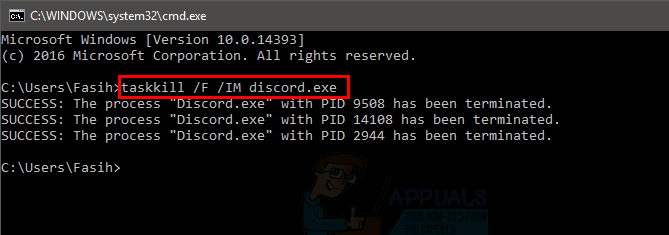
- ثم اكتب سطر الأوامر هذا: taskkill/F/IM discord.exe ، ثم اضغط على Enter. يجب أن يمنع هذا Discord من العمل في الخلفية.
الطريقة الثانية: تسجيل الدخول عبر إصدار الويب
ربما لاحظت هذا بنفسك الآن ، لكن هذه المشكلة حدثت فقط عند تسجيل الدخول إلى الفتنة عبر إصدار تطبيق Windows. تمكن بعض المستخدمين من حل هذه المشكلة عن طريق تسجيل الدخول باستخدام إصدار الويب ، ثم فتح إصدار تطبيق Windows.
قم بتشغيل تطبيق Windows Discord في الخلفية ، إذا لم يتم تشغيله أو ظهر شاشة رمادية ، فاتبع الخطوات التالية.
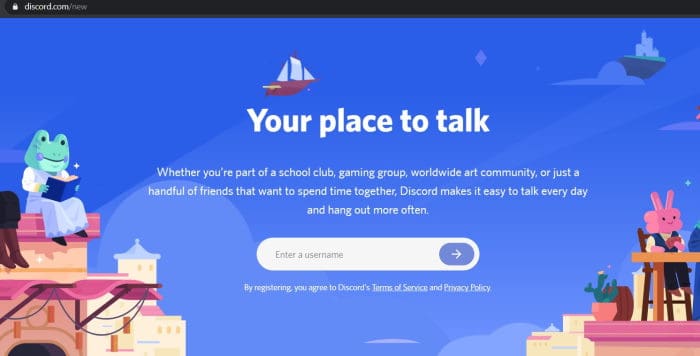
إصدار ويب Discord المفتوح وتسجيل الدخول. إذا لم يفتح تطبيق Discord تلقائيًا ، فافتحه مرة أخرى لمعرفة ما إذا كان يعمل.
الطريقة الثالثة: تحديث Discord
يتم تحسين التطبيق وتحديثه بانتظام ، لذلك هناك احتمال أن يكون أحدث إصدار هو الحل لمشكلتك. لتنزيل أحدث إصدار من Discord ، قم بزيارة موقع Discord هنا.
الطريقة الرابعة: تعطيل كافة الوكلاء وإيقاف تشغيل شبكات VPN
كما تعلم الآن ، فإن هذه المشكلة لها علاقة بخلل في تسجيل الدخول ، فالوكيل وشبكات VPN بالتأكيد ستتسبب في الكثير من المشاكل. بالنسبة للمستخدمين الذين يستخدمون شبكات VPN وخوادم بروكسي تابعة لجهات خارجية والذين لا يرغبون في التنازل عن أمانهم ، ينتقلون إلى الطريقة التالية ، فقد يتبع الآخرون هذه الخطوات-
- انقر بزر الماوس الأيمن فوق قائمة ابدأ في Windows وانقر فوق بحث.
- اكتب وحدد لوحة التحكم في علامة تبويب البحث.
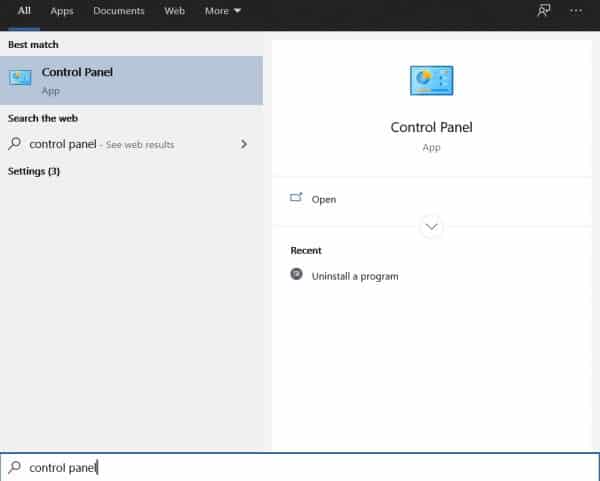
- اختر الشبكة والإنترنت من لوحة التحكم. انقر فوق خيارات الإنترنت .
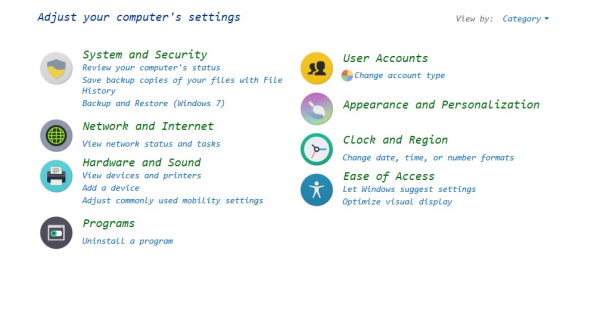
- في نافذة Internet Properties (خصائص الإنترنت ) ، انقر فوق علامة التبويب Connections (الاتصالات) في الأعلى.
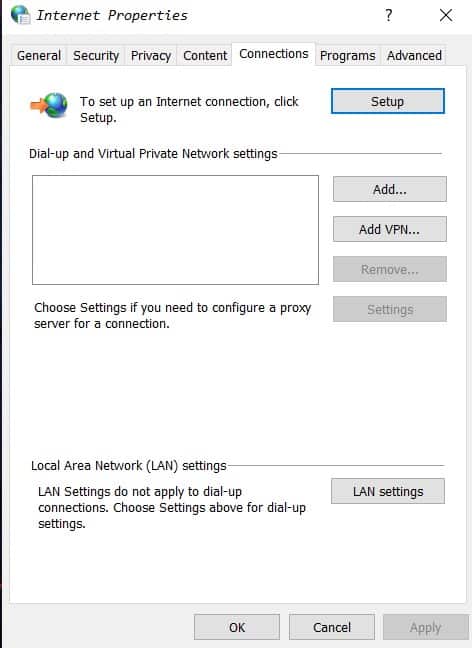
- ضمن قسم إعدادات الشبكة المحلية (LAN) ، انقر فوق إعدادات LAN.
- بمجرد ظهور إعدادات الشبكة المحلية (LAN) ، ابحث عن قسم الخادم الوكيل وقم بإلغاء تحديد استخدام خادم وكيل لخيار الشبكة المحلية إذا تم تحديده.
- انقر على “موافق” في الأسفل ، ثم مرة أخرى في نافذة “خصائص الإنترنت”. ثم تابع تشغيل Discord لمعرفة ما إذا كان يعمل.
كلمة اخيرة
إذا كنت لاعبًا زميلًا ، فاسأل أصدقاءك في اللعبة ، فسيكونون دائمًا سعداء بمساعدة أحد اللاعبين. آمل أن يكون هذا الدليل مفيدًا ، وقد تمكنا من مساعدتك بأقل قدر ممكن.
لا تتردد في ترك أفكارك ، وإذا كنت تعتقد أن هناك شيئًا ما ، فقد فاتنا ذلك. شكرا لك.









