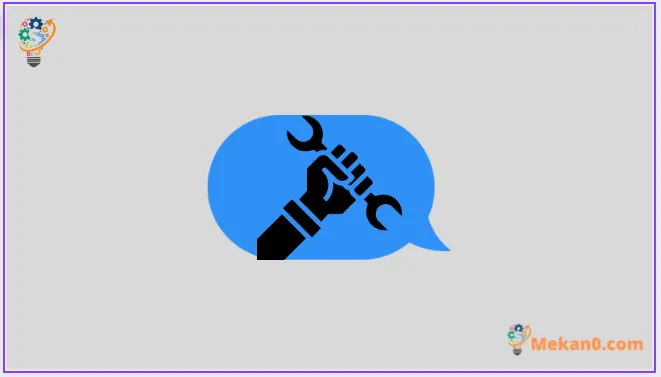هل تتلقى جهات اتصال iMessage من عنوان بريد إلكتروني بدلاً من رقم هاتفك؟ قم بإصلاح المشكلة بسرعة باستخدام هذه الخطوات البسيطة إما من جهاز iPhone أو MacBook الخاص بك.
iMessage هي واحدة من الخدمات الرائعة والحصرية التي يتمتع بها أصحاب أجهزة Apple. ومع ذلك ، إذا كان لديك عناوين متعددة مرتبطة بحساب Apple ID الخاص بك ، فيمكنك مواجهة مشكلة حيث يتم إرسال iMessage من عنوان بريدك الإلكتروني بدلاً من رقم هاتفك.
لحسن الحظ ، المشكلة ليست كبيرة على الإطلاق ولن تكاد تستخرج دقيقة من جدولك لإصلاحها والبدء في إرسال iMessage من رقمك بدلاً من البريد الإلكتروني. علاوة على ذلك ، يمكنك حل هذه المشكلة من جهاز iPhone الخاص بك وكذلك جهاز macOS الخاص بك.
وبالتالي ، دون مزيد من اللغط ، دعنا أولاً نرى العملية على iPhone ثم ننتقل لتصحيح المشكلة من جهاز MacBook الخاص بك.
قم بتغيير عنوان iMessage من تطبيق الإعدادات على جهاز iPhone الخاص بك
يمكنك تغيير عنوان إرسال واستقبال iMessage مباشرة من تطبيق الإعدادات على جهاز iOS الخاص بك. إنه سريع وسهل ولا يستهلك وقتك الثمين.
أولاً ، توجه إلى تطبيق “الإعدادات” إما من الشاشة الرئيسية أو من مكتبة التطبيقات بهاتفك.

ثم حدد موقع لوحة “الرسائل” من شاشة الإعدادات واضغط عليها للمتابعة.
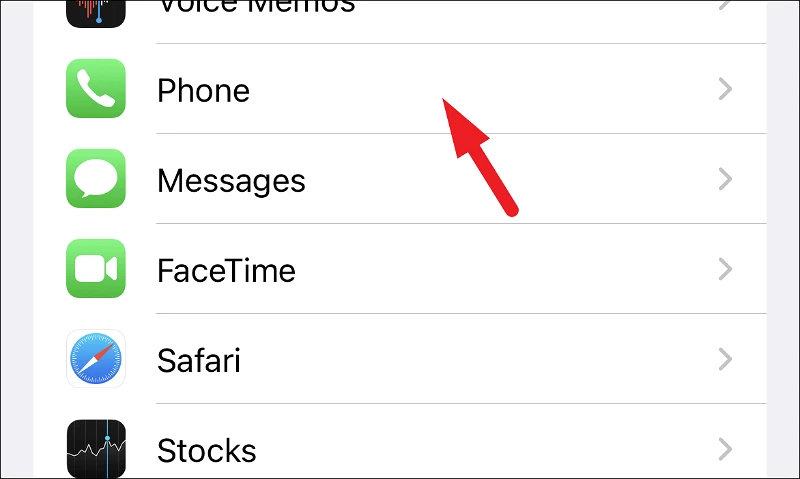
بعد ذلك ، حدد موقع وانقر على لوحة “إرسال واستقبال” في شاشة إعدادات “الرسائل”.
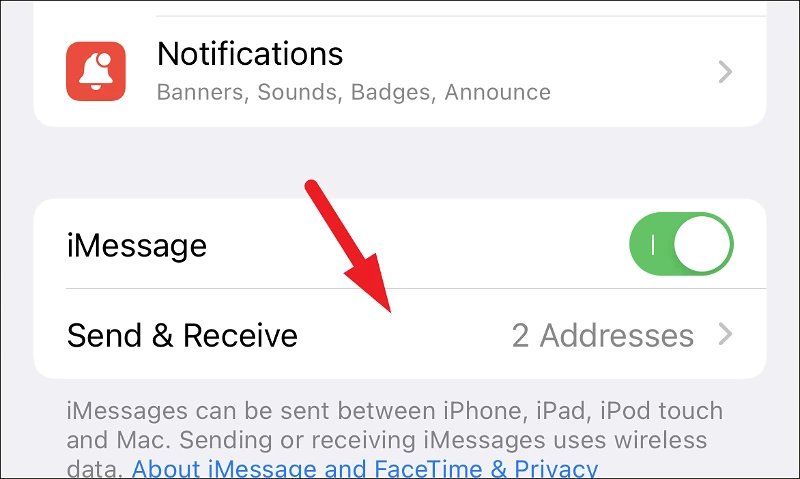
الآن ، حدد موقع قسم “بدء محادثة جديدة من” واضغط على رقم هاتفك المحمول. بمجرد تحديده ، ستظهر علامة زرقاء عليه للدلالة على بدء المحادثات من رقم هاتفك المحمول.
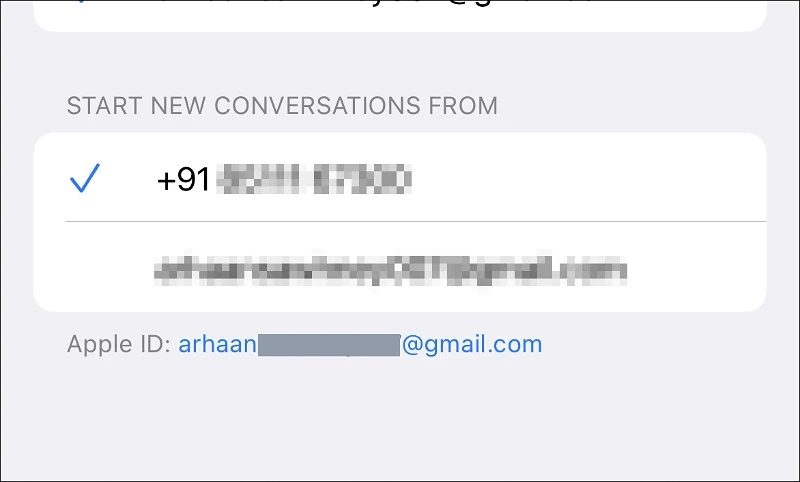
في حالة ظهور رقمك باللون الرمادي ولا يمكنك تحديده ، انقر فوق معرف Apple الخاص بك الموجود على شاشة إعدادات “iMessage“. سيؤدي هذا إلى إظهار مطالبة على شاشتك.
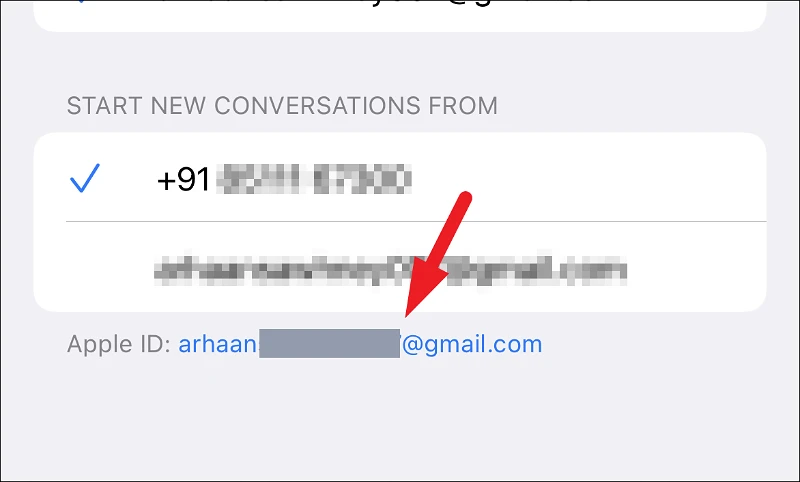
ثم اضغط على زر “تسجيل الخروج” للمتابعة.
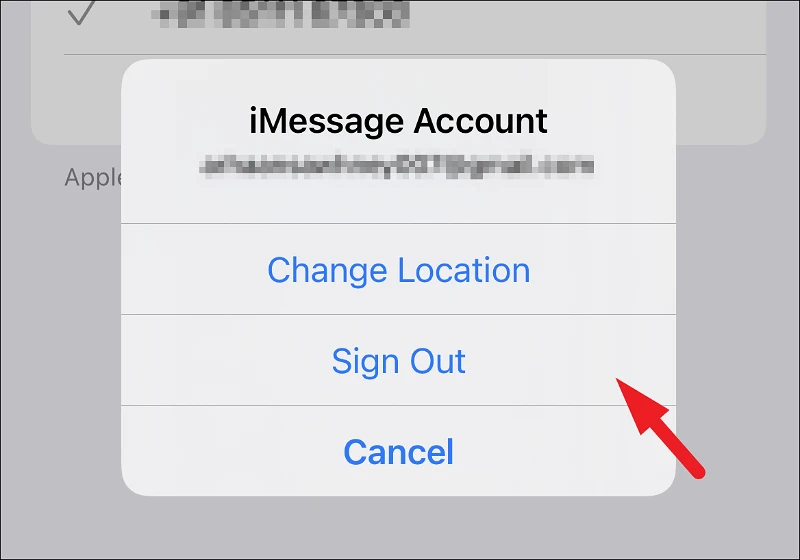
الآن ، اضغط على زر “الرسائل” للعودة إلى القائمة السابقة.
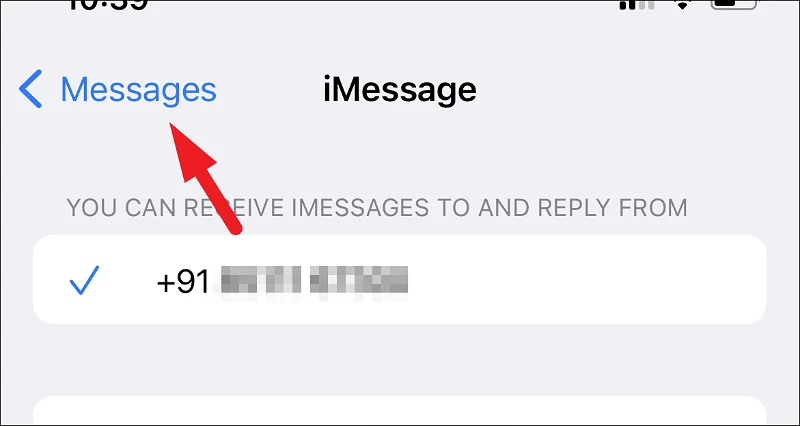
بعد ذلك ، حدد موقع خيار “iMessage” واضغط على مفتاح التبديل التالي لإحضاره إلى وضع “إيقاف التشغيل”.
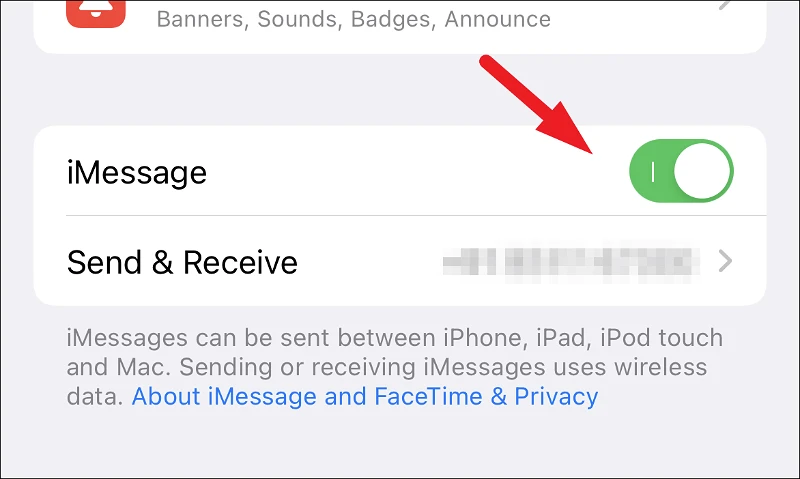
الآن ، انتظر بضع ثوانٍ وأعد تشغيله. سيتم تنشيطه في بضع ثوانٍ وسيعمل تلقائيًا على ملء القائمة بالعنوان المتاح الموجود في معرف Apple الخاص بك.
بمجرد التفعيل ، انقر مرة أخرى على لوحة “إرسال واستقبال”.
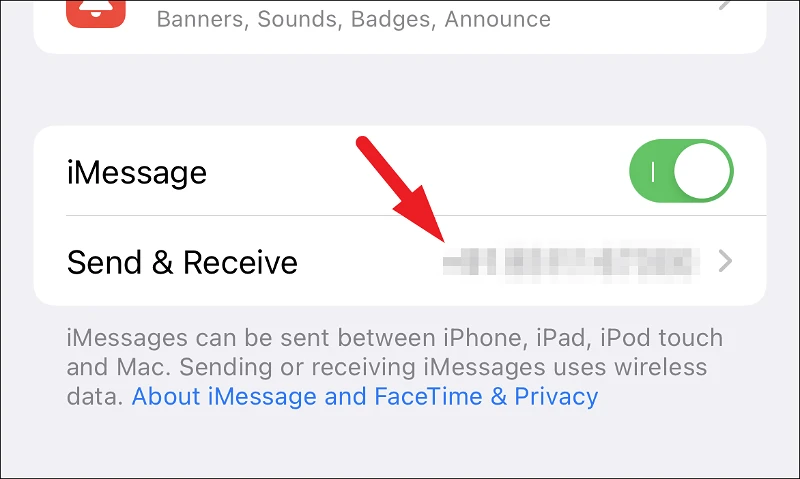
ثم ، انقر لتحديد رقمك من قسم “بدء محادثات جديدة من”.
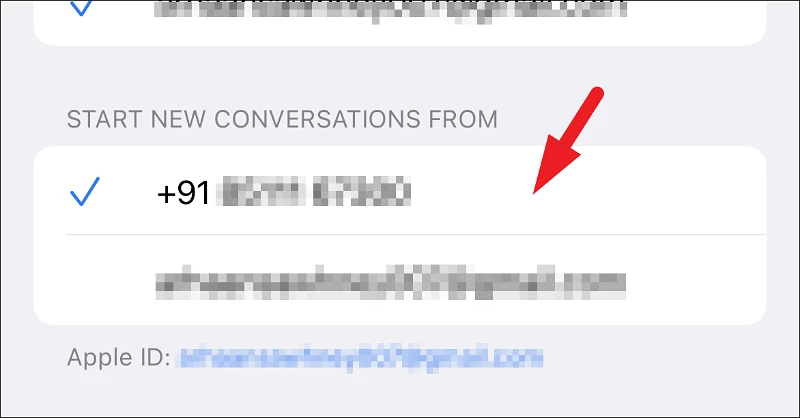
في حالة عدم قيام جهاز iPhone الخاص بك بالتقاط تفاصيل معرف Apple الخاص بك تلقائيًا ، في شاشة iMessage ، انقر فوق الزر ‘Use your Apple ID for iMessage’. سيؤدي هذا إلى إظهار مطالبة على شاشتك.
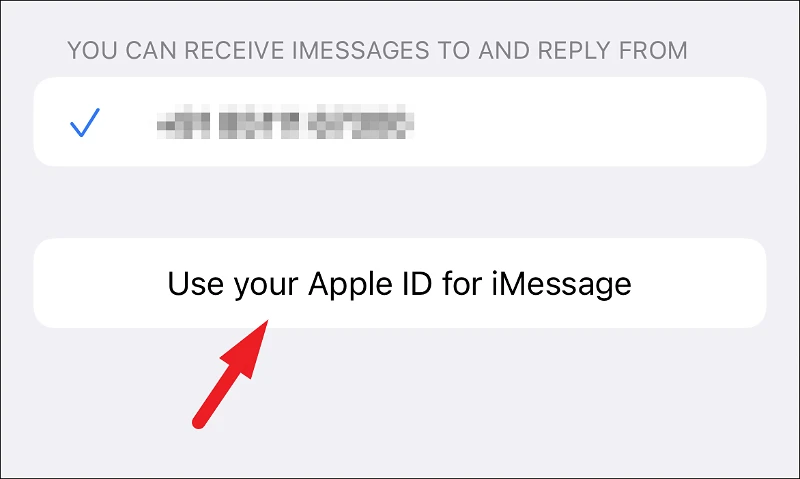
إذا كنت ترغب في استخدام نفس معرف Apple الذي تستخدمه على جهاز iPhone الخاص بك ، فانقر فوق الزر “تسجيل الدخول”. بخلاف ذلك ، لاستخدام معرف Apple مختلف لـ iMessage ، انقر فوق خيار ‘Use Other Apple ID’.
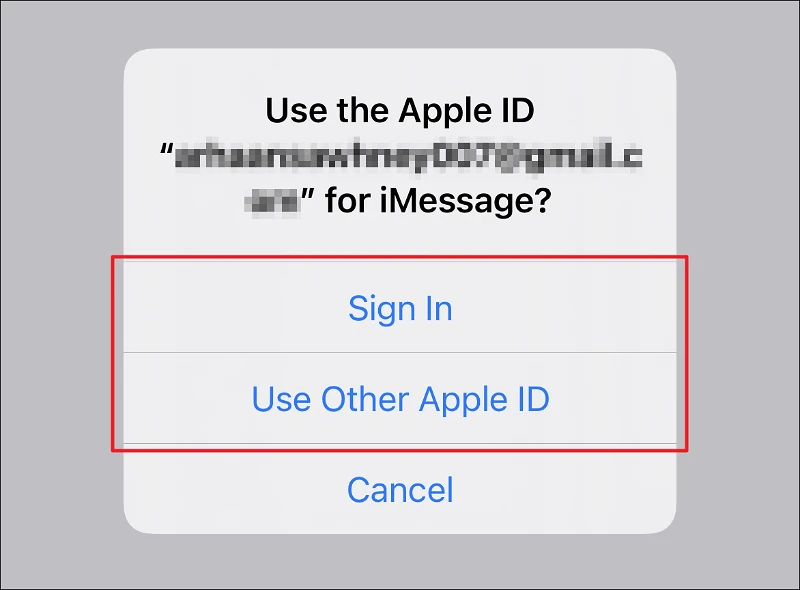
بمجرد تسجيل الدخول ، سيتم عرض رقم هاتفك ضمن قسم “بدء محادثة جديدة من”. اضغط على رقمك لتحديده.
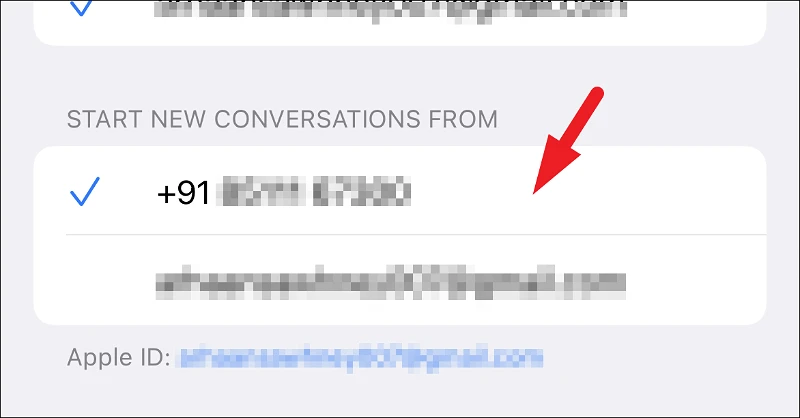
يجب أن تكون الآن قادرًا على إرسال رسائل iMessages من رقمك بدلاً من عنوان بريدك الإلكتروني.
قم بتغيير عنوان iMessage من تطبيق Messages على جهاز MacBook الخاص بك
يعد تغيير عنوان iMessage على جهاز MacBook بنفس سهولة تغييره من جهاز iPhone الخاص بك. قد يعتبر البعض هذه الطريقة أكثر ملاءمة نظرًا لأن لديك شاشة أكبر وأدوات أكثر تعقيدًا للتنقل من مجرد إصبع.
لتغيير العنوان بهذه الطريقة ، توجه إلى تطبيق “الرسائل” إما من قفص الاتهام أو من لوحة التشغيل لجهاز macOS الخاص بك.
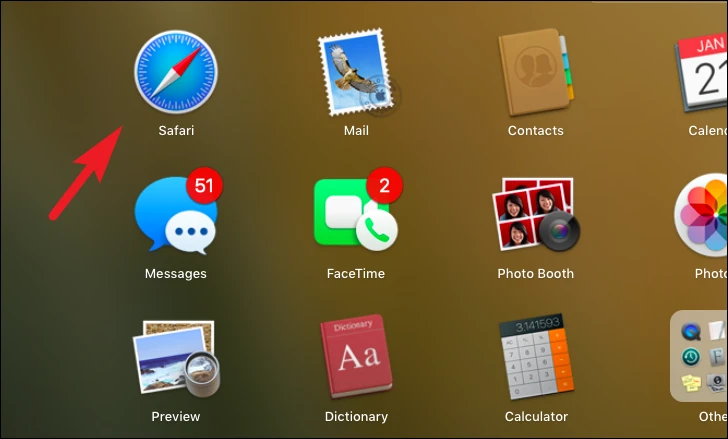
ثم انقر فوق علامة التبويب “الرسائل” الموجودة في شريط القائمة وحدد خيار “التفضيلات” للمتابعة. سيؤدي ذلك إلى إظهار نافذة منفصلة على شاشتك.
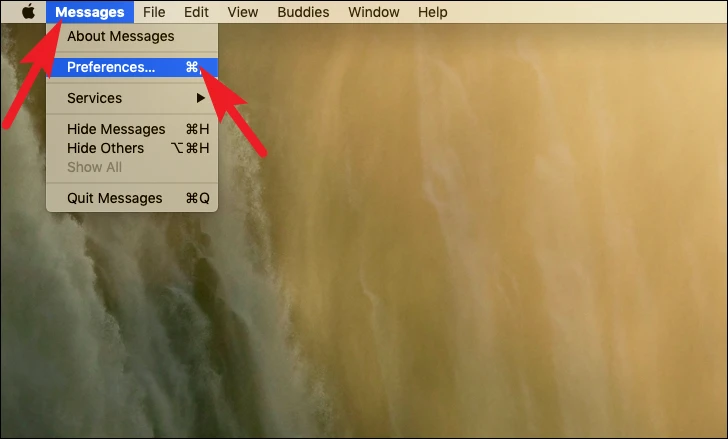
ثم ، من النافذة المفتوحة بشكل منفصل ، انقر فوق علامة التبويب “iMessage”. بعد ذلك ، حدد خيار “بدء محادثات جديدة من” الموجود أسفل الصفحة وانقر على القائمة المنسدلة الموجودة أسفلها مباشرة. الآن ، حدد رقم هاتفك من القائمة.
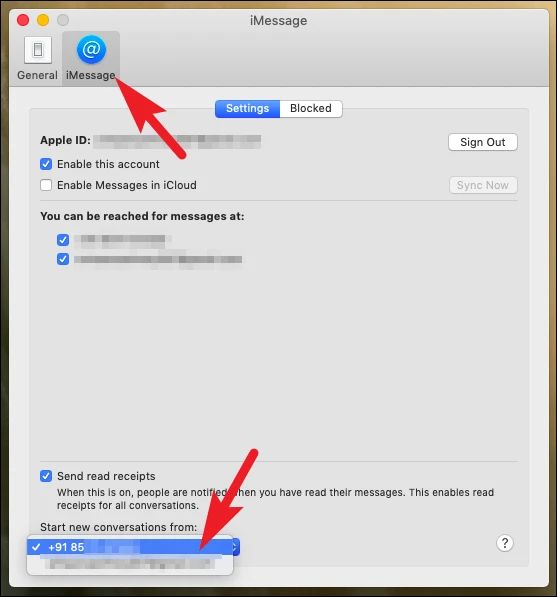
في حالة ظهور رقمك باللون الرمادي ولا يمكنك تحديده ، حدد خيار “معرف Apple” في صفحة “الإعدادات” وانقر فوق الزر “تسجيل الخروج” الذي يتبع الخيار. سيؤدي هذا إلى إظهار مطالبة على شاشتك.
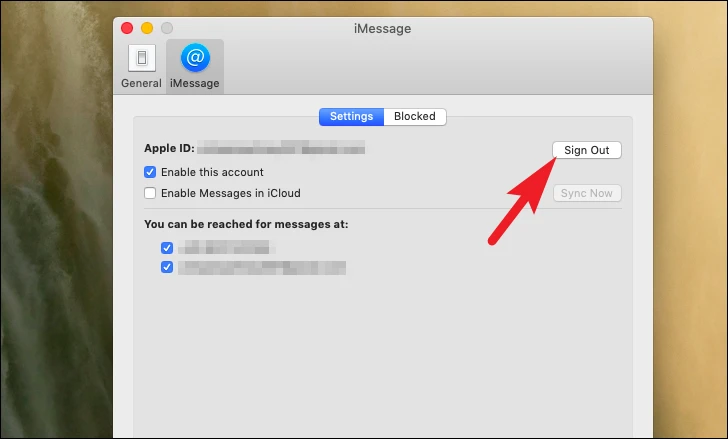
من رسالة المطالبة ، أكد رغبتك في تسجيل الخروج بالنقر فوق الزر “تسجيل الخروج”.
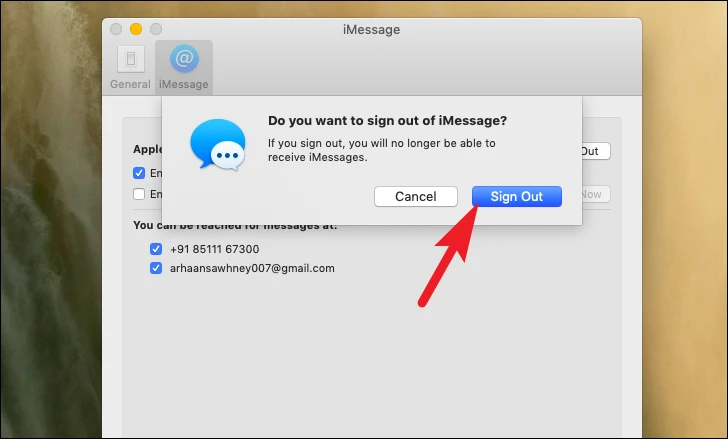
بمجرد تسجيل الخروج ، قم بتسجيل الدخول عن طريق إدخال معرف Apple وكلمة المرور الخاصة بك وانقر فوق الزر “التالي”.
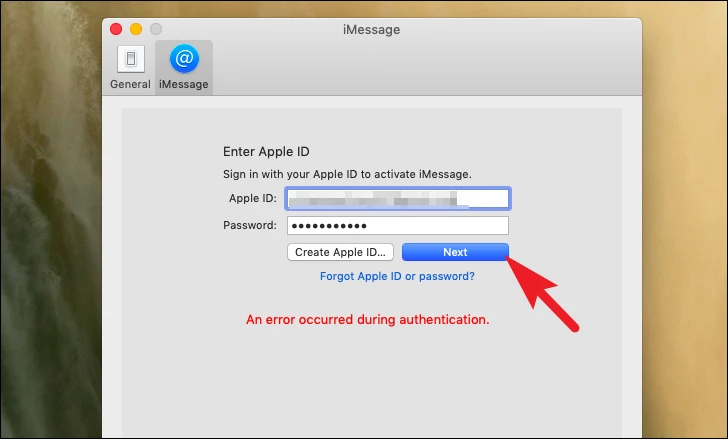
بمجرد تسجيل الدخول ، حدد خيار “بدء محادثات جديدة من:” وانقر على القائمة المنسدلة الموجودة أسفلها تمامًا كما هو موضح سابقًا في هذا الدليل. يجب أن تكون الآن قادرًا على تحديد رقمك.
هذا كل شيء ، أيها الأشخاص ، هذه هي الطريقة التي يمكنك بها إصلاح المشكلة حيث يتم إرسال رسالة iMessage الخاصة بك من عنوان البريد الإلكتروني بدلاً من رقم هاتفك.